Quizá lleves un tiempo utilizando Adobe Photoshop, o quizá estés empezando. Hay muchas formas de hacer cualquier tipo de edición en el software, así como todo tipo de consejos, trucos y hacks para hacer las cosas de forma más sencilla y fácil.
Unmesh Dinda, el creador detrás de PiXimperfect, es conocido por sus tutoriales que presentan algunas de las transformaciones más espectaculares e impactantes posibles con Adobe Photoshop, como los tutoriales anteriores que hemos presentado en este blog, como Convertir el día en noche, Recortar el pelo de un fondo ocupado y Hacer que nieve en verano.
Aunque las gafas ayudan a la gente a ver mejor el mundo, también dificultan que el mundo vea una de las características más importantes de un sujeto: sus ojos. En el siguiente vídeo y tutorial, Dinda te muestra cómo eliminar "mágicamente" el resplandor de las gafas en las fotos en Adobe Photoshop. Mira el vídeo o sigue leyendo para ver cómo lo hace.
La mejor forma de corregir el deslumbramiento es utilizar dos fotografías del sujeto en la misma posición, con y sin gafas, y superponerlas en Adobe Photoshop. Pero si la única imagen que tienes tiene algún detalle alrededor de los ojos, podemos hacer que funcione. De lo contrario, eliminar el resplandor de las gafas en Photoshop es imposible cuando los ojos están totalmente oscurecidos.
Durante los últimos tres años, he confiado en la Wacom Intuos Pro medium, que me ha acompañado en numerosos viajes por todo el mundo. Vamos a esquivar y quemar mucho, y el tipo de precisión y velocidad que necesitamos para ello va a ser muy difícil de conseguir con un ratón. El uso de la tableta de dibujo Wacom para emplear las técnicas utilizadas en este tutorial la convierte en una herramienta inestimable.
Primero debemos desaturar la imagen, para que su color no nos distraiga de igualar el brillo. Crea una capa de ajuste de Color Sólido, selecciona un color con saturación cero y establece el modo de fusión en Color.
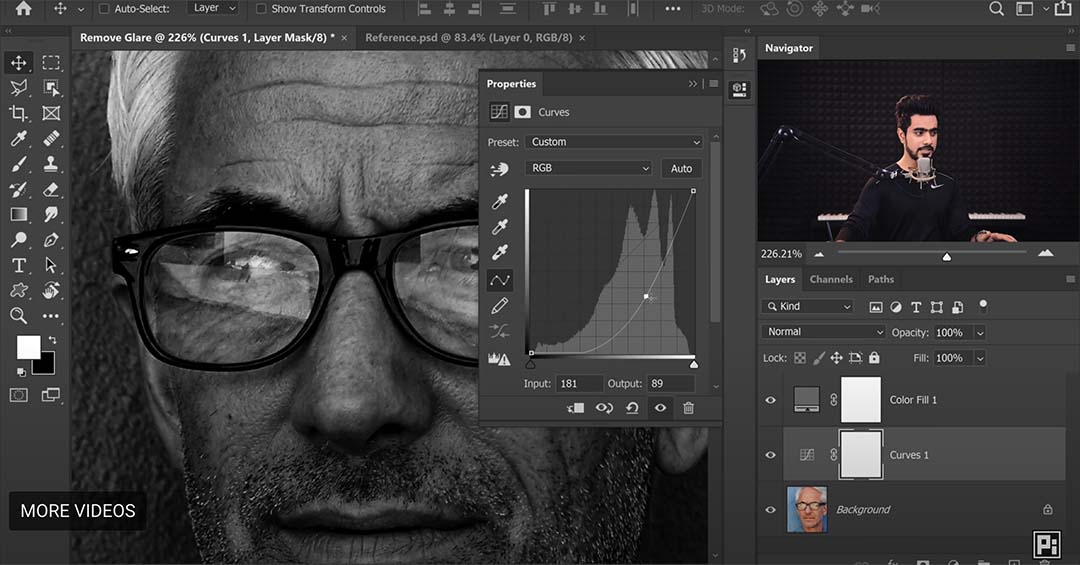
A continuación, vamos a corregir el brillo mediante curvas. Crea una capa de ajuste de curvas, ajusta el nodo central hacia abajo hasta que las zonas brillantes parezcan naturales, luego invierte(Ctrl/Cmd+I) la selección de la máscara. Antes la máscara era blanca, y ahora toda ella es negra; esto significa que los cambios sólo aparecerán en las zonas que pintemos de blanco. Utiliza un pincel redondo suave de poco caudal para pintar de blanco las zonas que requieran ajuste.
Empieza a pintar. Si tienes práctica y una pen tablet, este proceso será más rápido de lo que crees. No te preocupes por los bordes de brillo, nuestro objetivo ahora es utilizar un quemado básico para igualar el brillo.
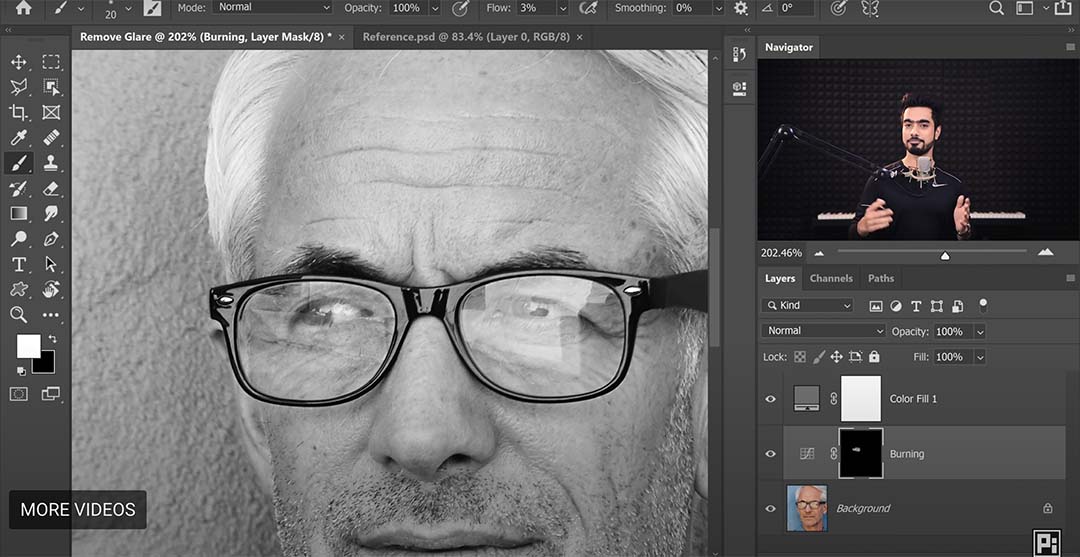
Para un mayor refinamiento, crea capas adicionales de fundido y quemado para mejorar los resultados. Utiliza una capa vacía con el modo de fusión Luz suave y ajusta el flujo del pincel entre un 1% y un 2% para mayor precisión.
A continuación debemos ajustar el color del resplandor a la imagen circundante. Si desactivas la desaturación, verás que los colores no coinciden en absoluto. Arréglalo fácilmente creando una nueva capa, eligiendo un pincel con una fluidez del 5-10% y estableciendo el modo de fusión en Color. Utiliza la herramienta cuentagotas para tomar muestras de colores cercanos y pintar sobre las zonas que no coincidan.
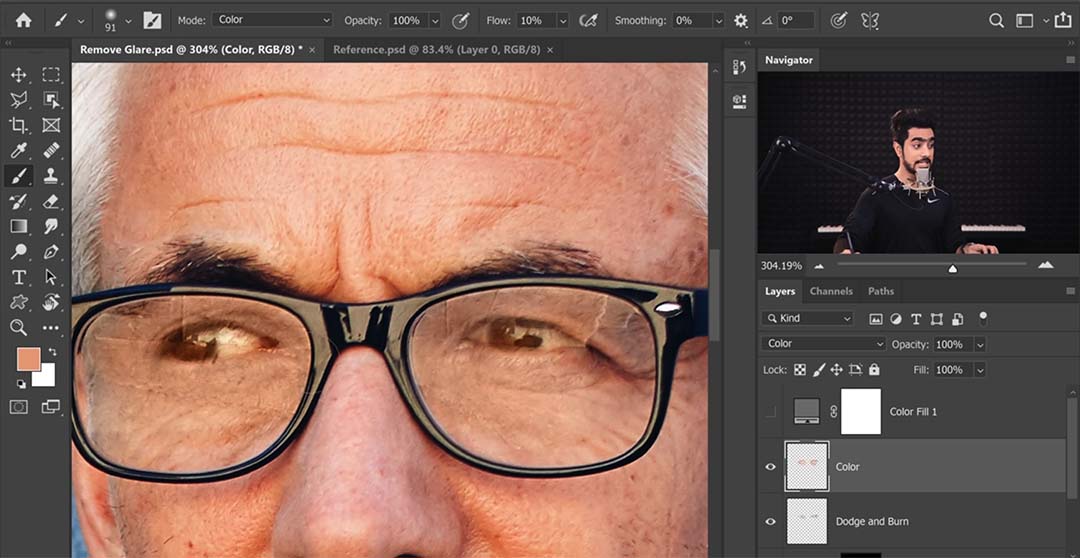
Oscurece los ojos utilizando otra capa de ajuste de curvas, centrándote en las zonas de los ojos y pintando con blanco la máscara invertida. Ahora, lo último que tenemos que arreglar son los bordes de deslumbramiento. Crea una nueva capa y utiliza herramientas como el Pincel Corrector o el Pincel Corrector Puntual para arreglar las imperfecciones.
Ten en cuenta que la herramienta Sello no funciona en una capa vacía, así que tendremos que crear una capa visible para ella. Asegúrate de la alineación de los bordes de las gafas tomando muestras de las zonas adyacentes y pintando con cuidado. Para otras zonas, crea otra capa de sobreexposición y quemado con un modo de fusión de luz suave.
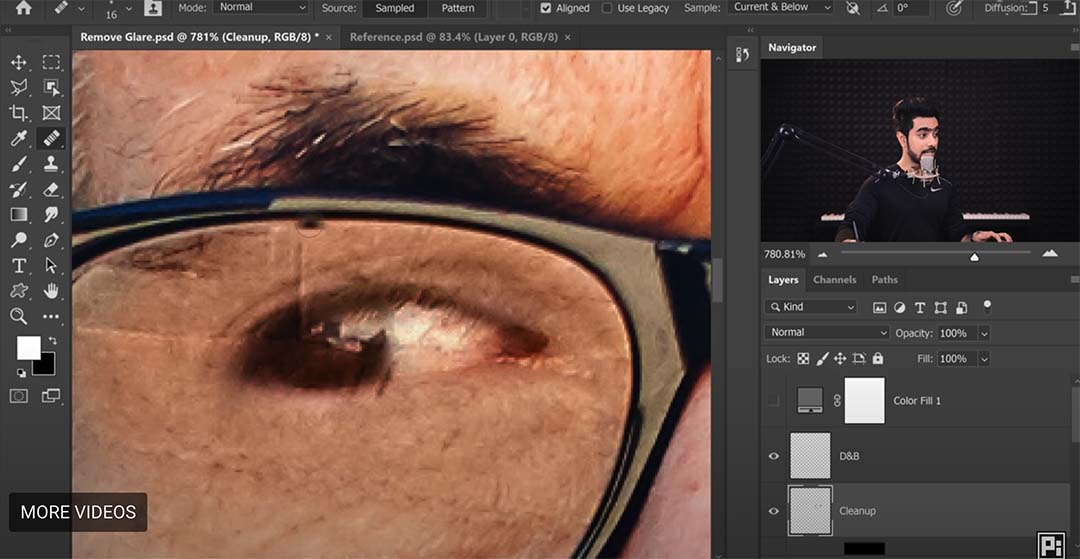
Para evitar la sobrecorrección, mantén los rasgos naturales ajustando la capa según sea necesario. Si lo deseas, conserva una pizca de brillo agrupando la capa de ajuste y reduciendo la opacidad.
Recapitulando: Primero, iguala el brillo utilizando la curva y la capa de esquivar/quemar. En segundo lugar, corrige los colores con una capa de modo de fusión Color para tomar muestras de las zonas circundantes y pintar para igualarlas. En tercer lugar, limpia los bordes con herramientas como Tampón de clonar, Pincel corrector y Pincel corrector puntual. Ajusta continuamente la capa para mantener el aspecto natural durante todo el proceso de edición.
Y ya está. Veamos el antes y el después:
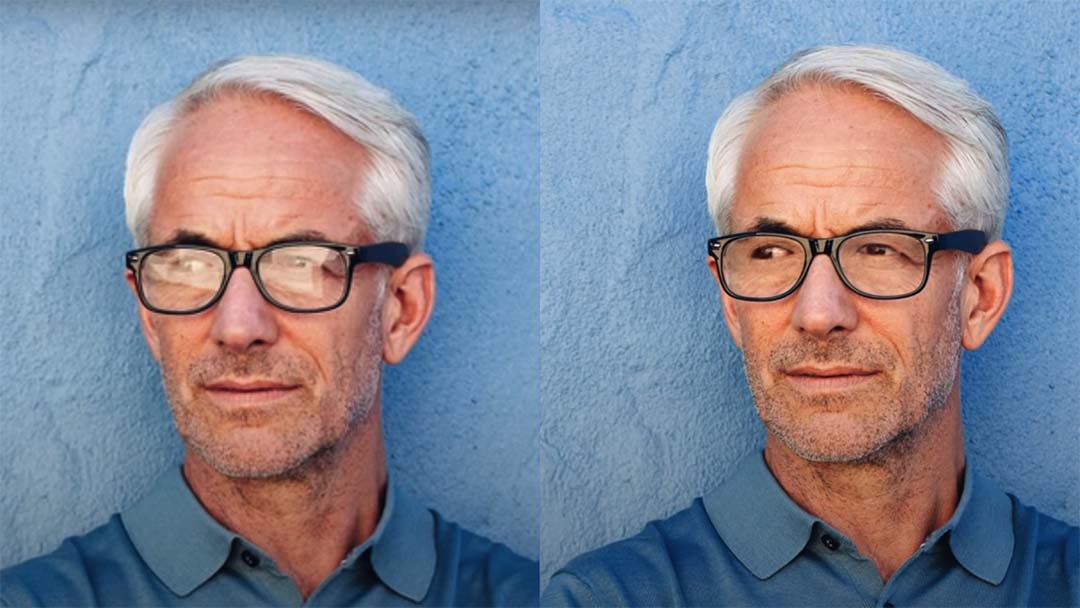

Acerca de PiXimperfect
PiXimperfect es uno de los principales recursos gratuitos en línea para aprender Adobe Photoshop y Lightroom. Con más de cinco millones de suscriptores en YouTube, está claro que sus tutoriales de alta calidad son de los mejores.





