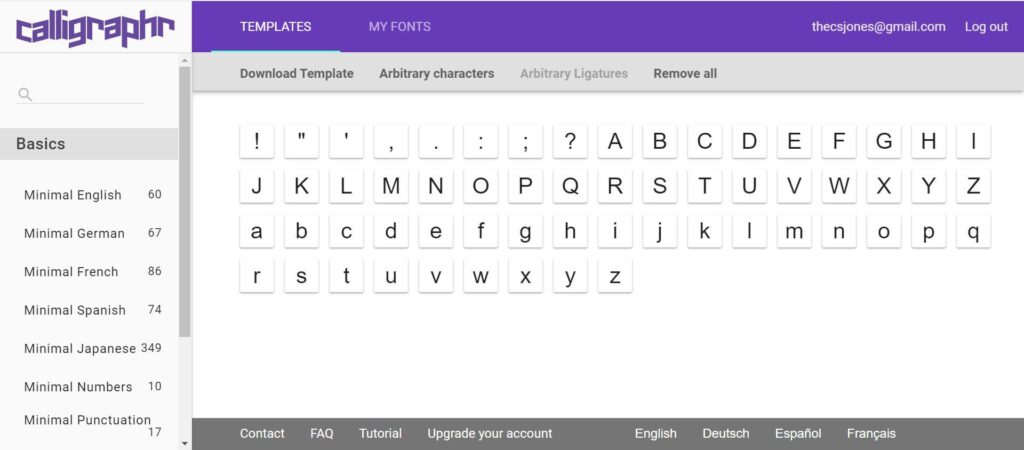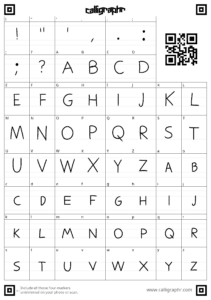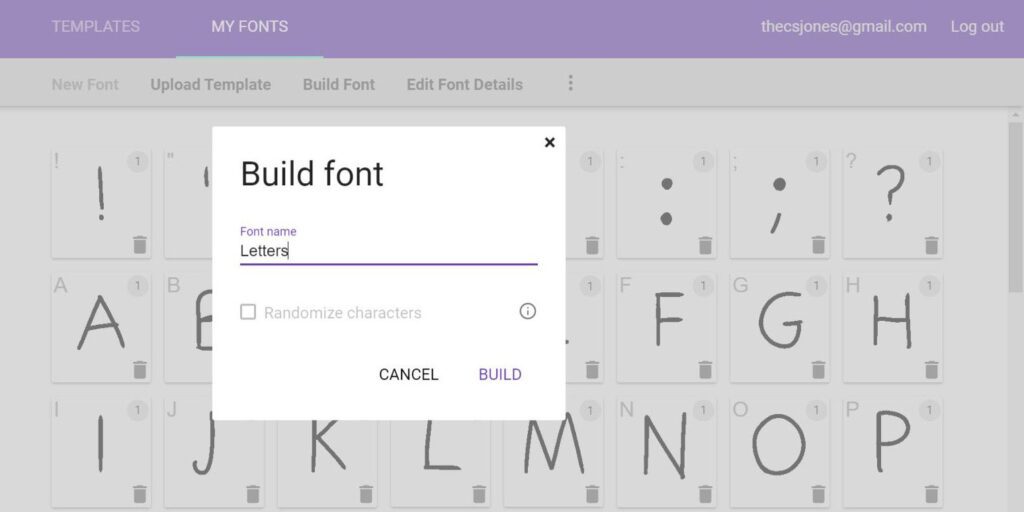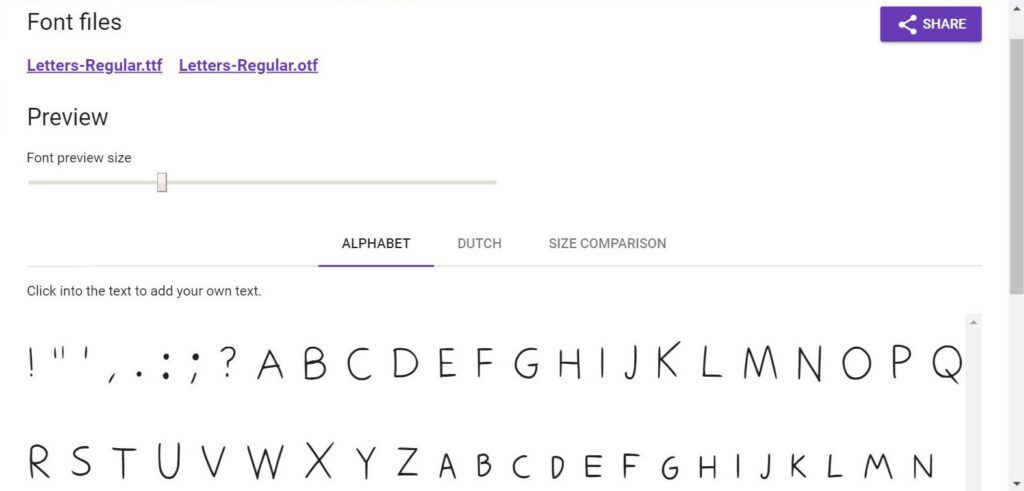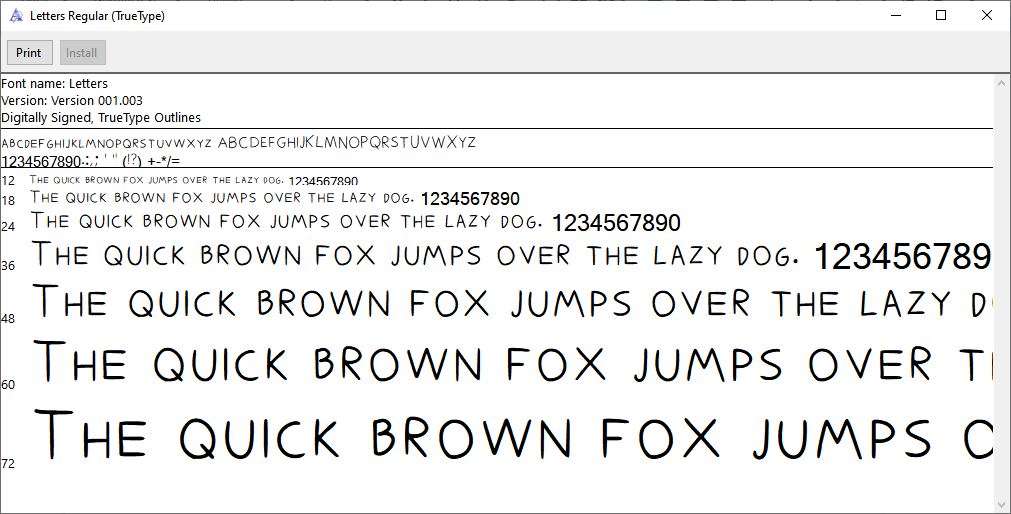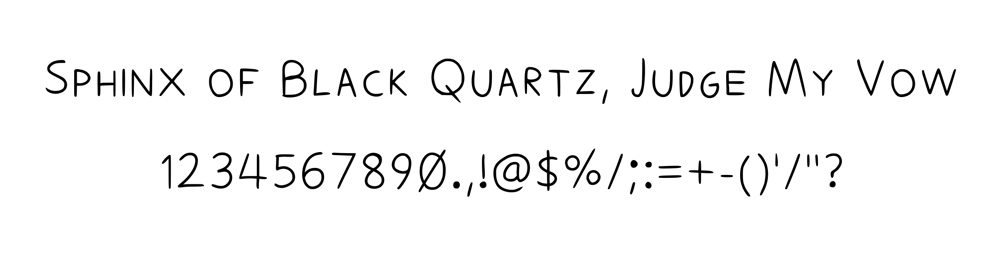Ayer recibí la caja que mi editor me envió muy amablemente de cosas sobre las que podía escribir. Accesorios Wacom, materiales educativos -incluido un libro de ejercicios de dibujo de nuestro socio (y francamente, genial) artista Peter Hansobre los que espero escribir pronto-lápiz compatible con la Wacom One para repasar... pero entre ellos había un libro de práctica de escritura japonesa.
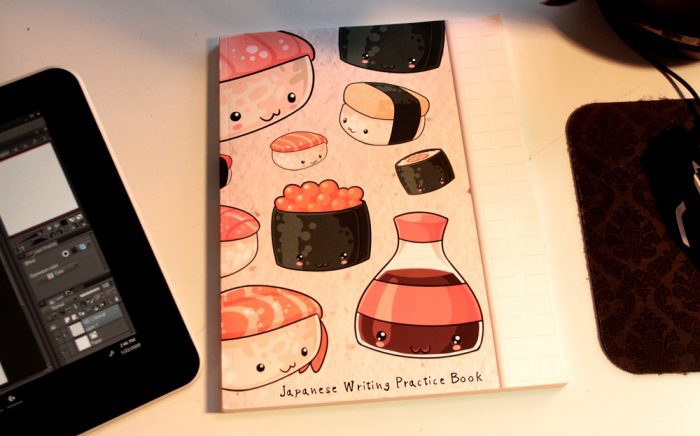
En el interior, pautas para traducir uno al lado del otro y cuadrículas de proporciones para practicar kanji y kana:
Muy chulo, pero no sabía qué debía hacer con él. Aprender japonés no está en mi lista de tareas inmediatas, ya que he oído que no se puede hacer en una tarde. Por no hablar de que los lápiz Wacom no funcionan tan bien sobre el papel.
Pero me recordó algo que tú puede hazlo ahora mismo. Si tienes cierta habilidad para dibujar con lápiz y papel pero no estás acostumbrado a la sensación de una pen tablet, escribir en ella es una buena forma de empezar a adaptarte.
Así que hoy haremos una fuente.
Estoy haciendo esto en la Wacom One con Lápiz digital Noris de Staedtler. Mi primera impresión de la Noris es que es más cómoda que cualquier pen tablet lápiz que haya probado hasta ahora. Por proporción, todavía he pasado mucho más tiempo de mi "carrera" como dibujante utilizando grafito que no, así que es sorprendente lo bien que imita a un nº 2.
Basta de colocación de productos, pasemos al ejercicio:
Hay algunos sitios que puedes utilizar para hacerlo. Utilizaré Caligrafía.
Paso 1: Tienes que inscribirte. Hazlo. Tendrás que confirmar tu dirección de correo electrónico. Hazlo también.
Paso 2: Haz clic en Inglés mínimo -y sólo en Inglés mínimo- para rellenar tu plantilla en blanco con letras y algunos signos de puntuación.
La versión gratuita limita tu fuente a 75 caracteres, lo que no es suficiente para mayúsculas, minúsculas, números y símbolos. Así que tendrás que hacer un tipo de letra para las letras y otro para los números y los signos de puntuación. Bueno, el precio es justo.
Paso 3: Pulsa Descargar plantilla, y mantén marcada la opción "dibujar líneas de ayuda".
Descárgalos como PNG, que son mucho más fáciles de trabajar que los PDF cuando dibujas digitalmente en lugar de imprimirlos. Guardar ona versión con la opción Caracteres como fondo activada -que añade unos tenues caracteres grises donde se supone que deben estar las letras, lo que hace mucho más fácil conseguir las proporciones correctas- y otra con ella desactivada.
Nómbralos 1 y 2, A y B, lo que quieras. Estoy haciendo Foo y Bar.
Paso 4: Abre tu editor de imágenes. Estoy utilizando Clip Studio Paint (cuya versión de prueba viene con la Wacom One), pero el proceso es idéntico en Photoshop.
Barra libre.png. (Cualquiera que tenga los caracteres grises).
Paso 5: Nueva capa. (Ctrl+N)
Paso 6: Escribe el alfabeto sobre tus letras grises. Sólo voy a utilizar el Lápiz Oscuro, que es el que utilizo para todos los lineart limpios, pero, por supuesto, experimenta con distintos pinceles. Asegúrate de que la estabilización está activada, o de lo contrario dibujar líneas rectas y curvas suaves será difícil. Lo mantuve a 100, porque lo mantengo 💯. Y porque tengo las manos temblorosas.
Los hago lo más nítidos posible porque no voy a utilizar caracteres alternativos para éste: Las imperfecciones perceptibles aparecerían igual cada vez que utilizara ese carácter, lo que haría más evidente que se trata de una fuente en lugar de un texto escrito a mano. Si utilizas letras alternativas -cómo hacerlo queda fuera del alcance de este tutorial, pero está explicado en el sitio web-, sé tan libre y suelto como quieras.
Paso 7: Cuando hayas terminado, selecciona todo (Ctrl+A), copia la capa, abre Foo.png (la que está en blanco) y pégala. Irá perfectamente, son del mismo tamaño.
Para robarle un chiste a un amigo, escribo en mayúsculas porque todo lo que digo es importante.
Paso 8: Guárdalo o expórtalo como png.
Perdona.
Paso 9: Envía esta versión al sitio: MY FONTS > Subir plantilla. Desmarca "Limpiar automáticamente las plantillas" -ya que no vamos a trabajar en papel ni a enviar la que tiene los contornos grises- y envía.
Verás una vista previa. No te preocupes, la versión final no tendrá ni de lejos tanto alias como el primer render.
Paso 10: Ve a Editar detalles de la fuente, ponle un nombre y haz cualquier otro ajuste que desees. Pulsa Construir Fuente. Ponle un nombre pegadizo, no algo como esto:
Aquí tienes el avance final. Escala bien:
Descarga el TTF. Ábrelo e instálalo.
Paso extra: Una vez que la hayas descargado, bórrala (del sitio, tonto), vuelve a plantillas, pulsa Eliminar todo, y añade "números mínimos" y "puntuación mínima" a la pizarra en blanco. Si necesitas algún símbolo de moneda aparte del dólar, están en varios. Repite el proceso.
Y ya tienes tu fuente.
Enero es el Mes Uno, dedicado a la Wacom One. La nueva versión, que salió a la venta el 7 de enero, es un monitor de dibujo -nuestro precio más bajo hasta la fecha- que ofrece toda la calidad de fabricación de Wacom por la mitad de lo que cuesta una Cintiq.
Para aquellos de vosotros que vayáis a adquirir la One como vuestra primera tableta de lápiz con pantalla, para los que la utilicéis para cosas como el diseño gráfico, o para los que simplemente necesitéis un repaso de los conceptos básicos, periódicamente publicaré algunos ejercicios de una hora, un día o, en un próximo caso, un minuto, que podréis utilizar para practicar los fundamentos.
Como empezamos tarde (me hice con mi One a mitad de mes), prolongaré este tema hasta febrero, así que no dejes de consultarlo.
Y ya que estás echa un vistazo a la Wacom One.
Sobre el autor
La mejor forma de ver su trabajo es en thecsjones.com o @thecsjones en Instagram.