A todos nos ha pasado: tienes un grupo de amigos estupendo, pero uno de ellos tiene una pareja que no encaja del todo con el resto. Por fin ocurre lo que todo el mundo esperaba en silencio: ¡ese amigo ha decidido pasar página!
Aquí tienes un rápido y sencillo tutorial de Adobe Photoshop de Kyle Runciman, Director de Marketing de Producto de Wacom, sobre cómo puedes eliminar a ese "ex-amigo" de una foto. Mira el vídeo de abajo para ver el tutorial, o sigue leyendo para ver un resumen. No olvides utilizar tu pen tablet Wacom Intuos para que la selección y el enmascaramiento sean pan comido.
Trucos y consejos para eliminar completamente a una persona de una foto de grupo.
Nota: no todas las fotos de grupo son iguales. Algunos serán mucho más difíciles que esto. En este ejemplo, tenemos un grupo de seis personas paseando por la playa. Tenemos un bonito cielo azul, sin demasiadas nubes ni luz solar. Si hay más complejidad, puede que necesites un proceso más complejo.
Además, ya ha pasado suficiente tiempo como para que sea casi seguro eliminar a esa persona de la imagen, pero por si acaso vuelve a aparecer -literalmente-, crea un duplicado del original y guárdalo como red de seguridad.
Así que hay tres áreas principales que vamos a examinar en este proceso.
- Tomar prestado de otras zonas de la imagen
- Apilar la capa y utilizar la máscara de capa para ocultar ciertas cosas
- Limpieza final con sombras
Aquí está nuestra imagen original:

Tomar prestado de otras áreas
El primer paso es coger la herramienta Marco rectangular. Agarra una gran selección de todos los de la izquierda que queramos conservar en la foto. Pulsa Cmd-J o Ctrl-J para colocar esa selección en una nueva capa.
Luego pulsa Cmd-T o Ctrl-T para abrir la herramienta de transformación. Agarra por turnos una esquina y tira de las personas de la izquierda hacia las de la derecha, cubriendo el "ex", para que todos parezcan estar a una escala uniforme. Luego reposiciona un poco arrastrando.
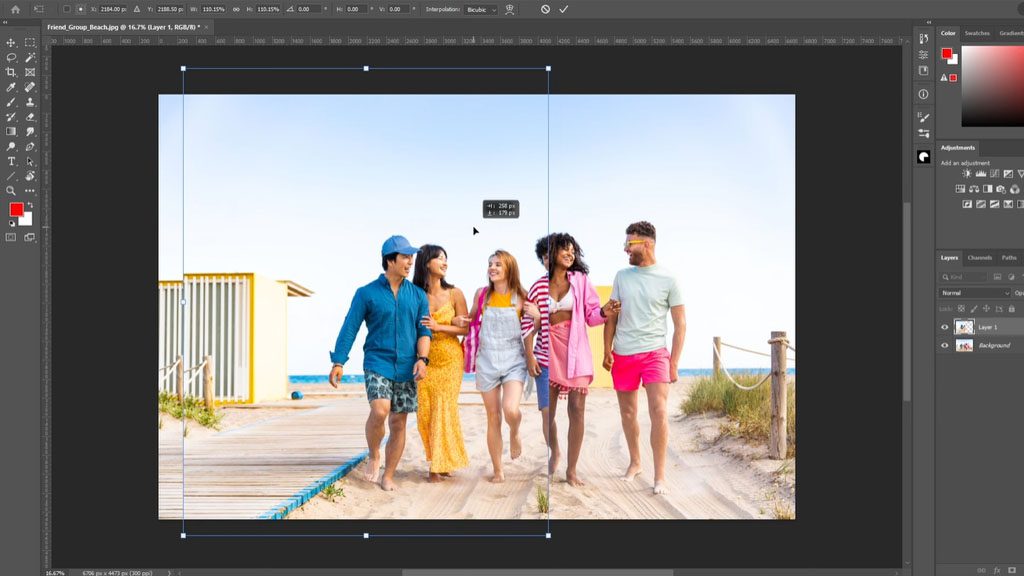
Apilar capa y utilizar enmascaramiento de capa
A continuación, añade una máscara de capa a tu nueva capa haciendo clic en el icono de nueva máscara de capa de la parte inferior derecha. Aparecerá una miniatura blanca junto a esa capa, que es nuestra máscara. Ahora, con las máscaras de capa, sabemos que el blanco revela y el negro oculta. Así que vamos a coger el pincel negro, asegurándonos de que está seleccionado el icono de sensibilidad a la presión, que cambia el tamaño del pincel dependiendo de la fuerza con la que presionemos el lápiz.
Acércate un poco y pinta con el pincel negro para ocultar rápidamente la mayor parte posible del "ex" - recuerda que siempre podemos volver y afinar esto. Vuelve a alejar el zoom para asegurarte de que no te falta ninguna información que queramos que aparezca en la imagen final. Y luego podemos hacer una especie de zoom y obtener el trabajo de detalle fino alrededor de la mano. Si ocultas demasiado, cambia a un pincel blanco para revelar todo lo que no querías ocultar.
La persona se elimina casi por completo, pero hay un par de cosas más: los huecos entre las personas pueden resolverse copiando elementos del fondo, como el cielo o, en este ejemplo, la estructura amarilla del fondo, y utilizando capa para mantener ocultos trozos del "ex".
También tendrás una línea en el fondo donde se produjo el copiado y pegado inicial, ¡que puede solucionarse con un simple pero diligente borrado!
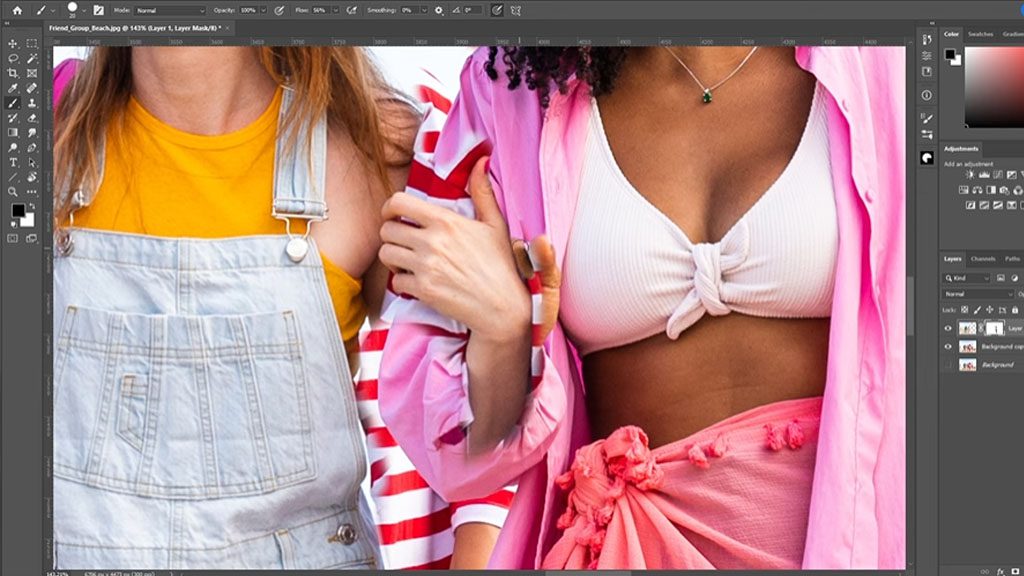
Limpieza con sombras
Por último, tendremos que trabajar en las sombras para que la nueva imagen parezca realista. Crea una nueva capa y utiliza un aerógrafo grande y suave. Toma una muestra de una sombra existente para su color, sólo para que los tonos de piel sean similares a la sombra.
Basándote en dónde está el sol y dónde aparecen ya las sombras, sólo tendrás que pintar algunas sombras, principalmente entre las dos personas del centro que estaban apretujadas. Aumenta el color y la sombra. Puedes borrar con una goma dura para reducir el exceso de rociado. Puede que también quieras cambiar la capa a un modo de fusión multiplicar - esto hace que tu sombra sea un poco más oscura, así que podemos bajar un poco la opacidad.
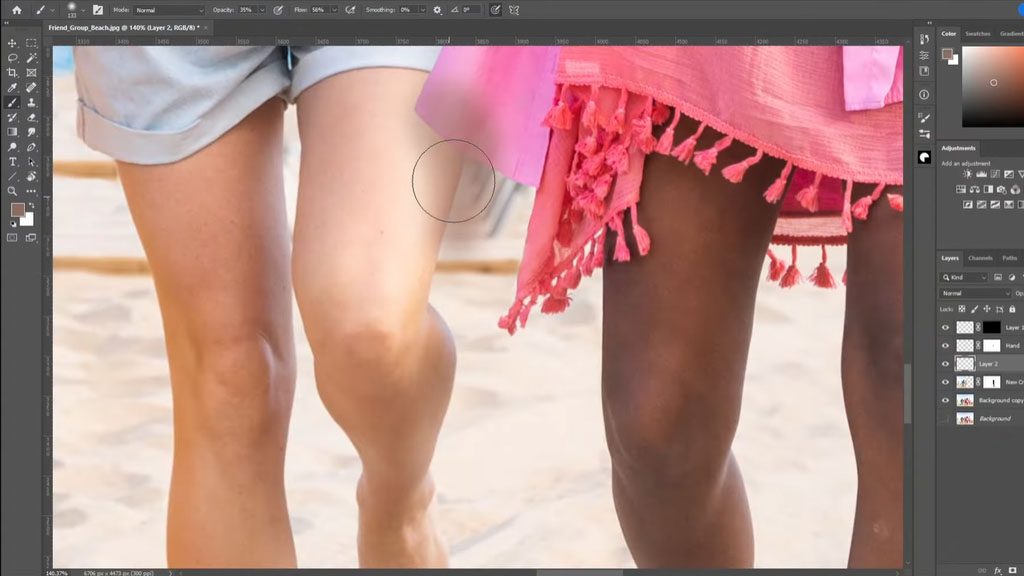
El producto final
Y allá vamos. ¡El recuerdo lejano ha desaparecido! Tomamos prestados algunos elementos de las fotos de ambos lados, algo de cielo, aumentamos la escala de los tres amigos de la izquierda, los acercamos a la pareja, utilizamos máscaras de capa para pintar y eliminar a la persona de la camisa roja y blanca, limpiamos algunos bordes, añadimos algunas sombras, pintamos algunos detalles.
No todos estos proyectos van a ser tan sencillos como éste. Algunos pueden ser mucho más difíciles. ¡Pero esta es una idea bastante buena de cómo eliminar a alguien de una fotografía!






