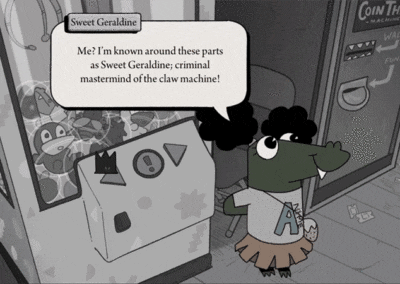Este artículo está escrito por Donal Boyd y Benjamin Hardman, dos fotógrafos de naturaleza que viven en Islandia. Llevan más de 4 años explorando las regiones subárticas y árticas de su zona y documentando sus aventuras. En los últimos años han utilizado Adobe Lightroom a diario y ha sido un programa esencial en sus trabajos como exploradores de la naturaleza y creadores visuales a tiempo completo.
Adobe Lightroom y HSL
Hola, somos Donal y Benjamin. En este artículo, cubrimos algunos consejos de Adobe Lightroom sobre cómo realizar ajustes utilizando el panel Tono, Saturación y Luminosidad (HSL) dentro del módulo de revelado para ajustar con precisión el equilibrio de color de tus imágenes.
El panel HSL es tan potente porque divide convenientemente el color en ocho grupos, dándote la posibilidad de seleccionar determinados colores o grupos de colores específicamente y alterar su aspecto visual de forma individual.
Entonces, ¿qué significa exactamente cada una de las condiciones en HSL?
Hue
El matiz se define como la tonalidad del color o, concretamente, la dominancia de un color en relación con otros de la rueda cromática. Si piensas en todos los colores directamente asociados a sólo otros dos colores en un degradado, resulta más sencillo de explicar. Por ejemplo, el amarillo está relacionado con el naranja por un lado y con el verde por otro. Del mismo modo, el morado está relacionado con el azul y el magenta.
Tomemos ahora un ejemplo de la vida real, como la hierba de las laderas de Fjaðrárgljúfur, un antiguo cañón formado por muchos milenios de erosión en la región sudoriental de Islandia.

Observa cómo la hierba de esta imagen, captada a principios de verano, es verde. Aunque, si inspeccionas el color más a fondo, te darás cuenta de que su "matiz" es en realidad más bien un verde amarillento con sutiles tonos anaranjados.
Toma el mismo cañón varios meses después (imagen inferior), durante el apogeo del verano islandés, después de que la abundante lluvia & luz solar haya propiciado un crecimiento fértil, y notarás un cambio en la tonalidad. Los tonos anaranjados han desaparecido en su mayor parte y los sutiles tonos amarillos han pasado a un verde más verdadero.

Puede que te sorprenda, pero las dos fotos del cañón son exactamente iguales. En el primer segundo ejemplo amarillento, se ha utilizado el panel HSL para ajustar el tono del verde amarillento a un verde más verdadero, alterando así el aspecto de la estación.
Para realizar este tipo de ajuste mediante el panel HSL, puedes utilizar la tecla de acceso rápido Mayús-Alt-Comando-H en Mac (Mayús-Alt-Control-H en PC) para que aparezca la herramienta de selección de color. Si sitúas el selector de color sobre un color determinado, haces clic + mantienes pulsado y arrastras el cursor arriba y abajo, puedes ajustar el tono específico seleccionado. El selector de color también se puede seleccionar haciendo clic en el icono de la esquina superior izquierda del panel de ajuste.

Por ejemplo, utilizando la tecla de acceso rápido para seleccionar el verde amarillento de la foto original del cañón y haciendo clic+arrastrar hacia arriba, los tonos amarillos se desplazan hacia tonos más verdosos.
Verás que a medida que arrastras más y el color empieza a cambiar más rápidamente, los deslizadores del panel se ajustan en consecuencia. Del mismo modo, también puedes simplemente seleccionar cualquiera de los deslizadores individualmente y ajustarlos a tu gusto sin utilizar el selector de color.

Del mismo modo, el tono verde amarillento también puede acercarse más al naranja empujando los deslizadores hacia la izquierda o, de nuevo, utilizando el selector de color y arrastrando el cursor hacia abajo. Observa a continuación lo drásticos que pueden ser los resultados.
La modificación del tono puede alterar drásticamente la percepción de una escena.

Saturación
La saturación es simplemente la intensidad global de cualquier color y los mismos métodos para ajustar el tono pueden aplicarse a ocho colores básicos de saturación. Alterar la saturación influirá en el estado de ánimo general de una imagen, mientras que una imagen saturada con colores brillantes e intensos puede provocar una sensación de excitación o felicidad, mientras que una escena desaturada podría representar un ambiente más meloso y malhumorado. La tecla de acceso rápido para la herramienta de selección de color es Mayús-Alt-Comando-S (Mayús-Alt-Control-S en PC).
En los dos ejemplos anteriores sólo se ajustó la saturación verde y amarilla.
Brillo
La luminancia es esencialmente el brillo de un color. Para ajustar el brillo del color, puedes seguir la misma metodología que para Tono y Saturación, utilizando el selector de color mediante la tecla de acceso rápido Mayús-Alt-Comando-L (Mayús-Alt-Control-L en PC) o simplemente realizar el ajuste utilizando los controles deslizantes.
Teniendo en cuenta todos estos ajustes, puedes crear imágenes completamente distintas con el mismo punto de partida. A continuación puedes ver otros ejemplos de imágenes con el mismo punto de partida que han resultado muy diferentes.

Consejos adicionales
Teclas de acceso rápido
Una forma rápida de alternar entre Tono, Saturación y Luminancia para ajustar rápidamente el color, consiste en mantener pulsadas las teclas Mayúsculas-Alt-Comando (Mayúsculas-Alt-Control en PC) y alternar entre H-S-L utilizando el cuentagotas de color (Pulsa H para Tono, S para Saturación y L para Luminancia mientras mantienes pulsadas las otras teclas de acceso rápido).
Además, la principal ventaja de utilizar el selector de color es que podrás ajustar más de un color relacionado al mismo tiempo en función del área específica seleccionada. En algunos casos, podrás ajustar tanto el amarillo como el naranja al mismo tiempo con el selector de color porque ambos colores existen en un área seleccionada, frente a ajustar sólo uno u otro si utilizas los deslizadores individualmente.
Configuración del color de copia
Para aplicar los mismos ajustes de color de una imagen a la siguiente, puedes copiar los ajustes HSL manteniendo pulsada la tecla de acceso rápido Comando-C (Control-C en PC) en la imagen en la que hayas realizado ajustes de color y, a continuación, seleccionando las siguientes casillas de verificación en el panel.
Cuando hayas terminado, haz clic en "Copiar" o pulsa la tecla Intro/Retorno. Desplázate hasta la imagen en la que esperas aplicar los mismos ajustes de color y utiliza la tecla rápida Comando-V (Control-V en PC), que aplicará los mismos ajustes HSL que acabas de copiar.

Gracias por leer
Esperamos que este artículo te ayude a empezar a utilizar Adobe Lightroom y que puedas llevar tu edición a un nivel completamente nuevo con ajustes específicos del color.
Buena suerte en la transformación de tus habilidades,
Benjamin y Donal