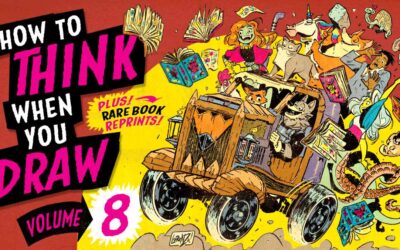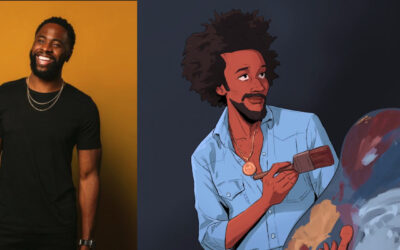Aunque la pen tablet y el monitor interactivo creativo Wacom suelen denominarse "pen tablet de dibujo", no sólo sirven para eso. ¿Quieres saber más sobre cómo utilizo mi pen tablet Wacom para mejorar mi flujo de trabajo de escritura? Consulta esta entrada del blog. Ahora, vayamos un paso más allá: usar el mando a distancia ExpressKey lleva mi eficacia al escribir al siguiente nivel.
¿Para qué sirve el mando a distancia ExpressKey?

Algunos productos Wacom - Intuos, Intuos Pro, y el nuevo Cintiq Pro 27 - vienen con tecla ExpressKey incorporada, que puede asignarse a comandos de teclado o para realizar rápidamente otras tareas, haciendo que los flujos de trabajo sean más eficientes y personalizables. Pero algunos no, y ahí es donde entra en juego el mando a distancia ExpressKey.
Pero, ¿tiene sentido cobrar por un producto aparte que hace algo que, en algunos productos Wacom, está incluido? Bueno, no tan rápido. En primer lugar, el mando a distancia ExpressKey tiene diecisiete botones programables y una rueda de desplazamiento, en comparación con los cuatro botones incluidos en la Wacom Intuos, por ejemplo, lo que abre posibilidades de uso casi ilimitadas. Al estar separado del aparato, también puede colocarse en cualquier sitio, lo que significa que la configuración de tu espacio de trabajo para que sea lo más cómodo y ergonómico posible depende totalmente de ti.
He estado utilizando un mando a distancia ExpressKey como ayuda para escribir desde que escribí el artículo anterior, y lo siento, Intuos, has sido sustituido. No me malinterpretes, utilizar una pen tablet sigue funcionando bien. Pero estos días, he estado utilizando una combinación de mi Wacom Cintiq con su lápiz como pantalla principal - clics más precisos, resaltado más fácil - junto con un ratón para mi segundo monitor, y el mando a distancia ExpressKey, en el que cabe todo mi enlace de escritura con espacio de sobra.
Puede que te lleve algún tiempo memorizar qué teclas de acceso rápido has programado para cada botón, pero una vez que lo hagas con fluidez, podrás colocar el mando a distancia ExpressKey sobre tu superficie de trabajo -yo mantengo el mío entre el teclado y la alfombrilla del ratón- y ejecutar todos tus enlaces de escritura con una sola mano, lo que te permitirá centrarte en poner palabras en la página, no en recordar combinaciones de teclas de acceso rápido.
Configurar el enlace del teclado en el mando a distancia ExpressKey
Este es el arreglo al que he llegado tras utilizar el mando a distancia ExpressKey, y retocar el enlace, durante varios meses con el fin de escribir cosas para publicar en Internet. Por supuesto, puede que tengas preferencias diferentes para tu flujo de trabajo; considera esto como una sugerencia que puedes utilizar o en la que puedes basarte.
Software
Yo escribo profesionalmente en Google Docs, por lo que este artículo se centrará en los comandos de teclado de Google Chrome y en el enlace, pero también he incluido el enlace para Microsoft Word, ya que fue el programa utilizado para fines de demostración en el último artículo. La diferencia en el enlace de ambos es casi insignificante, como lo será para la mayoría de los demás programas.
Si buscas el enlace de teclado predeterminado para el software que utilizas, aquí tienes listas de enlaces para un puñado de programas de escritura alternativos comunes:
- Scrivener
- WordPerfect
- Páginas de Apple
- LibreOffice
- Escritor de OpenOffice
- Escritor de Oficina WPS
- Dropbox Papel
- FocusWriter
- Manuskript
- Quoll Escritor
- Celtx
- Borrador final
Una vez que sepas cuáles son los enlaces de tu teclado, es hora de programar en el mando a distancia ExpressKey. Puedes hacerlo abriendo el software Propiedades de la tableta Wacom, que puedes encontrar a través de la aplicación Wacom Desktop Center.
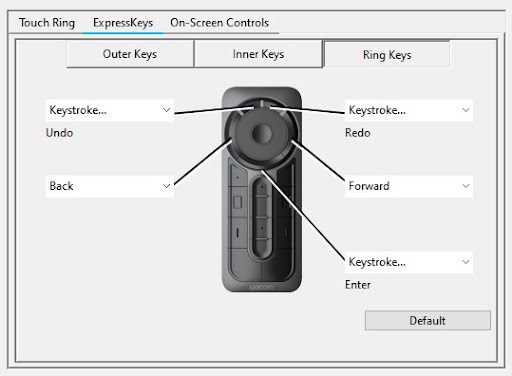
Las llaves de anillo
Arriba a izquierda y derecha: Deshacer y Rehacer
Éstos son los valores por defecto, que esperemos no necesiten explicación.
Izquierda y derecha central: Re Pág y Av Pág
Yo tengo los míos configurados en Atrás y Adelante, pero igualmente útiles serían Re Pág y Av Pág para navegar rápidamente por tu documento.
Abajo: Entra en
Esto puede ser útil para completar otros enlaces, como Buscar e Insertar hipervínculo, sin tener que volver la mano al teclado.
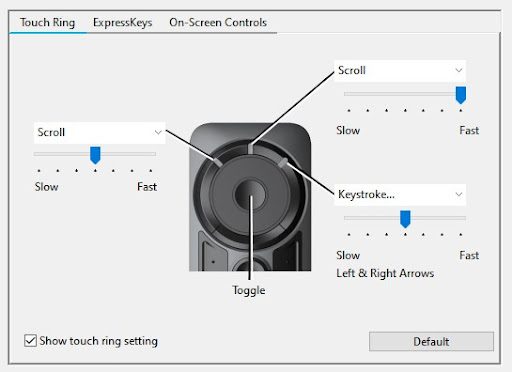
En Touch Ring
Personalmente no los utilizo para escribir, pero un comando útil es configurar el izquierdo y el central como Desplazamiento Lento y Desplazamiento Rápido, en caso de que estés leyendo o desplazándote por un documento, y el Avance y Retroceso de Página que configuraste para otros botones en el paso anterior sean demasiado.
Para un uso no relacionado con la escritura, configuré la tercera opción con las Flechas Izquierda y Derecha para desplazarme por los vídeos. Ambas funciones también son especialmente útiles cuando transmito una página web a la TV.
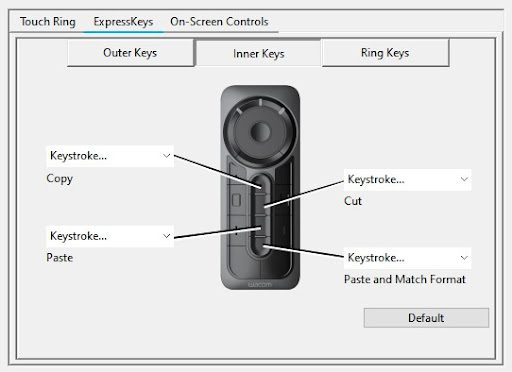
Las llaves interiores
Arriba: Copia
Pulsación de tecla > Ctrl-C / ⌘-C
En mi trabajo de redacción de artículos, utilizo Copy mucho más que Cut: para enlaces, citas, notas, todo tipo de cosas.
Parte superior central: Corta
Pulsación de tecla > Ctrl-X / ⌘-X
Dicho esto, tener Cortar justo debajo me ahorra mucho tiempo de edición.
Parte inferior central: Pega
Pulsación de tecla > Ctrl-V / ⌘-V
Copiar y Cortar no serían demasiado útiles sin Pegar.
Abajo: Formato pegar y combinar
Pulsación de tecla > Ctrl-Shift-V / ⌘-Shift-V
Se trata de un comando de teclado extremadamente útil pero poco conocido, para cuando quieras copiar algo de un documento o sitio web, sin copiar también el formato del texto: de este modo, puedes evitar las molestas fuentes y el interlineado desajustados y todo lo demás. Sólo pega el texto y lo adapta al formato de texto del destino.
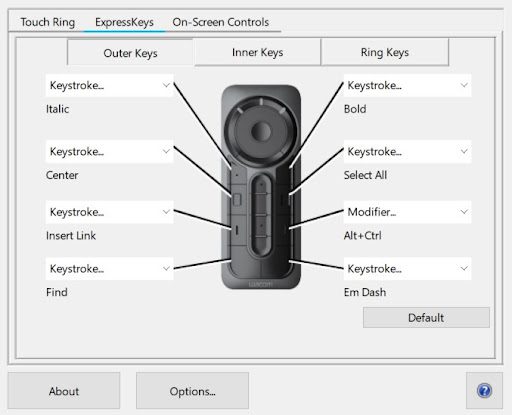
Las llaves exteriores
Las utilizo para dar formato y tareas varias. He ordenado los enlaces más o menos por orden de uso de mayor a menor y de izquierda a derecha, aunque he puesto un par importantes en las teclas grandes de abajo.
L1: Cursiva
Pulsación de tecla > Ctrl-I / ⌘-I
Utilizo la cursiva más a menudo que la negrita tanto en mi trabajo profesional como personal, y casi exclusivamente en mi ficción, así que eso es lo primero.
L2: Hiperenlace en línea
Pulsación de tecla > Ctrl-K / ⌘-K
Resalta un texto y pulsa este botón para convertirlo fácilmente en un hipervínculo. ¡Puede funcionar mejor que copiar y pegar una URL entera!
L3: Centro
Pulsación de tecla > Word: Ctrl-E
Pulsación de tecla > Chrome (sólo Google Docs): Ctrl-Shift-E / ⌘-Shift-E
Además de las imágenes en línea, centro la mayoría de mis cabeceras, así que ésta tenía que estar a mano. Pulsar la tecla una segunda vez no hará que el texto vuelva a justificarse a la izquierda, pero Deshacer funciona para eso.
L4: Encuentra
Pulsación de tecla > Ctrl-F / ⌘-F
Mi forma principal de navegar rápidamente por los documentos y encontrar las partes relevantes de las fuentes de investigación.
R1: Negrita
Pulsación de tecla > Ctrl-B / ⌘-B
Sigo utilizando la negrita para los subtítulos pequeños, como el de arriba, así que merecía un lugar en el mando.
R2: Seleccionar todo
Pulsación de tecla > Ctrl-A / ⌘-A
Prácticamente sólo lo utilizo para copiar y pegar artículos que he escrito desde Google Docs en WordPress para publicarlos, pero sin duda también podría tener otros usos.
R3: Rúbricas
Modificadores > Ctrl-Alt / ⌘-Alt
Al principio no tenía ni idea de qué hacer con éste. Utilizo los encabezamientos 1 a 4 casi por igual, pero no quería utilizar cuatro botones sólo para los encabezamientos. Sin embargo, resulta que si mantienes pulsada la tecla Ctrl-Alt y luego del 0 al 4 -el 0 es para el texto normal, y los números corresponden a los encabezamientos estándar- se aplicará un encabezamiento. Así que puse este botón en Ctrl-Alt y, mientras lo mantenía pulsado, utilicé el teclado numérico para marcar rápidamente un tamaño de cabecera.
Para ello, tendrás que ir a la ventana Modificadores en lugar de Pulsación de tecla, y marcar las casillas de Ctrl y Alt.
R4: Em-dash
Pulsación de tecla > Mac: ⌘- - (guión)
Pulsación > Word: dos guiones
Pulsación > Chrome: tres guiones
El proceso de introducir una em dash en Google Docs solía ser muy molesto, ¡pero hace poco lo han arreglado! Ahora, convertirá automáticamente dos guiones en una raya en -la ligeramente más corta, más utilizada para los intervalos de fechas- y tres en una raya em.
Conclusión
Te animo a que modifiques estos enlaces como quieras y los adaptes a tus casos de uso específicos.
Los novelistas podrían utilizar una ExpressKey para controlar el recuento de palabras(Ctrl-Mayúsculas-C / ⌘-Mayúsculas-C), sobre todo si alguna de las opciones que utilizo no se ajusta a tu estilo de trabajo: si eres un escritor orientado a la impresión que no utiliza mucho Insertar hipervínculo, por ejemplo.
Si eres uno de esos escritores que necesitan trabajar sin distracciones, puedes hacer que una de las teclas active el Modo Pantalla Completa (F11 en Windows) para trabajar sin interrupciones. Los estudiantes que escriban podrían utilizar la tecla ExpressKey para insertar símbolos, ecuaciones o citas de uso común en sus documentos.
Cualquier cosa que puedas hacer con una combinación de teclas, puedes hacerla con un solo botón de una ExpressKey; y cada vez que puedas pulsar simplemente un botón, en lugar de hacer algo manualmente con varios clics del ratón, o buscando en el teclado teclas poco utilizadas, tendrás más tiempo para dedicarte realmente a escribir.
Sobre el autor

Cameron "C.S." Jones es un escritor e ilustrador afincado en West-Philly que colabora con Wacom desde hace más de tres años. Puedes ver más de su trabajo, incluidas la mayoría de sus contribuciones a este blog, en thecsjones.com, o seguirle en Instagram o Twitter.