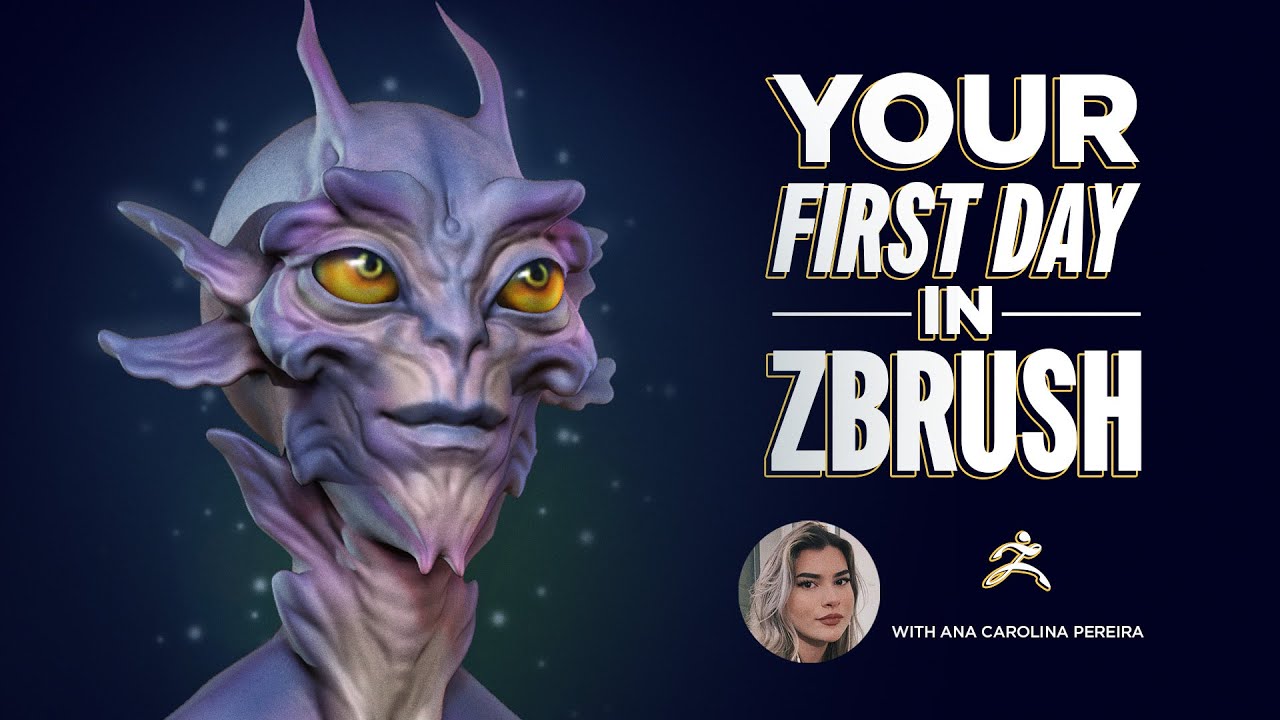School of Motion está reimaginando la escuela de arte con una formación de primera clase que está disponible en tu horario desde cualquier lugar de la Tierra. Ofrecen una amplia variedad de cursos que pueden llevar tus objetivos creativos al siguiente nivel. Visita su sitio web para ver todas sus ofertas.
El siguiente vídeo apareció originalmente en el canal de YouTubede School of Motion, y este artículo explicativo apareció originalmente en su sitio web.
ZBrush es el software de escultura digital más potente que existe, utilizado en industrias como el cine, la animación, los juegos, los coleccionables, los juguetes, ¡y mucho más! Ahora que está incluido en Maxon One, ¡nunca ha habido mejor momento para que los artistas 3D aprendan ZBrush! Sin embargo, iniciarse en este software puede ser un poco desalentador, así que vamos a explorar tu primer día con ZBrush.
Generar tus propios activos 3D te permite controlar totalmente los personajes, objetos y entornos que incorporas a tus proyectos de animación. Aunque cierta familiarización con ZBrush está muy bien, vamos a tratar este tutorial como una apertura para verdaderos principiantes. Si alguna vez has jugado con plastilina, estarás preparado.
En este tutorial aprenderemos
- Cómo bajo la Interfaz de Usuario en ZBrush
- Configurar tu primer proyecto en ZBrush
- Navegar en ZBrush
- 4 Pinceles básicos en ZBrush
- Herramientas clave para usar en ZBrush
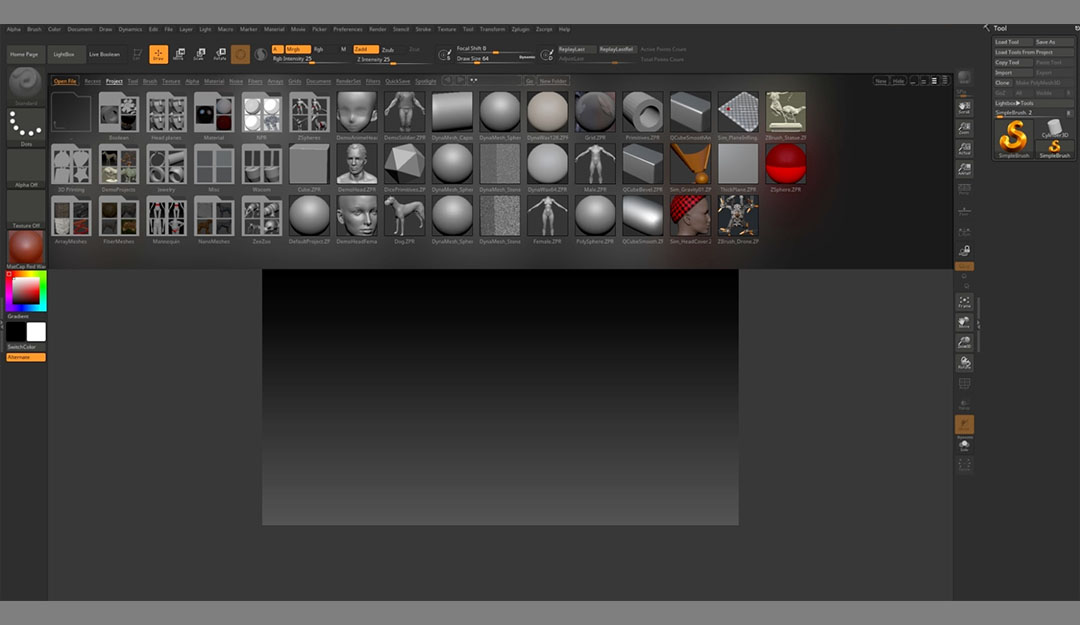
Cuando abras ZBrush por primera vez, tu ventana puede tener este aspecto. Tantos iconos pueden resultar abrumadores, así que vamos a simplificar las cosas y a aprender qué necesitamos y qué no. Esta gran caja de iconos se llama LightBox, y tiene varias pestañas llenas de herramientas adicionales curadas por ZBrush.
Utilizando la tecla de acceso rápido Coma (,) o haciendo clic en el botón LightBox de la parte superior izquierda, puedes cerrar esta ventana para ver tu espacio de trabajo con mayor claridad.
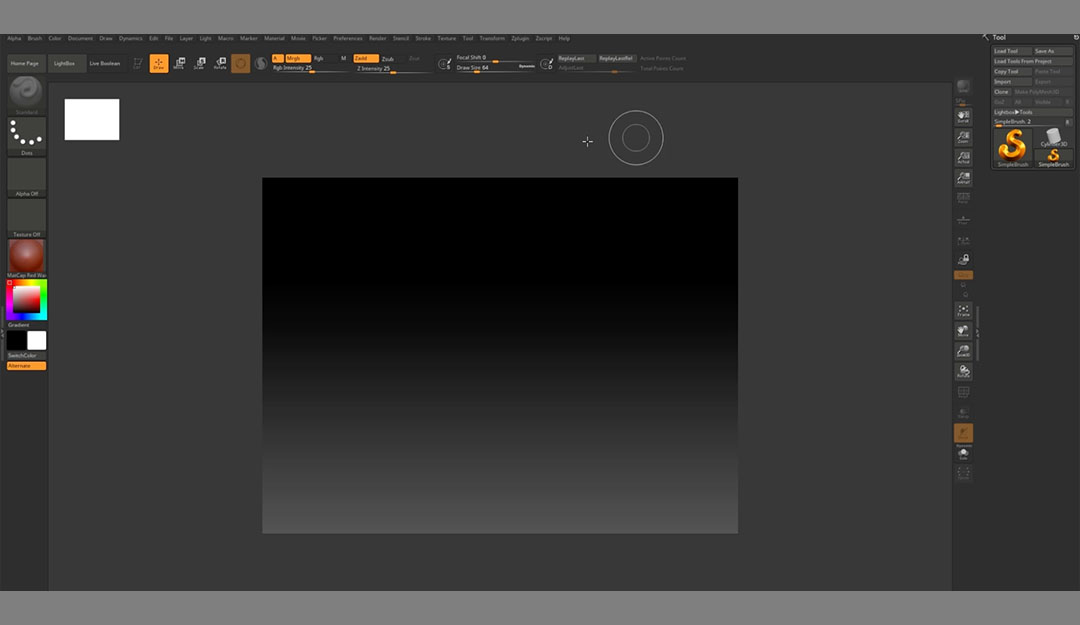
Ahora estás viendo tu Lienzo - o Documentos. Aquí es donde esculpiremos.
En la parte superior de tu pantalla, puede que te encuentres buscando la conocida pestaña Archivo. ZBrush tiene todas las carpetas normales, pero están ordenadas alfabéticamente. Tómate un tiempo para explorar las opciones de estas pestañas principales (quizá incluso hagamos una serie de profundizaciones si hay suficiente interés/alguien deja unos crujientes 20 $ en el buzón de sugerencias).
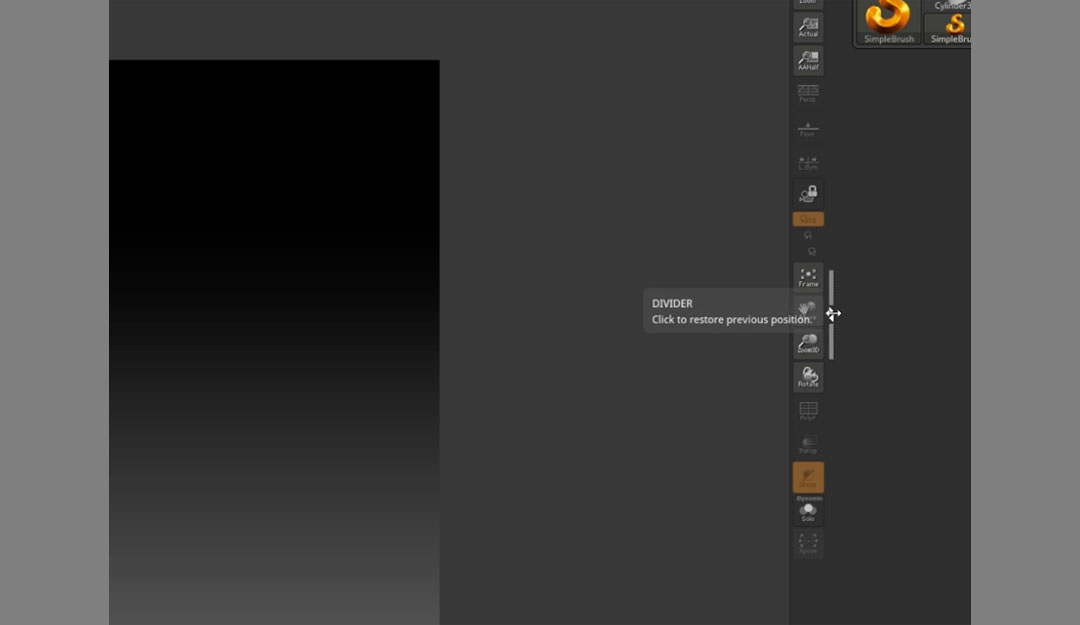
Puedes utilizar las flechas dobles de la parte derecha de tu Lienzo para ajustar y añadir herramientas. También verás que muchas de las pestañas superiores se correlacionan con Windows en el Lienzo, como la ventana Herramientas. Cuando seleccionas la pestaña superior, desaparece la papelera de herramientas.

En la parte superior de tu Lienzo, verás los controles para tus pinceles. Aquí puedes ajustar la Intensidad, establecer el modo, etc.

En el lado izquierdo, verás colores, materiales y otras opciones para tus pinceles.
QUICK TIP
Si empiezas en el Modo Dibujar y añades demasiados objetos o simplemente te lías tanto que no sabes cómo volver a empezar, haz clic en CTRL/CMD+N para abrir un nuevo lienzo y empezar de nuevo.
Ahora que conoces mejor el diseño básico, vamos a aprender a navegar por tu lienzo.
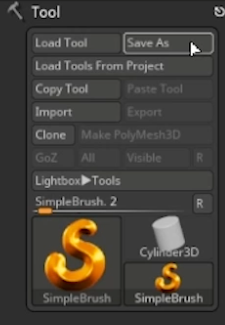
Por defecto, tu Papelera de Herramientas está anclada a la derecha de tu lienzo. Siempre es un buen punto de partida cuando te enfrentas a un Documento nuevo.
En tu Papelera de Herramientas verás, en la parte inferior, un botón marcado como Herramienta (en mi pantalla, aparece como Pincel Simple, pero puedes pasar el ratón por encima del icono para ver su nombre real).
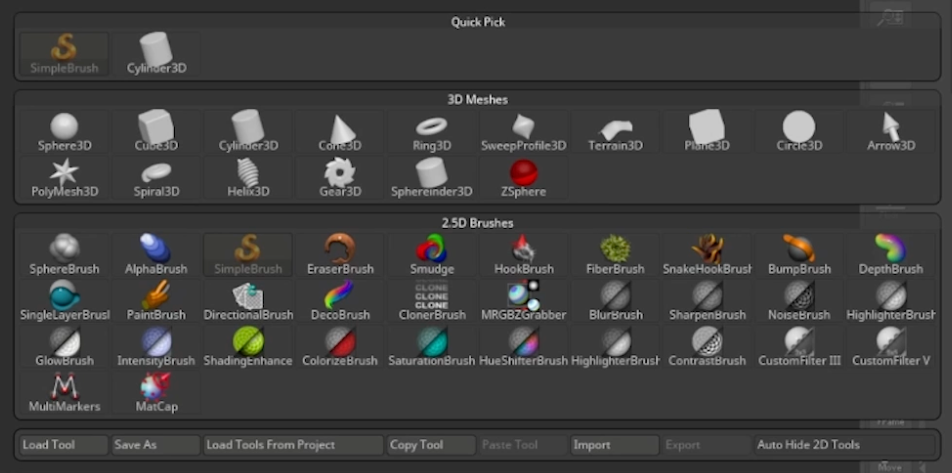
En ZBrush, Herramienta no es más que otro nombre para Objetos. El conjunto estándar de Primitivas que viene con ZBrush es todo lo que necesitarás, pero también puedes encontrar conjuntos personalizados. Empecemos con una Esfera.
Añadir un objeto
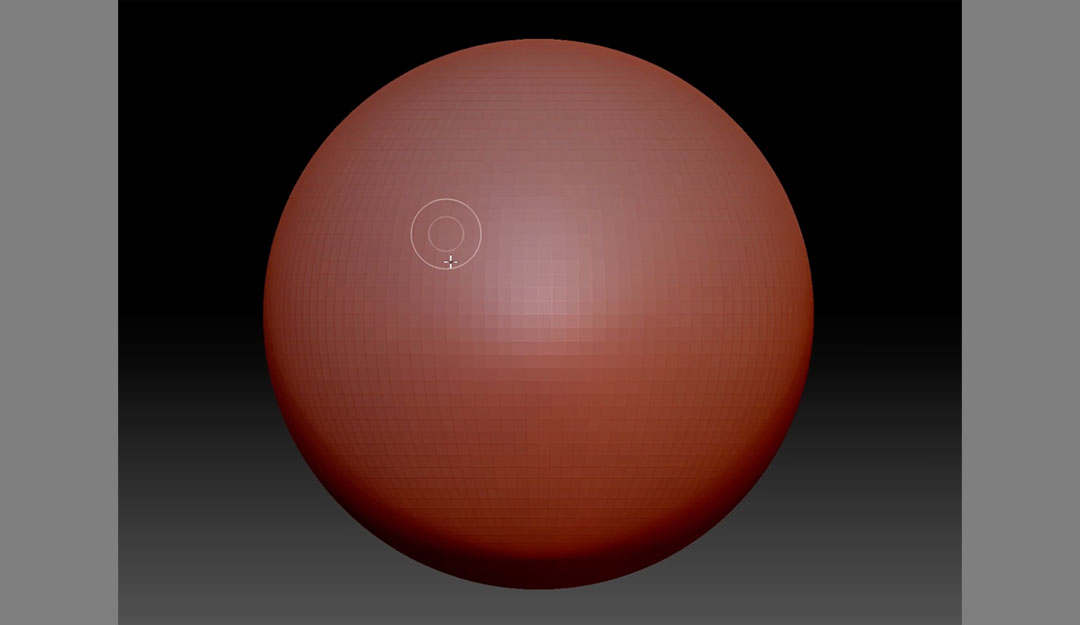
Con la Esfera seleccionada, haz clic y arrastra para crear tu objeto. Puedes seguir añadiendo objetos hasta que tengas el lienzo deseado para empezar, pero te recomendamos que empieces con una sola esfera (no intentes correr hasta que hayas aprendido a gatear).
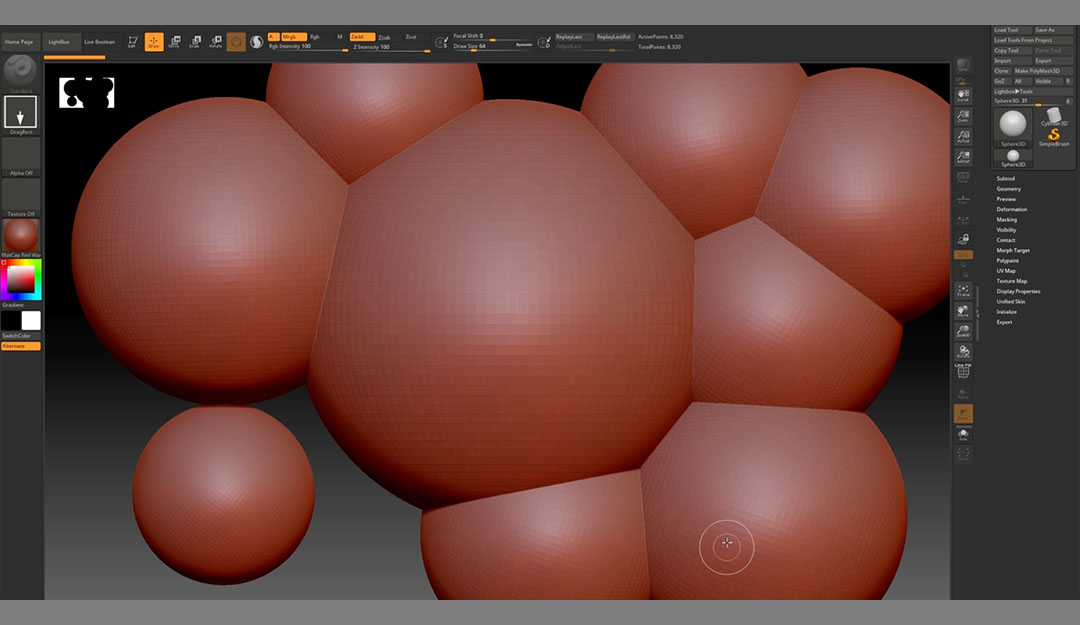
Una vez que estés contento con el tamaño, es hora de empezar a esculpir, ¿verdad? Espera, ¿qué es esto?
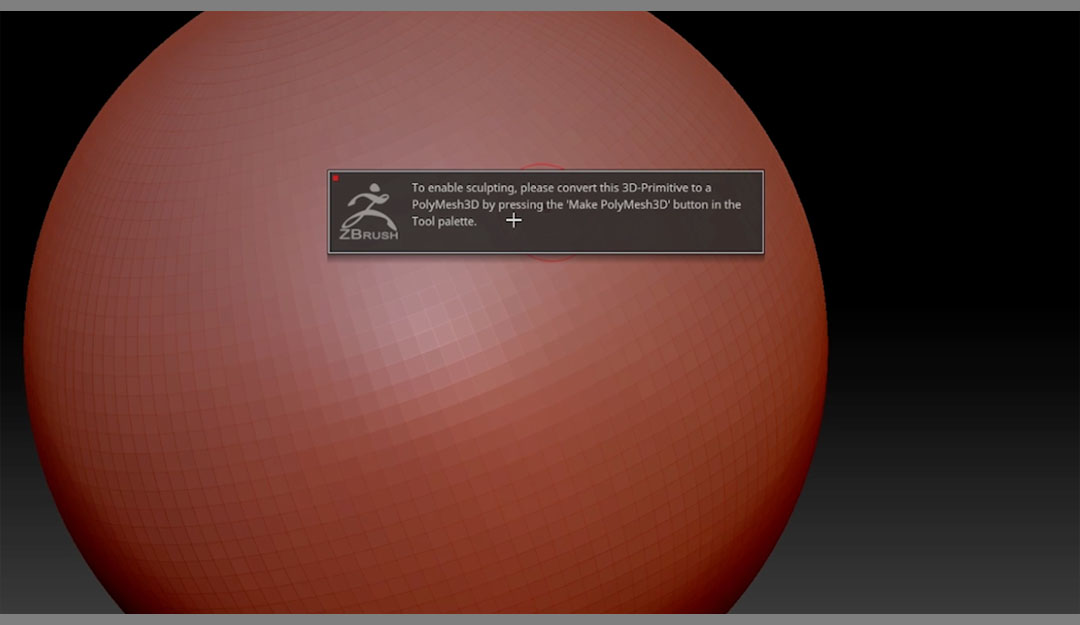
Una buena regla a seguir, sea cual sea el software, es leer todas las ventanas emergentes o advertencias cuando empieces. Los desarrolladores suelen ponerlas para ayudar a los novatos, y no hay premio por ser el artista guay que no lee las instrucciones.
Vamos a buscar el botón en la Papelera de Herramientas.

Ahora podemos ir a nuestro objeto y empezar a trastear. La capacidad de alterar la Primitiva es genial, pero vamos a tener que aprender más sobre nuestras herramientas para convertir realmente una esfera en... bueno, en cualquier cosa.
Girar el lienzo
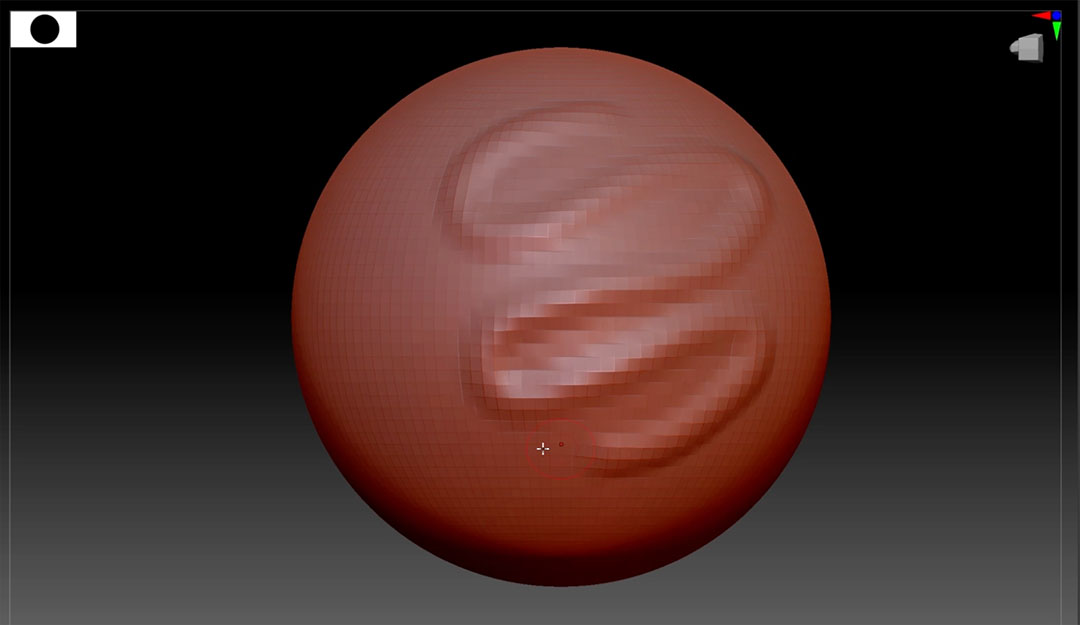
Recuerda que en ZBrush trabajas en el espacio 3D. Si no te mueves por el lienzo, es como si sólo pintaras un lado de tu casa. El proyecto no está terminado. Gira tu objeto haciendo clic y manteniendo pulsado en el lienzo (fuera del objeto) y arrastrando el cursor. La dirección en la que arrastras afecta al ángulo de giro.
Requiere algo de práctica, así que no te preocupes si corriges demasiado cuando empiezas. También puedes ajustarte a una posición manteniendo pulsada la tecla Mayús mientras giras.
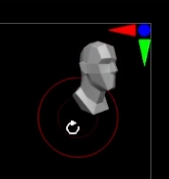
Verás la cabecita en la parte superior derecha de tu lienzo. Esto te muestra la orientación en función de cuándo abriste el lienzo por primera vez. También puedes hacer clic y girar la pequeña cabeza para controlar tu Documento.
Moverse por el lienzo
Para moverte o desplazarte por el lienzo, mantén pulsada la tecla ALT mientras haces clic y arrastras.
Acercar y alejar el Lienzo
Esto es un poco complicado. Mantén pulsado ALT, pulsa y mantén pulsado sobre el lienzo, y suelta inmediatamente ALT. Ahora mueve el cursor arriba y abajo.
Si alguna vez haces tanto zoom que no puedes ver el lienzo, no te preocupes. Busca el borde blanco en el borde de tu documento. Cualquier píxel fuera del borde blanco puede utilizarse para la navegación.
También puedes pulsar F para encuadrar la malla.
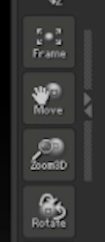
Por supuesto, puedes ir a los botones de la parte derecha del Lienzo y arrastrarlos para conseguir el mismo efecto.
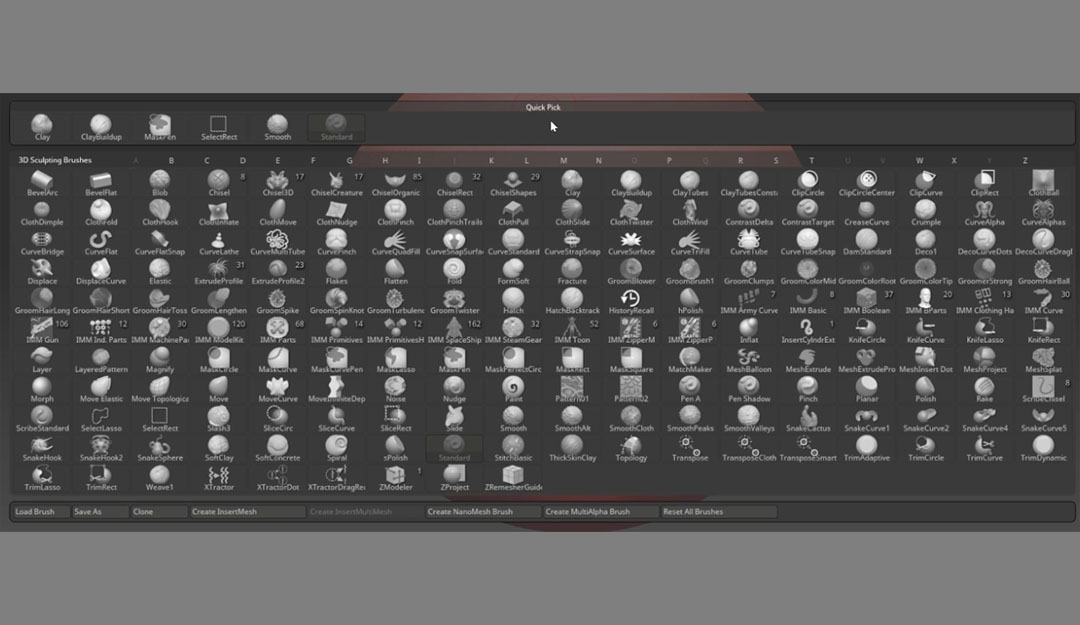
Ahora bien, hay un montón de pinceles increíbles en ZBrush (diablos, sería raro que un programa con "pincel" en el nombre no tuviera un conjunto decente), pero creemos que puedes hacer un trabajo realmente asombroso utilizando sólo 4.
Primero tienes que encontrar estos pinceles, así que abre la paleta Pinceles haciendo clic en el botón Pinceles de la parte izquierda de la pantalla. Los pinceles están ordenados alfabéticamente, así que puedes escribir la primera letra del pincel para encontrarlo rápidamente. A medida que trabajes en ZBrush, aprenderás los nombres de tus favoritos.
También puedes abrir la paleta haciendo clic en B, y luego escribiendo tus teclas de acceso rápido al pincel.
The Move Brush (combinación de teclas B >M > V)

El Pincel Mover te permite coger píxeles de tus objetos y... bueno, moverlos.
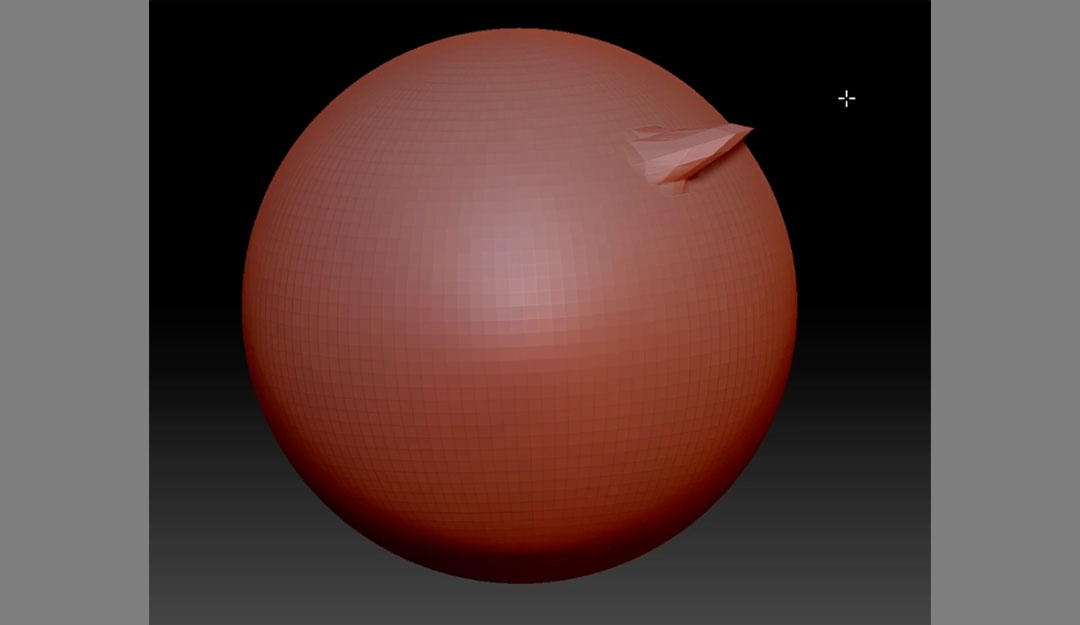
Este pincel agarra los vértices y empuja o tira en función del movimiento del ratón. Por supuesto, podemos cambiar el efecto del pincel modificando la Configuración del pincel encima de nuestro lienzo. El Tamaño del dibujo, la Intensidad y el Desplazamiento focal alteran el producto final.
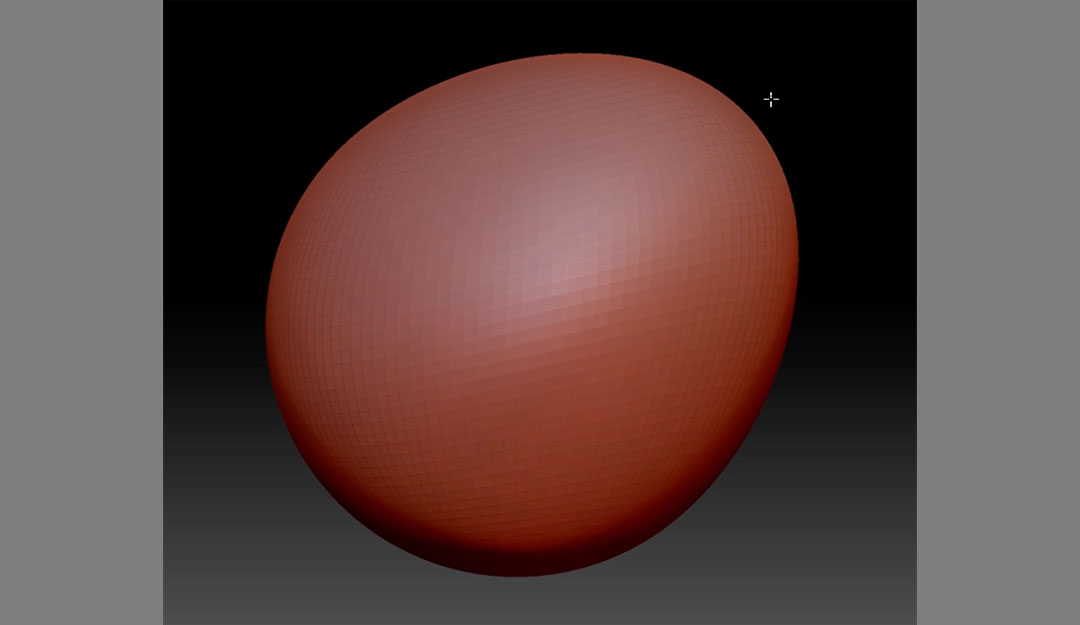
El Pincel de Arcilla (combinación de teclas B > C > L)
Este es el cepillo clásico del software. Con la plastilina, puedes añadir volumen a tu objeto, como si trabajaras con... plastilina.
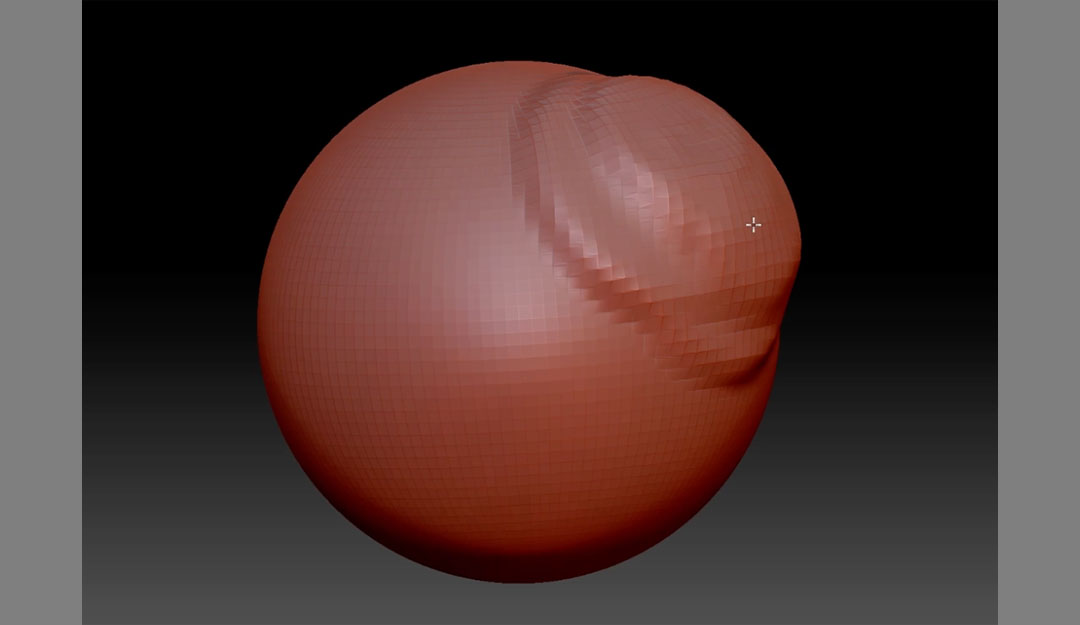
También puedes mantener pulsada la tecla ALT mientras pincelas para invertir el modo de los pinceles.
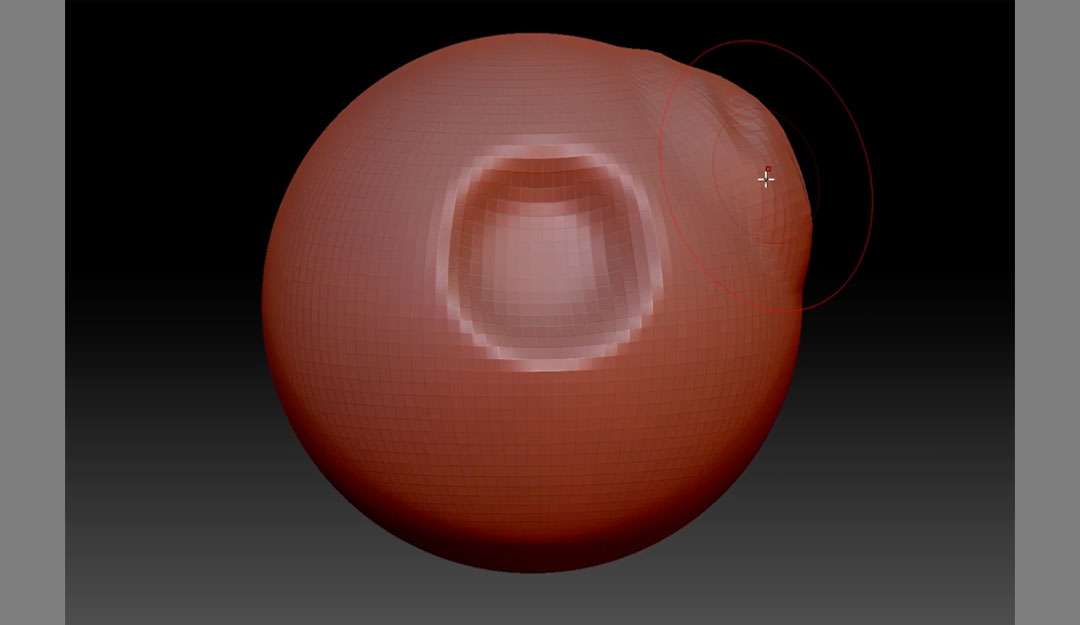
El Estándar Damien (combinación de teclas B > D > M)
El Damien Standard actúa como un cuchillo, cortando y dando forma a tu malla. Si alguna vez has jugado con arcilla en la vida real, este pincel te parecerá muy intuitivo.
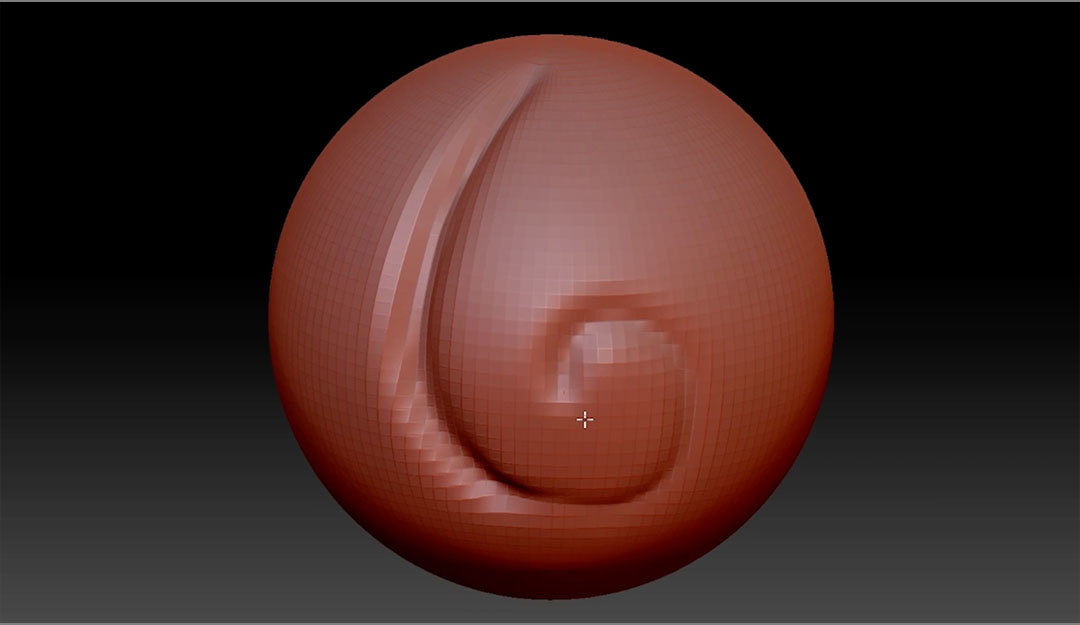
Esta herramienta es estupenda para crear cortes y arrugas.
La brocha (combinación de teclas B > P > A)
El Pincel, como probablemente adivinarás, te permite pintar los vértices y modificar tu objeto. Vamos a hacer un breve paréntesis antes de pintar para hablar de los Materiales.
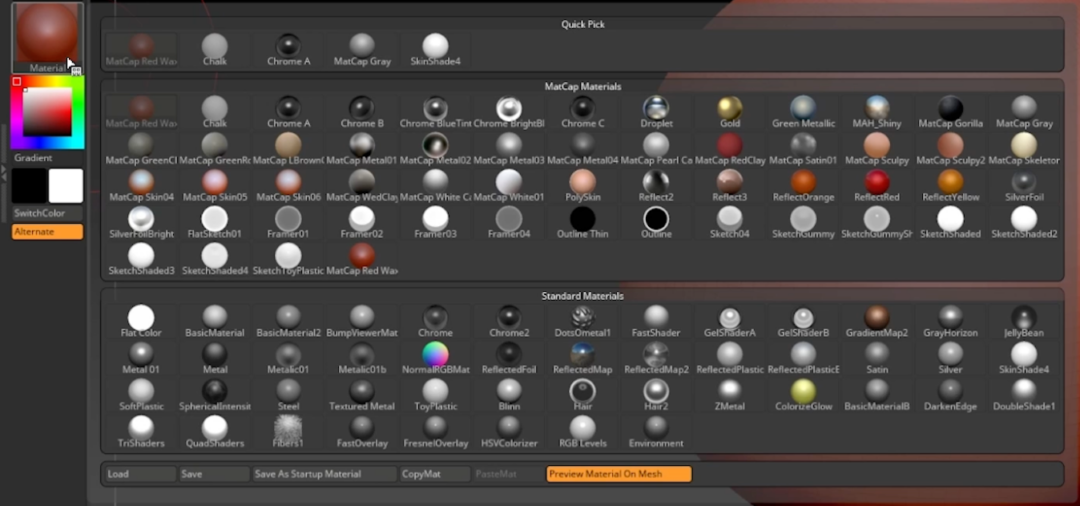
Si vas a la parte derecha de tu Documento, verás el botón Material. Esto abre tu paleta, con docenas de materiales diferentes para aplicar. Cuando empieces a esculpir, te recomendamos que vayas a Material básico. Es un buen lienzo en blanco sobre el que puedes crear.
Debajo de Material está la paleta de Colores... pero fíjate en lo que ocurre cuando intentas cambiar el color.
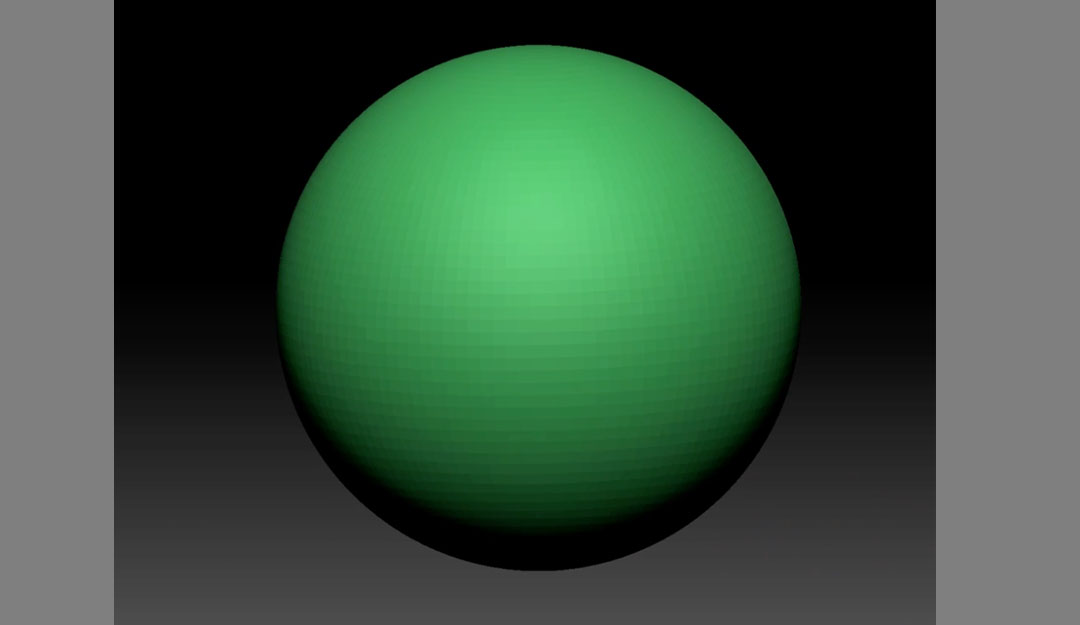
Actualmente, la paleta te muestra un ejemplo de lo que le ocurrirá a tu objeto. Como en realidad no es eso lo que queremos hacer, sube a la pestaña Color, en la parte superior de la pantalla. Asegúrate de que está seleccionado Blanco (no es crítico, pero facilita la visualización de tu trabajo).
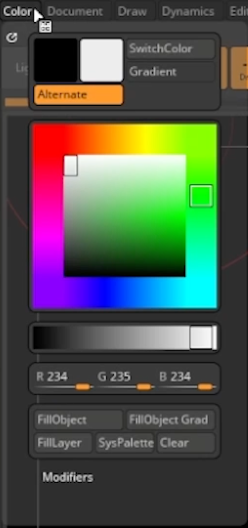
Selecciona RellenarObjeto.
Ahora, cuando empecemos a pintar con el Pincel, dibujaremos realmente sobre el objeto.
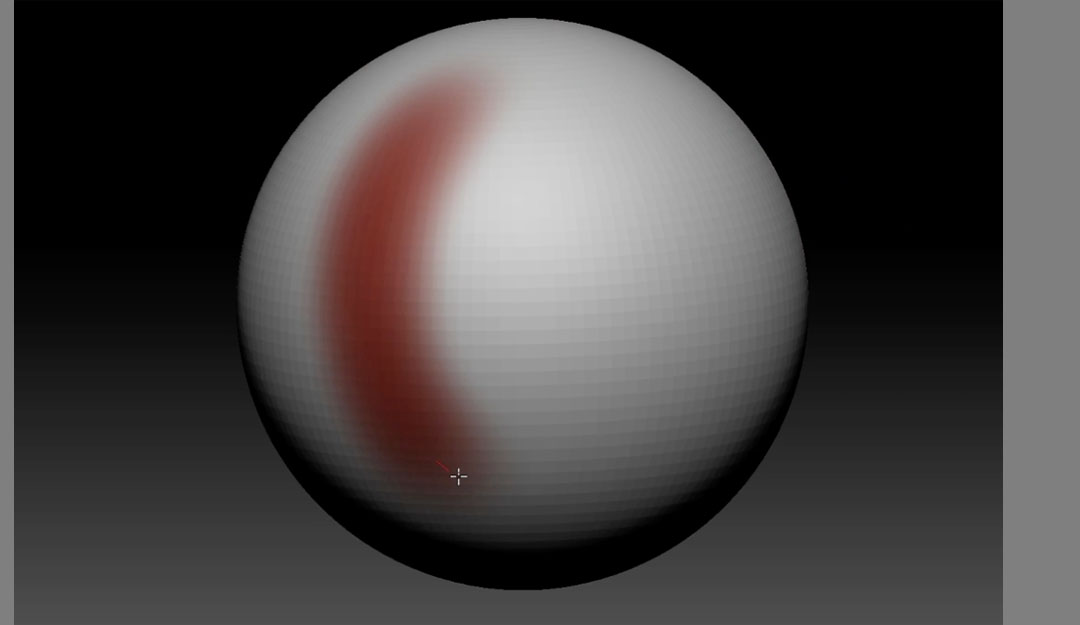
Para estas herramientas, vamos a volver a nuestro pincel Daman Standard.
Enmascarar (CTRL/CMD)
Las máscaras en ZBrush funcionan prácticamente igual que en cualquier otro software gráfico. Para aplicarlo, mantén pulsado CTRL/CMD mientras pintas sobre tu objeto. Verás que aparece una zona oscura, pero no es pintura.
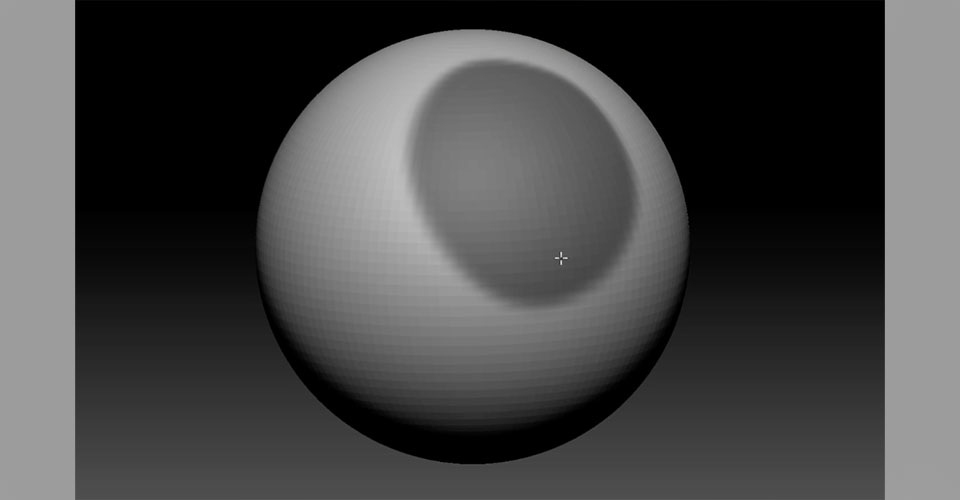
También verás que el icono de tu pincel ha cambiado a MaskPen. Suelta el control e intenta dibujar en esa zona. No se puede. Ahora puedes añadir elementos más grandes y hacer cambios radicales sin afectar a áreas específicas.
Para invertir la máscara una vez aplicada, haz CTRL/CMD + clic fuera del objeto.
Para borrar una máscara, CTRL/CMD + Arrastrar fuera del objeto.
Selección (CTRL/CMD + Mayúsculas)
La Selección te permite centrarte en áreas específicas de tu Lienzo. Sólo tienes que pulsar CTRL/CMD + Mayús + Arrastrar sobre tu objeto para seleccionar el área deseada.
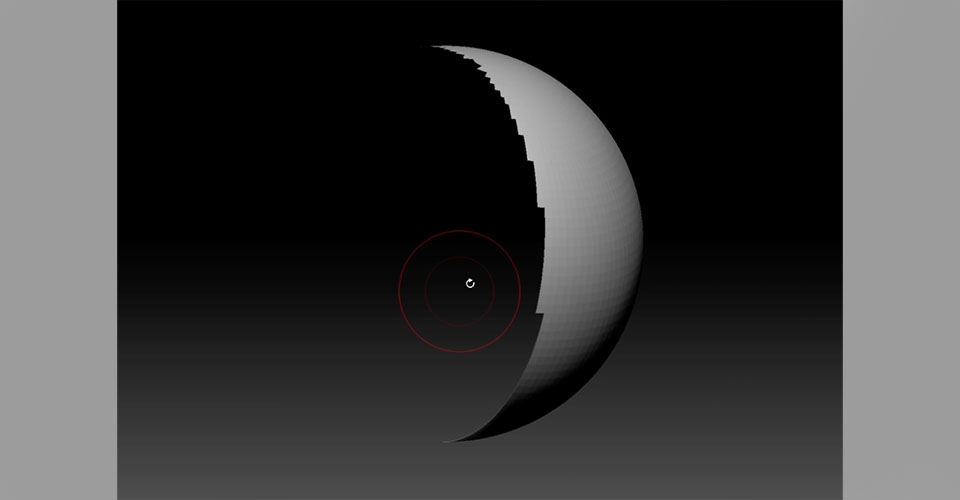
Esto ocultará cualquier área que ya no sea editable, permitiéndote centrarte en un tema concreto sin distraerte. Esto también es útil si tu recuento de polímeros es alto y tu ordenador va demasiado lento.
Para invertir la selección, haz CTRL/CMD + Mayús + clic en el modelo.
Para borrar tu selección, CTRL/CMD + Mayús + Clic fuera del lienzo.
Suavizado (Desplazamiento)
Para suavizar marcas en tu modelo, mantén pulsada la tecla Mayús y arrastra sobre las zonas que quieras.
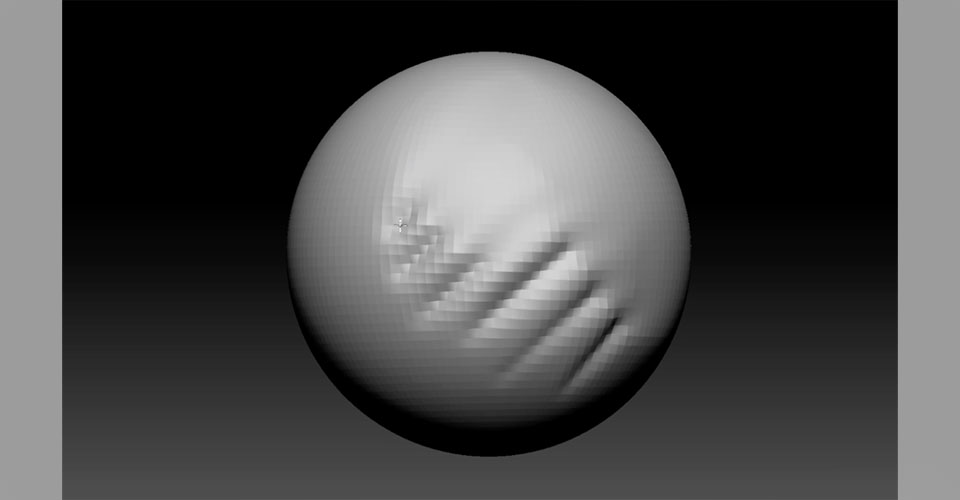
La suavidad se ve afectada por la sensibilidad de tu dispositivo de dibujo, por lo que una pen tablet es una herramienta fantástica.
Exportar de ZBrush a Cinema 4D
Pasar tus modelos de ZBrush a C4D es bastante sencillo. Primero, ve a tu Papelera de Herramientas y pulsa el botón GoZ. A continuación, pulsa el botón TODO justo a la derecha.
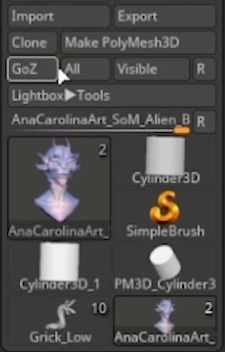
Abre Cinema 4D, luego ve a Extensiones > Pincel GoZ > Importador GoZ.
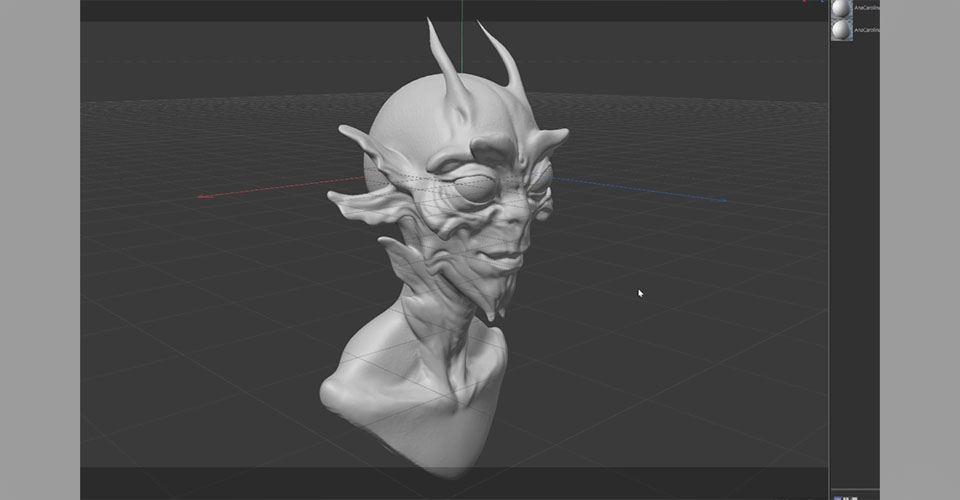
And voilà!
Cómo esculpir un alienígena en ZBrush
¿Quieres aprender a hacer un alienígena asombroso utilizando sólo las herramientas de las que hemos hablado?
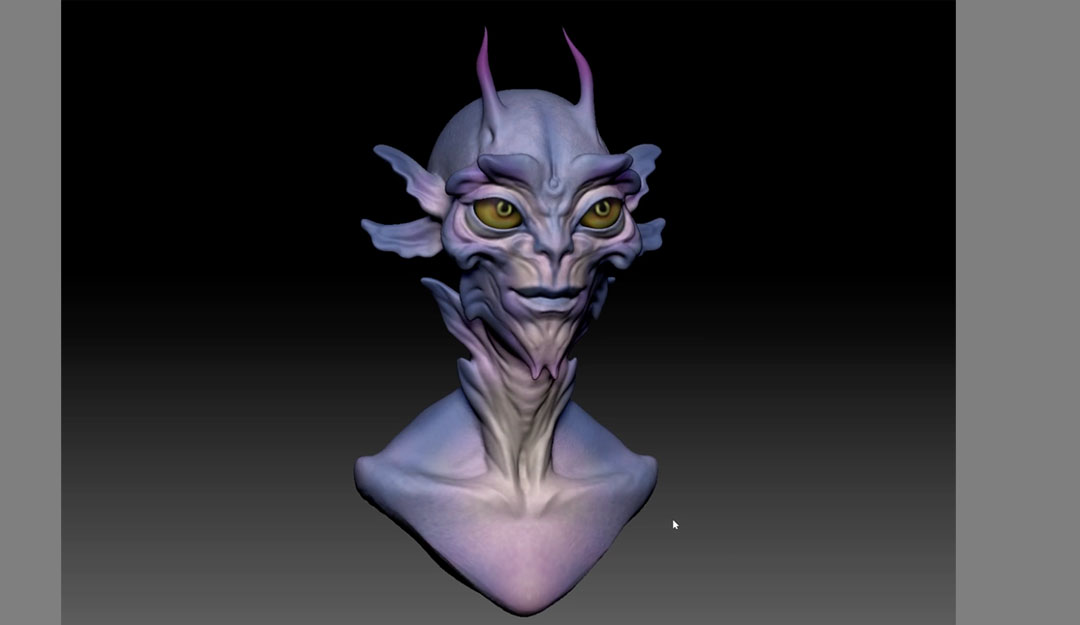
Bueno, eso va a ser una conversación demasiado profunda para aquí. ¡Vuelve al vídeo para ver a Ana aplastar esto!
Aprende a modelar y animar en 3D
Esperamos que hayas aprendido mucho hoy y que hayas adquirido algunos conocimientos sobre la escultura en 3D. Si quieres aprender aún más sobre modelado, rigging y animación en 3D, ¡consulta Cinema 4D Basecamp!
Aprende Cinema 4D, desde cero, en este curso de introducción a Cinema 4D del Formador Certificado de Maxon, EJ Hassenfratz. Este curso te permitirá familiarizarte con los fundamentos del modelado, la iluminación, la animación y muchos otros temas importantes para el diseño 3D en movimiento. Domina los principios básicos del 3D y sienta las bases para asignaturas más avanzadas en el futuro.

¿Quieres saber más?
Aunque ésta no era una guía completa para recortar imágenes en Photoshop, sin duda te servirá para empezar. ¿Te interesa aprender más sobre edición de imágenes y animación? Para más consejos, dirígete al canal de Youtube de School of Motion, o encuentra cursos completos en su sitio web.