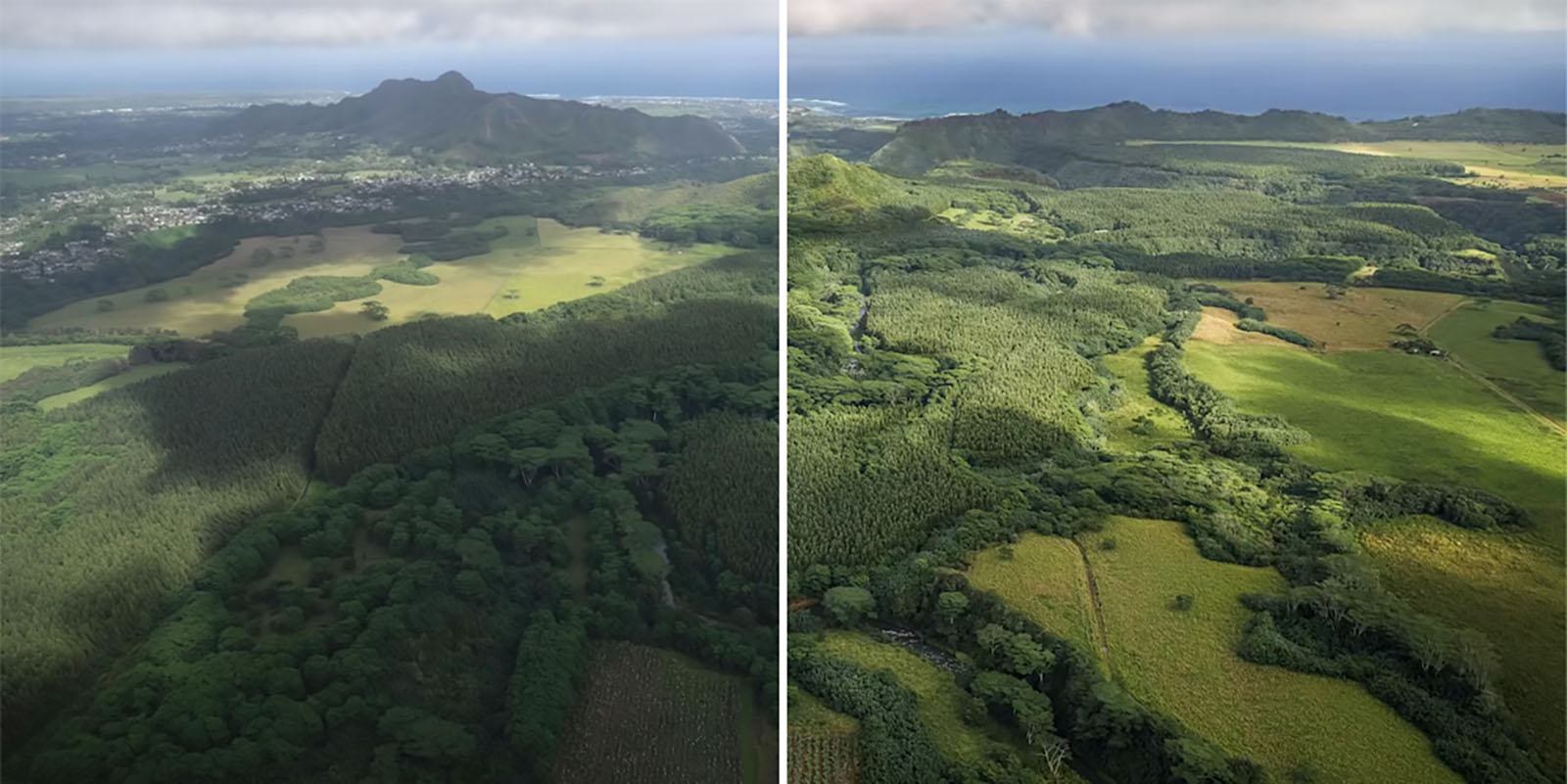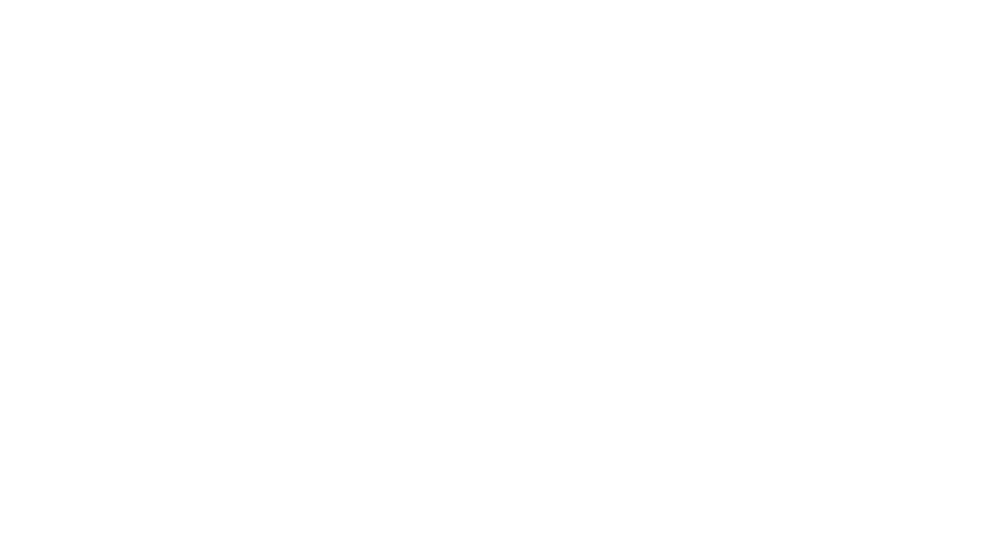Tal vez has estado usando Adobe Photoshop por un tiempo, o tal vez recién estás comenzando. Hay muchas maneras de hacer todo tipo de edición en el software, así como todo tipo de consejos, trucos y hacks para hacer las cosas de manera más simple y fácil.
En este tutorial, Colin Smith de Photoshop Café te muestra su flujo de trabajo de edición de fotos para hacer un cambio dramático en tus fotos de paisajes. Este tutorial te ayudará a hacer rápidamente que las fotos de paisajes se vean mejor que nunca usando tu pantalla de lápiz Wacom o tableta con lápiz y el software Adobe Photoshop.
Tenga en cuenta que las referencias a teclas de acceso rápido y comandos de teclado son de Colin o son los valores predeterminados de Photoshop; si ha cambiado sus teclas de acceso rápido o configurado sus ExpressKeys, es posible que algunas de las instrucciones no coincidan con la configuración exacta del flujo de trabajo. Echa un vistazo al video a continuación, o sigue leyendo para obtener un desglose paso a paso del tutorial.
Primeros pasos
Este tutorial asume que estás comenzando con una foto Raw. Si tu foto está en JPEG u otro formato, puedes saltar al siguiente paso.
Ajustes de Camera Raw
Primero, cambia el perfil de tu foto sin procesar. Se puede establecer en el color predeterminado de Adobe. Haz clic en Examinar ajustes preestablecidos para ir a Coincidencia de cámara. Selecciona uno que tenga un contraste neutro y los colores que prefieras.
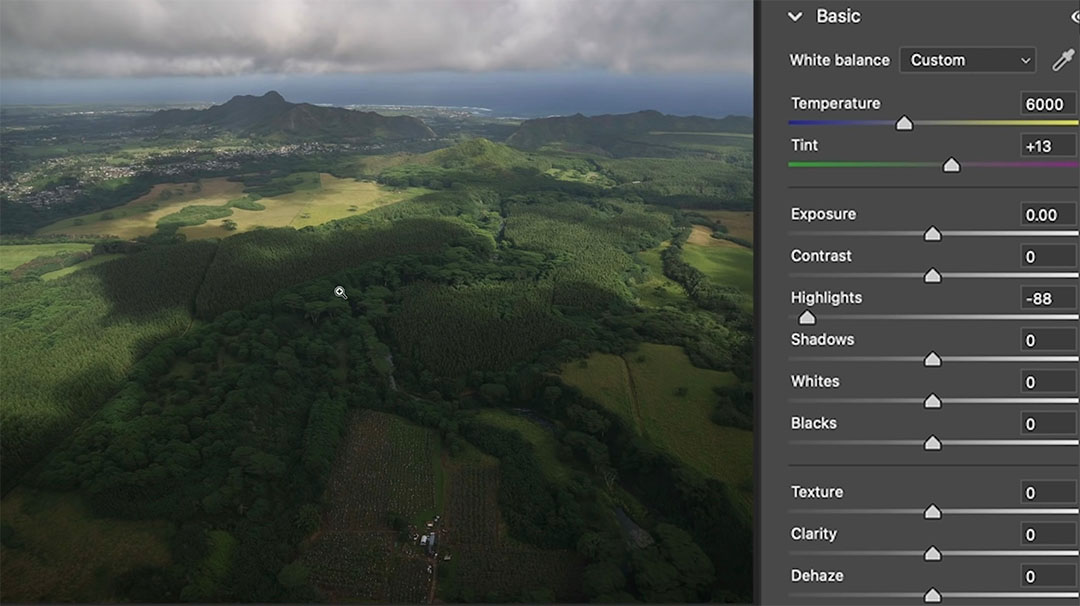
Ahora hagamos ajustes. Primero, calienta la temperatura de color. Luego, ajuste las luces y las sombras para revelar los detalles perdidos. Luego haz un ajuste de exposición general, profundizando los negros y bombeando los blancos. Observe que hay un pequeño hueco ahí en el histograma en el lado izquierdo: eso significa que nada es negro puro. También puedes usar más contraste si quieres, es esencialmente lo mismo que usar los blancos y los negros juntos.
Pulse la tecla Inversión (/) para ver antes y después. Ahora hay más detalles en las sombras y los reflejos.
La claridad hace que la foto se vea más nítida, pero también más artificial. Textura saca a relucir detalles en texturas fotográficas sin dar halos alrededor de los bordes. El aumento de Dehaze realmente puede hacer que estas nubes se vean bien. Entonces, vamos a darle solo un pequeño toque, y notemos mientras lo hago que realmente aclara la imagen, pero sí la oscurecen un poco. Entonces cuando haces eso, a veces tienes que retroceder sobre los negros. Luego baja a Óptica y use correcciones de perfil para eliminar distorsión, viñeta y francos.
Por último, abra la imagen como un objeto inteligente. ¿Por qué usamos un objeto inteligente? En primer lugar es no destructivo, por lo que protege los píxeles. El segundo es la capacidad de volver a Camera Raw en cualquier momento.
Configuración de esquivación y grabación
Crea una nueva capa, y llama a esto “DB” para Dodge and Burn, y cambia el modo a Superposición. Cuando voy a Overlay, me da la capacidad de llenar esto con un 50% de Gray. Esto no es necesario si vamos a usar los cepillos, pero como vamos a usar otras herramientas, como esquivar y quemar, entonces lo encenderemos. En el modo Superposición, no se ve el relleno gris. A algunas personas les gusta trabajar con una luz suave o una luz dura, y eso también está bien.
Duplica la capa presionando Cmd/Ctrl+J. Nombra la capa copiada “Luces”. Vamos a hacer las áreas más oscuras, y luego vamos a hacer las áreas más claras colocándolas en capas separadas. Esto nos da la capacidad de ajustar la fuerza de eso más adelante.
Ahora empieza a hacer esquivar y quemar básicos. Pulse la tecla D, y eso restablece los colores de primer plano y fondo dentro de Photoshop. Luego, agarra la herramienta de pincel, comienza con el cepillo redondo suave y establece la dureza a cero.
Configuración de presión del lápiz
El uso de la presión del lápiz es esencial para sacar el máximo provecho de tu edición de fotos, razón por la cual la mayoría de los profesionales utilizan pantallas de lápiz Wacom o tabletas de lápiz para la edición de fotos. Por lo tanto, asegúrese de que la presión del lápiz esté seleccionada para afectar a la Opacidad. A continuación, ajuste el Flujo. La opacidad es la cantidad de fuerza que obtienes de tu pincel, mientras que Flow es lo rápido que sale. Usa un flujo más bajo para aumentar tu efecto con el tiempo; configuro el flujo en 10%.
Ahora, la otra cosa que quizás quieras ajustar es el tamaño de tu cepillo sobre la marcha. Si mantiene presionada la tecla Ctrl/Cmd (y la tecla Opción en Mac) y arrastra hacia arriba o hacia abajo, puede cambiar la dureza, mientras que arrastrar hacia la izquierda o hacia la derecha afectará el tamaño del pincel.
Evidar y quemar para la composición
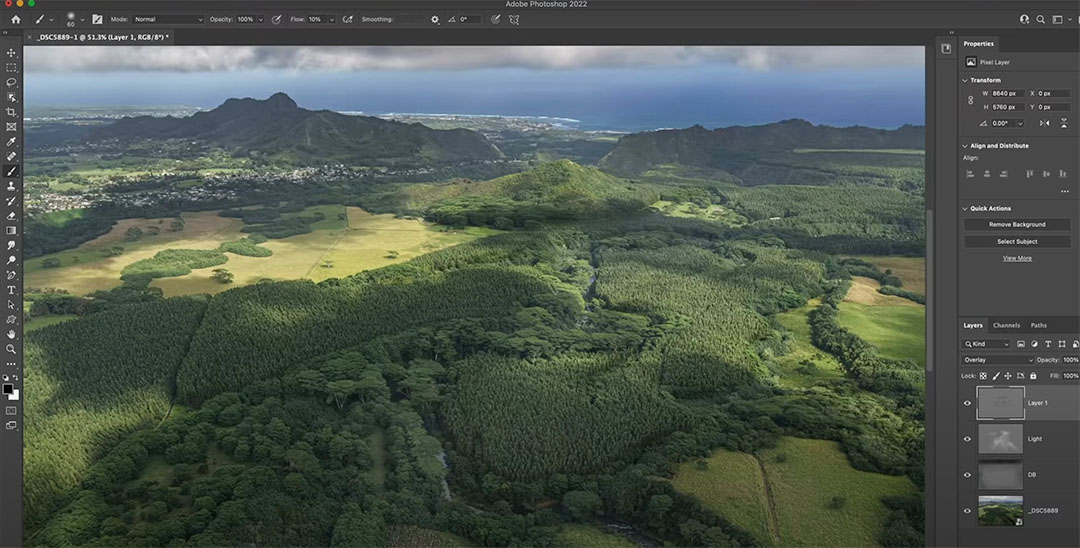
Pinta con negro sobre la capa DB, que está “ardiendo”. Ahora estoy sacando más detalles en las nubes. ¿Ves cómo están saliendo las tinieblas? Quema el horizonte, y las esquinas, para dar más viñeta y atraer la mirada del espectador hacia la imagen.
Ahora ve a la capa Luces, y luego vamos a pulsar la tecla X. Esto me va a dar el área más ligera. Quiero enfatizar ciertas zonas de sol. Pinta estos tonos más claros para dar la sensación de que hay un poco de luz solar entrando. Estamos creando el área en la que queremos enfocarnos. Cambia el modo a Luz Suave para que no esté apagando los colores o haciendo que perdamos parte de esa área en la foto.
SQUIVANDO Y QUEMANDO PARA LA DIMENSIÓN
Ahora quiero crear un poco de forma con esquivar y quemar. Cree una nueva capa en el modo de superposición. Llénalo 50% Gris. Establezca Brillo en 50. Pulse la tecla D, restablezca el primer plano y el color de fondo, y siga trabajando con un flujo del 10%. Y solo voy a mostrarte solo un poco de cómo puedo crear alguna forma y dimensión usando este inversor Dodge. Pinta estas sombras para añadir alguna dimensión a la imagen.
Hacer lo mismo para los aspectos más destacados. Y esto solo lo va a besar con luz y simplemente hacer que la imagen cobre vida. Así que una vez más, crea una nueva capa, ponla en modo de mezcla de superposición, pulsa ese 50% de gris. Pinta con blanco como color de primer plano. Observe cómo esas áreas más claras tienden a levantar esas partes de la imagen.
Agrupe estas capas manteniendo presionada la tecla Mayús mientras selecciona todas ellas, luego Cmd/Ctrl+G para crear una carpeta de grupo. Nombra la carpeta “DB” para Dodge and Burn. Ajuste la opacidad de esta capa para ajustar la intensidad de las ediciones que ha realizado hasta ahora, según sus preferencias.

Antes de afilar esto, voy a seleccionar todo y luego voy a mantener presionado un método abreviado de teclado, que es Opción/Alt + Cmd/Ctrl + Shift + E para crear una nueva capa en la parte superior que contenga todo debajo. Simplemente se aplana en una capa mientras se conserva todo lo que está debajo.
Ajustes finales de Camera Raw
Ahora vamos a entrar en la Camera Raw una vez más. Elija Filtro y use Camera Raw. El ajuste final juntará todo para unificarlo. Caliente la temperatura y recupere un poco más los reflejos. Profundizar las sombras y darle un poco de contraste.
Afilado de paso alto
Ahora voy a hacer afilado no destructivo. Presione Cmd/Ctrl + J para duplicar esa capa, y luego la cambiaremos al modo de fusión superpuesta. Al principio va a parecer demasiado contrastante, pero esto es solo transitorio.
Elegir Filtro > Otro > Paso Alto. Esto es lo que se conoce como Afilado de Paso Alto. Observe ahora mismo que se ve un poco bosquejado, un poco pinturado, así que disminuye este efecto. Nos está dando un poco más de afilado, que se ve bastante bien.
Si no quieres afinar el fondo, lo que puedes hacer es crear una máscara de capa y luego elegir un degradado. El negro ocultará esa capa y el blanco la dejará intacta. Pinta el afilado justo en la parte superior. Establezca el negro como color de primer plano allí y luego use un degradado lineal. Observe que la transición ocurrirá justo en esa área en la que estoy arrastrando, así que todo lo que esté fuera de la parte superior se borrará completamente en esa capa o se ocultará y luego todo lo que esté entre el área de transición pasará lentamente.
Si mantengo presionadas las teclas Alt + Opción y hago clic en las áreas que están negras hacia adelante y las áreas de gris se están desvaneciendo así no obtenemos una transición abrupta. Pero mira como el afilado está apareciendo en primer plano, pero en el cielo y el fondo no se está afilando. No desea afinar la distancia para agregar una perspectiva atmosférica.
Conclusión
Utilizo este proceso en cada foto de paisaje que proceso. A veces me salto algunos pasos, a veces puedo agregar algunos pasos diferentes, pero esto da una sensación general de cómo me gusta editar mis fotos de paisajes. Una cosa importante a tener en cuenta es mantener todo no destructivo, para que cualquier cosa se pueda cambiar en cualquier momento.
Un último consejo: cuando te vayas y luego regreses y miras la foto con ojos frescos, verás cosas que no necesariamente ves cuando estás trabajando en la imagen. Así que asegúrate de tomarte un descanso y volver.
Antes de:

Después de:


Sobre el presentador:
Colin Smith lleva 20 años usando Adobe Photoshop profesionalmente. Hace formación para Adobe y Apple y ha escrito 20 libros. En su canal de YouTube, PhotoshopCafe, tiene cientos de tutoriales y consejos de Photoshop fáciles de seguir así como tutoriales de Lightroom y ocasionales videos tecnológicos de fotografía o drones.
Para obtener más información o para ver más de los recursos gratuitos de Adobe Photoshop de Colin, visite el sitio web de Photoshop Cafe, o consulte su biblioteca de capacitación premium.