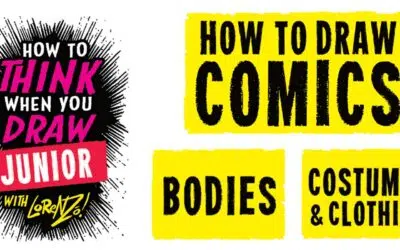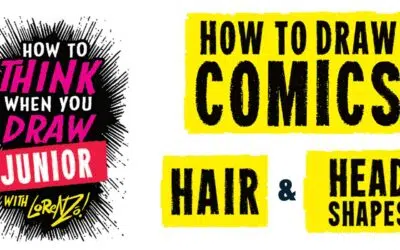L'artiste conceptuel Trent Kaniuga dessine des monstres pour les jeux vidéo AAA de Blizzard et Riot Games. Il n'est pas facile de concevoir des personnages. Trent nous fait découvrir son processus, de l'idée au croquis jusqu'aux touches finales, et nous donne de précieux conseils en cours de route.
Si vous placez les premiers coups de pinceau de l'un de ses personnages conceptuels à côté du produit final, vous aurez du mal à voir comment quelques taches de couleur peuvent se transformer en un personnage complet et très détaillé. Trent vous montre son processus de fabrication d'un Cyborg Heavy dans cette vidéo time-lapse avec voix hors champ :
Nous avons également demandé à Trent de nous présenter un tutoriel écrit rapide pour ceux d'entre vous qui préfèrent les tutoriels écrits étape par étape. Sa chaîne YouTube est une excellente ressource si vous souhaitez améliorer vos compétences en matière d'art conceptuel. Il est divertissant à souhait, mais mieux encore, il débite conseil après conseil pendant qu'il dessine, avec de nombreux commentaires sur les jeux et les personnages qui lui servent d'inspiration.
Étape 1 : Esquisser des vignettes
Vous pouvez prendre n'importe quel pinceau de la boîte et commencer à mettre des idées par écrit. Ne soyez pas critique à l'égard de vos idées. Tout ce à quoi vous pensez est bon. Il suffit de griffonner des idées de cyborg amusantes et de les numéroter.
Étape 2 : Mise en place de la toile
Choisissez une vignette et réglez votre toile sur environ 4800×3500, puis réduisez l'opacité de votre vignette à environ 25 %. Créez ensuite un nouveau calque par-dessus. Il s'agit du calque de dessin au trait actif.
Étape 3 : Définir vos blobs
Avec la vignette de votre blob en arrière-plan, tout en dessinant sur le calque supérieur actif, prenez un bon crayon et commencez à définir ces formes. N'importe quel crayon peut être utilisé. Essayez-les toutes jusqu'à ce que vous trouviez celle qui vous convient le mieux.
Étape 4 : Définir les détails intéressants et la construction
Vous pouvez créer d'autres couches par-dessus tout cela et faire des essais. Si vous ne l'aimez pas, vous pouvez supprimer ce calque ou effacer uniquement ce calque. Recherchez des références d'autres modèles de cyborg que vous aimez et remarquez comment ils sont construits. Regardez les articulations et les points de connexion. Appliquez toutes les connaissances techniques que vous avez, mais n'essayez pas de tout expliquer à l'excès. Veillez à ce qu'il soit suffisamment crédible. Ne faites rien avec la couleur pour l'instant. Nous coloriserons nos lignes et nos valeurs plus tard.
Étape 5 : Plats de couleur
J'utilise une combinaison de calques de couleur, de calques multiples et de calques d'assombrissement/éclaircissement pour obtenir les couleurs que je souhaite pour mes appartements. Je ne me préoccupe pas trop de l'éclairage. Je me concentre principalement sur la couleur du matériau. Dans ce cas, il y a beaucoup de gris, mais je veux que ce soit un gris froid, pas un gris chaud.
Étape 6 : Ajustements des couleurs
Vous pouvez ajuster vos couleurs après les avoir placées en allant sur Image > Adjust > Hue et en utilisant les curseurs pour modifier les couleurs que vous avez placées. Assurez-vous d'être sur le calque contenant les couleurs que vous souhaitez modifier!
Étape 7 : Détails de la couleur de la peinture
C'est là que je commence le véritable processus de peinture. J'ai déjà défini mes couleurs, il me suffit donc de choisir les couleurs à l'aide de la touche Alt et d'ajouter des détails et des éclairages. Je peux également modifier mes brosses à l'aide des options de brosses avancées afin d'obtenir le type de texture que je souhaite pour l'aspect et le style final de la pièce.
Étape 8 : S'amuser avec les détails
Je vais plus loin qu'un niveau de détail moyen. Je veux me pousser à faire quelque chose qui donne au spectateur quelque chose d'intéressant à regarder pendant un certain temps. Il y a de petits détails mécaniques en grappes et des zones plates plus grandes où l'œil peut se reposer. Attention à la concentration des détails! S'il y a trop de petits éléments, il est difficile de se concentrer sur l'un d'entre eux et cela donne l'impression d'être encombré.
Étape 9 : Faire semblant jusqu'à ce qu'on y arrive
Je n'ai aucune idée de la manière d'alimenter un cyborg dans la vie réelle, mais je sais que ce bras me semblait trop simple et trop vide comme un panneau plat. J'ai donc utilisé le même langage de formes que pour d'autres parties de son dessin pour simuler une sorte de blindage sur son bras et j'ai fait un passage similaire de « langage de formes » sur l'ensemble du dessin.
Étape 10 : Touches finales et éclat
Vous pouvez utiliser un effet de calque pour créer une lueur, ou vous pouvez utiliser le « pinceau de lueur » intégré pour améliorer vos petites lumières dans votre image. Ne vous laissez pas emporter par l'éclat et la saturation, et veillez à ce que votre point focal ait une couleur unique par rapport au reste de l'image. Dans ce cas, je lui ai donné un peu plus d'éclat pourpre autour des yeux.

Trent travaille sur son écran Wacom Cintiq Pen
Plus de Trent
La chaîne YouTube de Trent vaut vraiment la peine d'être suivie. Si vous aimez le regarder dessiner, consultez sa vidéo Hearthstone Video Walkthrough pour un tutoriel très approfondi, ou suivez-le sur ArtStation si vous voulez voir d'autres de ses dessins.
Vous aimez ce magnifique grand écran que Trent utilise dans ses vidéos? Découvrez les nouveaux écrans à stylet Wacom Cintiq.