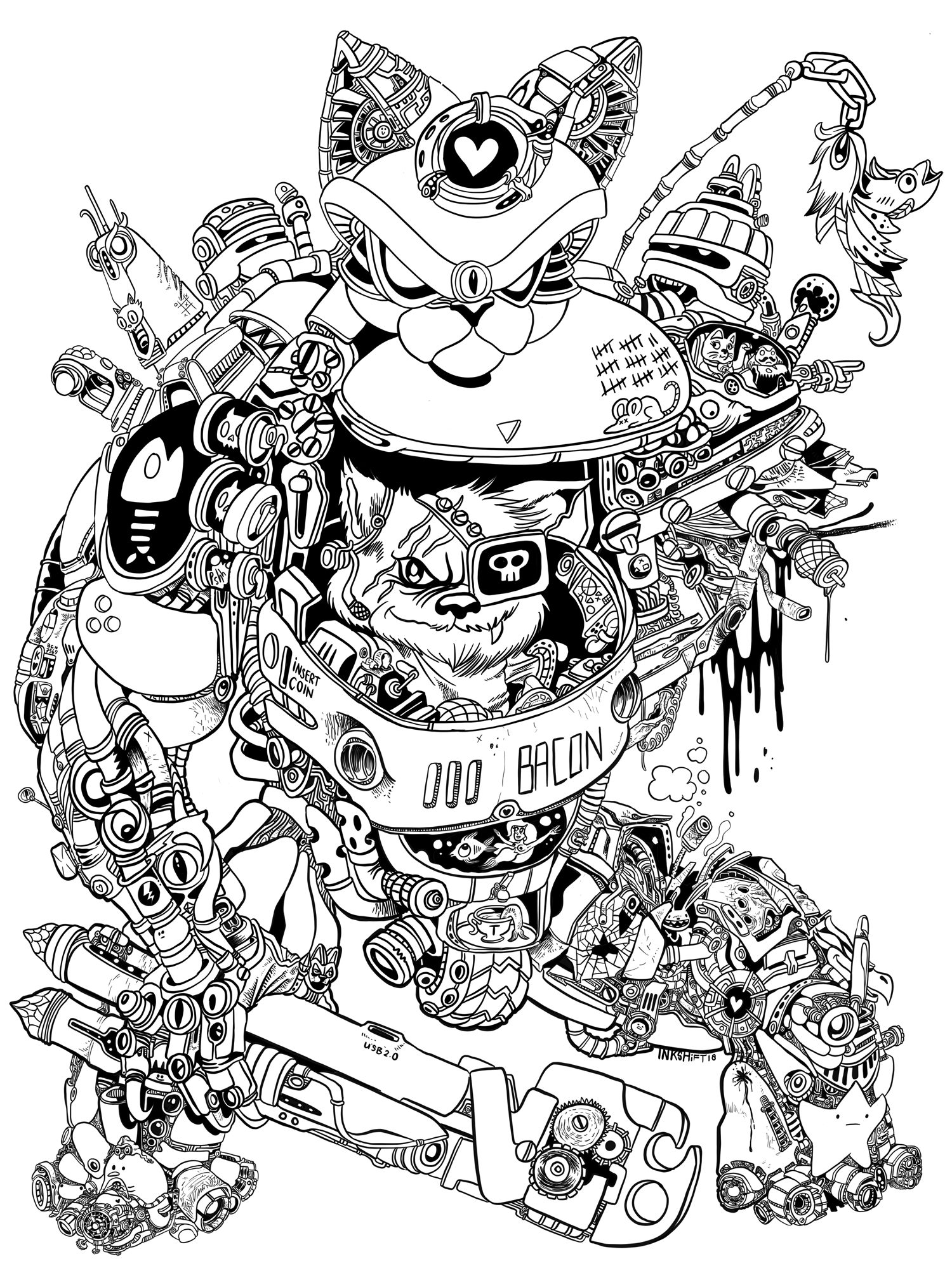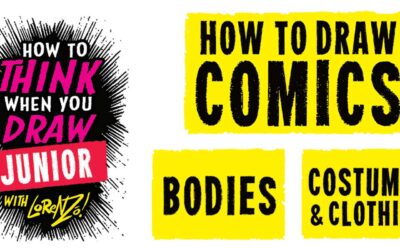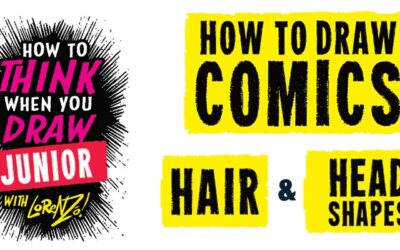Joshua Dunlop est un artiste conceptuel bien connu pour sa série "Pokémon Zoology" qui est devenue virale l'année dernière sur divers blogues et sur divers sites Web.
Nous avons fait équipe avec lui pour vous présenter un tutoriel dans lequel il montre étape par étape comment il crée ses Pokémon incroyablement réalistes à l'aide de ZBrush, Keyshot et Photoshop.
Vous pouvez regarder le tutoriel de Joshua dans cette vidéo et il vous parlera personnellement de son processus de création de son œuvre emblématique ci-dessous.
Étape 1, Référence
Je commence par créer des tableaux d'humeur remplis de matériel de référence que je peux utiliser comme source d'inspiration. Il s'agit d'un élément essentiel qui joue un rôle primordial dans la création de créatures crédibles.

L'un des moodboards qui a permis d'élaborer les concepts d'Onix
Étape 2, le croquis
Ensuite, j'ébauche mes idées, en essayant différents aspects, formes et textures. J'essaie toujours de comprendre comment la créature se déplace et fonctionne comme un animal vivant, car cela aide vraiment à la vendre dans l'image finale.

Rouch dessine des croquis conceptuels pour Onix à l'aide du Wacom Cintiq 24HD
Étape 3, Composition
Une fois que j'ai obtenu un dessin sommaire qui me satisfait, je commence à réfléchir à la façon dont il peut s'intégrer dans une scène, à l'environnement dans lequel il peut vivre et à la façon de mettre en valeur ses meilleures caractéristiques.

Esquisser des scènes brutes avec Onix en utilisant le Wacom Cintiq 24HD
Étape 4, Zbrush
Je passe ensuite à ZBrush, un programme de modélisation 3D utilisé par de nombreux acteurs du secteur, et je commence à sculpter. J'aime commencer par des formes simples pour essayer de me faire une idée des proportions. J'ai tendance à utiliser les ZSpheres pour construire la forme principale du corps, ce qui me permet de trouver la bonne pose avant d'entrer dans les détails.

Sculpter Onix dans ZBrush
Étape 5, détail
J'utilise une combinaison d'Alphas et de Pinceaux pour créer des détails sur mon modèle. Je construis généralement une variété de textures différentes pour obtenir ce que je recherche, en commençant par des textures larges et lâches et en terminant par des textures détaillées et serrées, en les superposant comme une peinture. Je sculpte également des textures à la main, car les alphas peuvent parfois être répétitifs.

Donner des détails à Onix dans ZBrush
Étape, 6, Couleur
Je polypeins mes modèles dans ZBrush, en commençant par une simple couche de base. Vous obtenez ainsi une belle toile sur laquelle vous pouvez peindre et vous donnez une illusion d'ombres et de lumières.
J'utilise ensuite des textures photo avec une faible opacité pour obtenir des couleurs réalistes. Cela fonctionne principalement pour des éléments tels que la pierre, la fourrure et la peau, mais pas vraiment pour des éléments uniformes tels que les écailles ou les plumes.
Enfin, j'utilise des masques de cavité pour colorer les fissures et les crevasses afin de faire ressortir ces textures.

Coloration d'Onix dans ZBrush
Étape 7, le cliché de la clé
À l'aide de Keyshot Bridge, je transfère le modèle dans Keyshot. Il s'agit d'un merveilleux logiciel de rendu qui vous permet de créer des effets d'éclairage et de matériaux crédibles en temps réel.

Onix dans Keyshot
Je commence par jouer avec les matériaux, en m'assurant que la pierre réagit correctement à la lumière et qu'elle ne ressemble pas à un modèle en plastique.
Une fois les matériaux terminés, je commence à les éclairer en utilisant une combinaison d'HDRi et de lumières sphériques.
Je le pose enfin, en économisant plusieurs angles de caméra jusqu'à ce que j'en trouve un qui me plaise. J'effectue ensuite une série de passes.

Dans l'ordre, rangée 1 : Passe AO, passe Chromé et passe Ombre
Rangée 2 : passe Clown, passe Gloss, passe Rim Light
Étape 8, Photoshop
Je commence par transférer toutes les passes de rendu dans Photoshop, je les ajoute à un groupe, je les règle sur une variété de paramètres pour que tout se mélange bien, et enfin je les place dans une position proche de mes croquis de composition.
Je construis ensuite l'arrière-plan, en m'assurant qu'il est proche de la direction de la lumière dans les rendus.
Je commencerai ensuite à construire le premier plan, en utilisant l'équilibre des couleurs pour m'assurer qu'il correspond à la scène.

Onix dans Photoshop
Ici, j'ajoute quelques détails. Je voulais qu'il ait l'air de sortir la tête de sous le sable et que du sable tombe de son dos. Une grande règle pour moi est de ne pas être précieux. N'hésitez pas à masquer certains détails s'ils contribuent à l'ensemble de la scène. L'avantage des modèles est qu'ils peuvent être réutilisés à l'infini dans d'autres scènes à l'avenir.
Je revois ensuite l'ensemble de la scène et détermine ce qu'il faut ajouter pour équilibrer et vendre l'image. J'ajoute donc des ombres et des lumières directionnelles pour l'intégrer dans la scène, un contraste de couleurs à l'arrière-plan avec les collines, quelques nuages pour briser le ciel, quelques éléments au premier plan pour mettre en évidence sa taille, puis j'utilise les niveaux pour équilibrer le contraste.

Onix Final ArtWork
Merci de votre lecture
Nous espérons que vous avez apprécié ce court tutoriel. Suivez Joshua sur les réseaux sociaux pour découvrir d'autres œuvres passionnantes :
Artrage - Youtube - Twitter - Instagram - Tumblr - Facebook
Et suivez Wacom pour plus de tutoriels :
Facebook - Twitter - Instagram - Youtube - Site Web

Joshua dans son studio avec son Cintiq 24HD