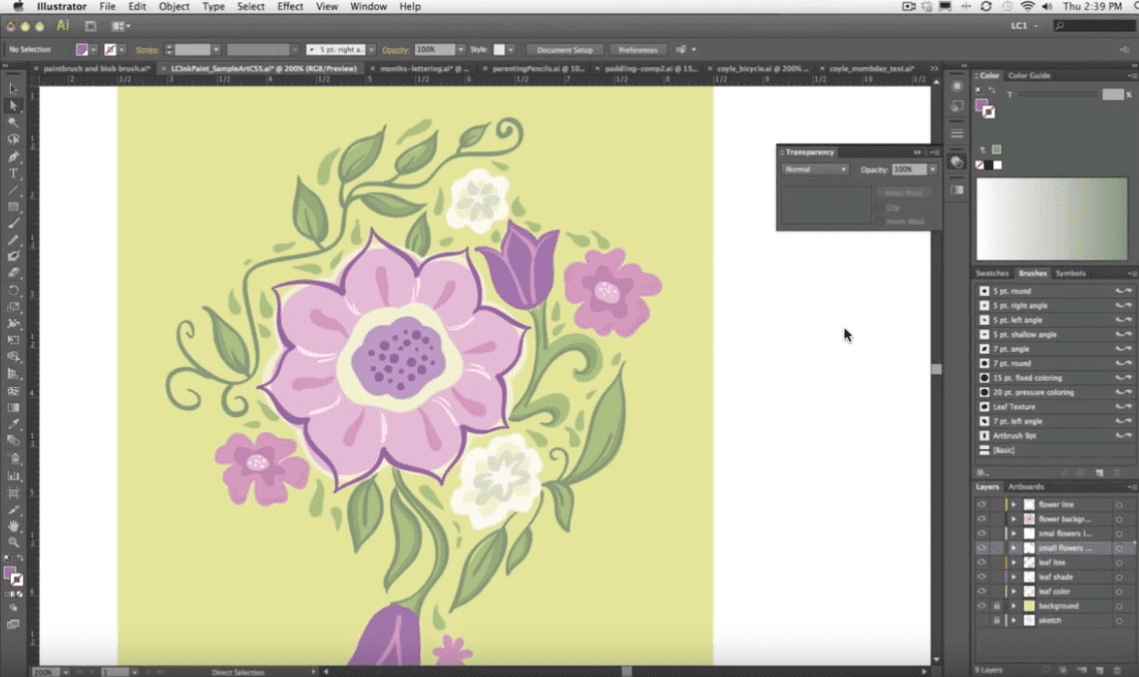Note : cet article a été écrit il y a de nombreuses années. Certains paramètres et menus d'Adobe Illustrator et de Wacom Tablet Properties peuvent avoir été légèrement modifiés depuis la rédaction de ce document. Pour obtenir des instructions d'installation et des tutoriels à jour, veuillez consulter la page Démarrage sur le site Web du soutien Wacom.
Adobe Illustrator et Wacom Intuos Pro produisent des graphiques clairs et évolutifs, offrant aux graphistes et illustrateurs professionnels un meilleur moyen de créer. Doté d'une multitude d'outils de création, Adobe Illustrator est depuis longtemps un programme de choix pour les concepteurs et les illustrateurs. Les fonctionnalités avancées du logiciel permettent aux utilisateurs de produire plus facilement des conceptions et des illustrations élaborées qui reflètent leur créativité.
Avec un certain nombre de fonctionnalités telles que l'édition de chemins, l'alignement de points et le positionnement précis, Adobe Illustrator permet aux utilisateurs de travailler plus efficacement avec des espaces de travail personnalisés en tirant parti de l'interface conviviale, qui offre des options d'économie d'espace et d'affichage personnalisé.
Passer à la vitesse supérieure avec Adobe Illustrator
La tablette à stylet Intuos Pro offre aux artistes numériques d'aujourd'hui un appareil ergonomique qui combine un stylet important à la pression et des fonctionnalités tactiles, offrant une précision et un contrôle optimisés pour travailler avec Adobe Illustrator afin d'accélérer le flux de travail.
Pour les professionnels, le Intuos Pro offre des performances et une personnalisation accrues grâce à une meilleure résolution, sensibilité et reconnaissance de l'inclinaison du stylet. L'espace de travail offre des traits larges et des mouvements de bras fluides, tandis que la surface tactile vous permet de zoomer, de faire défiler et de positionner votre travail à l'aide de gestes intuitifs, ce qui permet d'obtenir des traits plus réalistes.
L'Intuos Pro offre également des ExpressKeys personnalisables, qui peuvent être assignées à des paramètres particuliers à l'application, ainsi qu'un menu radial qui fonctionne avec Adobe Illustrator, mettant vos raccourcis et vos options de menu préférés à portée de main.
Tirer le meilleur parti d'Adobe Illustrator avec Intuos Pro
Parmi les nombreux outils disponibles dans Adobe Illustrator, certains sont spécifiquement optimisés pour Intuos Pro. Les outils qui offrent des fonctionnalités similaires à celles d'un pinceau, notamment le Pinceau, le Pinceau Blob et la Gomme, ainsi que les outils spécialisés tels que le Pulvérisateur de symboles et Liquify, tirent parti de la pression du stylo, de l'inclinaison et même, dans certains cas, de la rotation. Associés à l'Intuos Pro, ces outils permettent aux concepteurs et aux artistes de donner vie à des formes libres et à des looks stylisés.
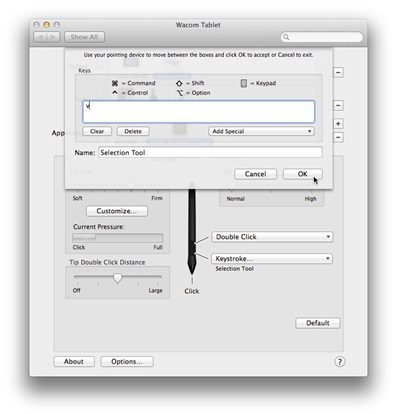
Comment configurer votre stylo pour Illustrator
Tout d'abord, ouvrez les propriétés de la tablette Wacom (sur un Mac, allez dans le menu Apple, sélectionnez « Préférences système », puis choisissez « Tablette Wacom ». Sur un PC, cliquez sur le menu « Démarrer », sélectionnez « Tous les programmes », puis « Tablette Wacom » et enfin « Propriétés de la tablette Wacom »). Ensuite, sélectionnez la tablette que vous souhaitez personnaliser; dans ce cas, il s'agit de l'Intuos Pro.
Sélectionnez le « outil » que vous souhaitez mettre en place. Dans le cas présent, il s'agit du Grip Pen. Dans la ligne d'application, ajoutez Illustrator comme application à personnaliser. Pour ce faire, assurez-vous qu'Illustrator est ouvert et fonctionne en arrière-plan, puis cliquez sur le signe « plus » à droite de la ligne des applications, sélectionnez Illustrator et cliquez sur « OK ». Avec Illustrator ajouté à la rangée d'applications, vous êtes maintenant prêt à personnaliser votre Grip Pen.
De nombreux dessinateurs et illustrateurs utilisent l'outil « main » plus que tout autre, c'est pourquoi nous allons configurer le commutateur latéral du stylo pour qu'il remplisse cette fonction. Lorsque le Grip Pen et Adobe Illustrator sont sélectionnés dans leur rangée respective dans les propriétés de la tablette Wacom, un diagramme du stylet s'affiche.
À côté du stylo, sélectionnez le menu déroulant pour l'extrémité inférieure de l'interrupteur latéral, la plus proche de la pointe du stylo, et changez la fonction en « frappe ». Appuyez maintenant sur la barre d'espacement comme si vous travailliez dans Illustrator. Vous remarquerez le mot « Espace » dans le champ Clés. Cliquez sur « OK ». À ce stade, vous pouvez donner à la fonction un nom descriptif, tel que « Outil à main ». Répétez les étapes pour installer la partie arrière de l'interrupteur latéral de la même manière.
Comment configurer ExpressKeys pour Illustrator
Au-delà de la prise en charge avancée du stylet, l'avantage d'utiliser Intuos Pro dans Illustrator est la facilité avec laquelle vous pouvez accéder à l'interface pilotée par menu d'Illustrator avec les fonctions de la tablette, y compris les ExpressKeys et les Menus radiaux.
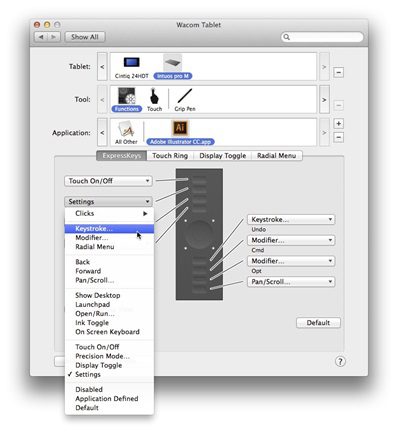
Les ExpressKeys sont des boutons physiques qui peuvent être associés à des fonctions dans les applications que vous préférez. Vous pouvez les utiliser pour effectuer presque n'importe quelle tâche, telle que l'application de touches, les fonctions de navigation ou le lancement d'applications.
Pour personnaliser ExpressKeys afin de l'utiliser avec Illustrator, commencez par sélectionner Fonctions dans la rangée d'outils des propriétés de la tablette Wacom. (Les ExpressKeys se trouvent dans les fonctions). Ensuite, répétez les étapes pour ajouter Illustrator en tant qu'application que vous souhaitez personnaliser, comme indiqué ci-dessus pour le Grip Pen. Une fois Illustrator ajouté à la rangée d'applications, vous êtes prêt à personnaliser vos ExpressKeys.
Lorsque les fonctions sont sélectionnées dans la rangée d'outils, assurez-vous que l'onglet ExpressKeys est sélectionné et qu'un diagramme des ExpressKeys de votre tablette est visible. Assurez-vous que l'icône Adobe Illustrator est sélectionnée dans la rangée des applications. Vous êtes maintenant prêt à personnaliser vos ExpressKeys.
Comme pour la configuration du commutateur latéral du Grip Pen, cliquez sur le menu déroulant situé à côté de chaque ExpressKey et sélectionnez une fonction préférée, telle que la frappe. Comme dans l'exemple du Grip Pen, vous pouvez attribuer à une ExpressKey n'importe quelle touche - ou série de touches - que vous préférez. Vous pouvez également assigner des fonctions spécialisées telles que les modificateurs ou le menu radial, ce qui est abordé dans la section suivante. Configurez vos ExpressKeys en fonction de votre flux de travail particulier, en les assignant à vos raccourcis clavier et fonctions les plus couramment utilisés.
Comment configurer le menu radial pour Illustrator
Une autre fonction puissante de la tablette Intuos Pro est le menu radial. Comme ExpressKeys, le menu radial permet d'accéder rapidement aux raccourcis clavier et aux fonctions les plus utilisés. Radial Menu est par essence une extension d'ExpressKeys. Alors que les ExpressKeys sont des boutons physiques, le Radial Menu en est l'équivalent à l'écran : Huit fonctions assignées à des « tranches » disposées de manière radiale à l'écran peuvent être exécutées par simple pression du stylet sur la tablette.
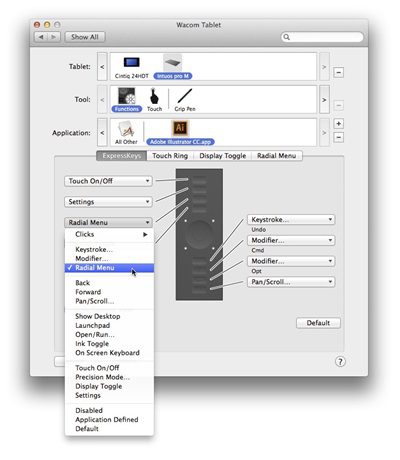
Pour configurer un menu radial pour Illustrator, commencez par affecter une ExpressKey ou le commutateur latéral du Grip Pen au menu radial. Ensuite, sélectionnez Fonctions dans la rangée d'outils. Appuyez ensuite sur l'onglet Menu radial pour obtenir un diagramme du menu radial. Assurez-vous que l'icône Adobe Illustrator est sélectionnée dans la rangée des applications. Vous êtes maintenant prêt à personnaliser votre menu radial.
Un menu radial par défaut offre quelques fonctions générales, mais vous pouvez maximiser son potentiel en lui attribuant des fonctions qui font partie de votre flux de travail quotidien. Pour ce faire, tapez sur n'importe quelle « tranche » et sélectionnez une fonction dans le menu déroulant Fonction. Cette étape devrait vous sembler familière, car elle est presque identique à celles utilisées pour configurer le commutateur latéral du Grip Pen et les ExpressKeys de la tablette.
Sélectionnez une touche ou une fonction spécialisée pour chacune des tranches. Pour voir votre menu radial en action lorsque vous avez terminé, retournez dans Illustrator et appuyez sur la touche ExpressKey ou le bouton du commutateur latéral que vous avez affecté au menu radial. Votre menu radial personnalisé apparaît à la place de votre curseur à l'écran. Pour exécuter les fonctions que vous avez attribuées au menu radial, il suffit d'appuyer sur la tranche appropriée. À partir de là, votre fonction est appliquée et le menu radial disparaît.
Intuos Pro est la tablette de choix des concepteurs et des illustrateurs professionnels du monde entier. Lorsqu'il s'agit de créer des dessins et des illustrations remarquables et primés, les artistes ont besoin d'un appareil capable de fonctionner en toute transparence avec les principaux programmes de conception tels qu'Adobe Illustrator. La tablette à stylet Intuos Pro et Adobe Illustrator constituent une solution tout-en-un qui offre aux artistes d'aujourd'hui les performances, le contrôle et les outils de création qu'ils exigent.