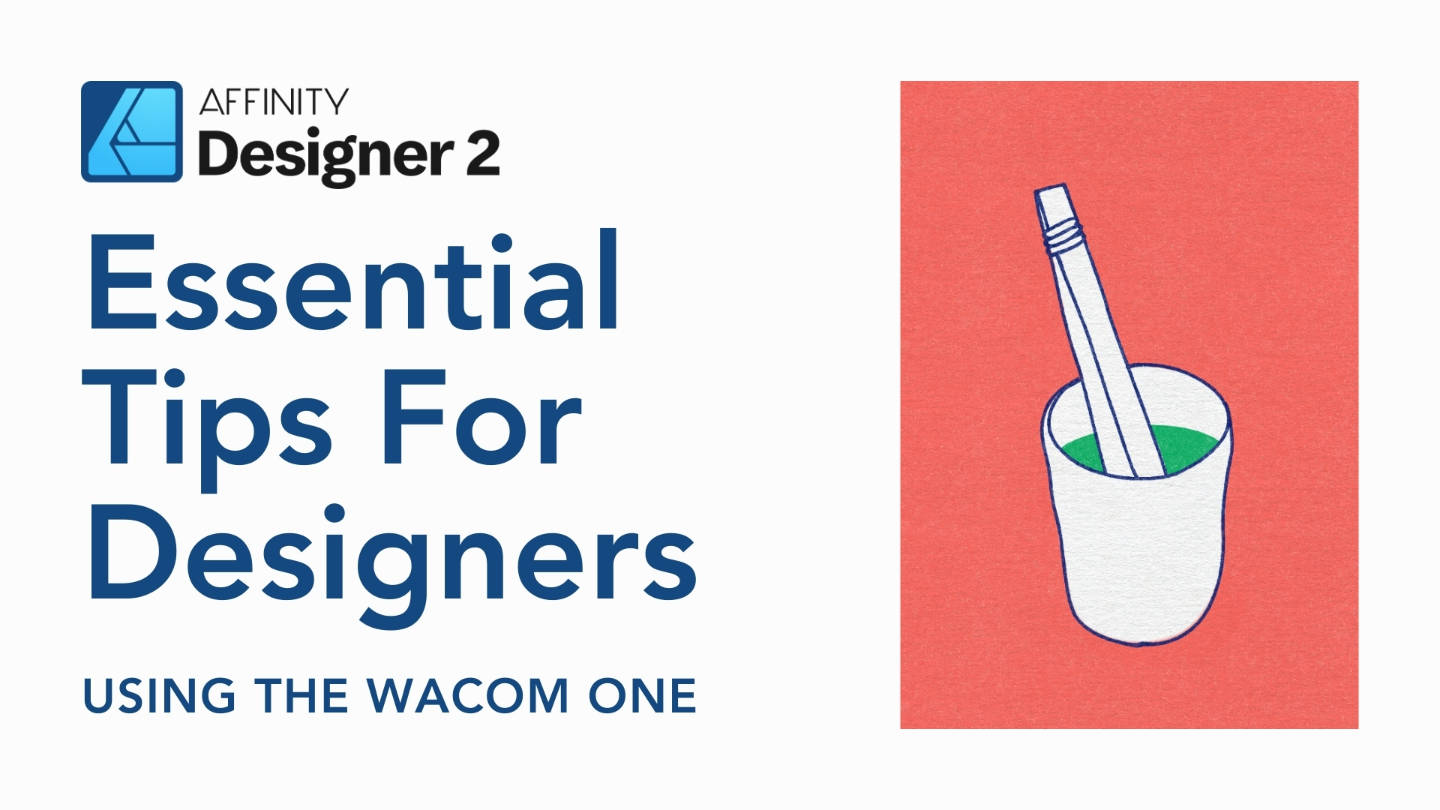Dans cette vidéo, je vais vous donner quelques conseils pour tirer le meilleur parti de Affinity Concepteur en utilisant la tablette Wacom One. Tout d'abord, je vais expliquer pourquoi je préfère la tablette à dessin à un appareil comme l'iPad. Ensuite, je vous présenterai mon flux de travail en utilisant deux fonctions spéciales d'Affinity Concepteuse.
Le premier est le système Persona, qui vous permet de passer d'un élément vectoriel à un élément matriciel dans le même document. Le second est le outil Symboles, qui vous permet de créer des éléments réutilisables qui se synchronisent en temps réel pour une mise à jour efficace du style.
Configuration––
Lorsque je voyage et que je dois réaliser mes projets de conception, le Wacom One connecté à mon ordinateur portable est une excellente configuration. J'ai la taille M (pour Medium), il est donc vraiment portable, tout en donnant l'impression d'une surface substantielle pour dessiner. La tablette tient dans mon housse d'ordinateur portable avec mon MacBook Pro 13 pouces. La connexion Bluetooth est super facile, mais je préfère utiliser le câble USB-C pour une liaison instantanée.
Pourquoi les concepteurs devraient-ils utiliser une tablette à dessin?
En ce qui concerne mon cas d'utilisation particulier, je conçois 70 % du temps pour l'impression - une sorte d'affiche, de publication ou de produit. Il s'agit généralement d'une conception combinant des illustrations en 2D et du texte. De plus, je me souviens déjà de tous mes raccourcis clavier sur mon Mac, donc c'est beaucoup plus rapide et facile pour moi que de toucher à toute une série de menus. Affinity Concepteur est unique parce que c'est le seul programme où je peux passer des éléments vectoriels à l'art matriciel dans le même document. Ce flux de travail rationalisé est possible grâce au système Persona d'Affinity.

Conseil 1 : Le système Persona - Concepteur, Pixel et Exportation
Comme vous pouvez le voir ici, il y a trois Personas. C'est dans la Persona Concepteur que vous passerez le plus clair de votre temps si vous vous concentrez sur la conception vectorielle, comme vous le feriez dans Adobe Illustrator. Les tâches qui conviennent le mieux à cette personne sont les suivantes :
- Créer n'importe quoi avec des graphiques vectoriels
- Texte vectoriel (essentiel pour l'impression de textes clairs et précis)
- Utilisation de symboles et d'éléments réutilisables
La Pixel Persona vous permet de travailler avec des images matricielles directement dans Affinity Concepteuse, alors qu'Illustrator nécessite généralement l'utilisation de Photoshop. Les tâches qui conviennent le mieux à cette personne sont les suivantes :
- Brosses à pixels; idéales pour ajouter des détails fins ou des textures, ou pour les retouches.
- Travailler avec des images matricielles
- Effets de trame non destructifs (flou, bruit, grain, etc.)
La Persona d'exportation vous aide à exporter dans tous les types de fichiers dont vous avez besoin pour votre projet.
Passer d'un persona à l'autre dans un processus de conception
La véritable puissance d'Affinity Concepteuse réside dans l'intégration transparente entre ces deux personas, qui vous permet de passer de l'un à l'autre selon vos besoins :
Tout d'abord, je commence par Concepteur Persona. Pour cet exemple, j'ai utilisé une photo personnelle d'un repas que j'ai pris à Berlin. J'utilise le outil pinceau vectoriel pour dessiner la cuillère et la tasse de thé à l'aide de la tablette Wacom One, qui permet de créer très facilement des graphiques vectoriels à partir de mes croquis ou de mes photos.
Ensuite, je passe au Pixel Persona. J'utilise un pinceau qui imite l'impression d'un risographe, car j'aime la chaleur que les textures analogiques peuvent ajouter aux dessins numériques. Un raccourci utile à connaître est celui des crochets du clavier " [ » et " ] " qui modifient la taille du pinceau dans les deux personas. Je peux également utiliser le outil de masquage pour effacer les courbes vectorielles du personnage Pixel sans les supprimer.
C'est l'une des façons dont Affinity Concepteuse facilite le édition non destructive, ce qui est crucial si vous changez d'avis. Je retourne maintenant à la Persona Concepteuse pour ajouter un type pour le nom du restaurant. Ce fichier est essentiellement prêt à être imprimé et peut être envoyé à la Persona d'exportation.
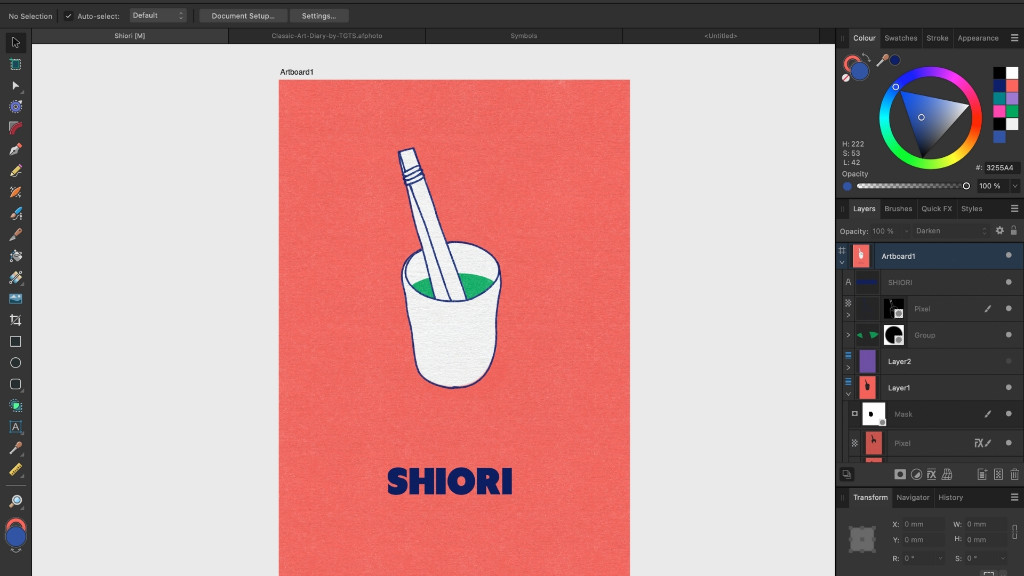
En bref, vous pouvez utiliser Concepteur Persona pour utiliser des outils vectoriels et du texte, puis passer à Pixel Persona pour ajouter de la texture et des détails fins. Alternez entre les deux avant d'aller à Exporter Persona pour le préparer au type de fichier dont vous avez besoin.
Cette approche vous permet de combiner la précision des graphiques vectoriels avec la richesse des effets de trame, le tout dans un seul document. La possibilité de passer d'un processus à l'autre sans exporter vers un autre programme rationalise votre flux de travail, ce qui vous permet de gagner du temps et de l'énergie tout en conservant le contrôle de la création.

Conseil 2 : Créer des symboles pour les éléments récurrents
Les symboles peuvent être utilisés pour tout type d'élément récurrent utilisé dans un grand nombre de matériaux différents. Le plus courant est probablement le logo et le mot-symbole. Ici, j'ai dessiné un logo très simple pour le restaurant et j'ai ajouté le mot-symbole ci-dessous. Vous pouvez maintenant accéder au panneau des symboles par le menu supérieur "Windows".
Sélectionnez ensuite chaque élément et cliquez sur Créer. Vous pouvez maintenant les faire glisser hors du panneau Symboles pour dupliquer cet élément. Vous pouvez modifier la couleur de remplissage, transformer le texte, le faire pivoter, etc., et chaque instance du symbole sera synchronisée avec vos modifications sur toutes les planches d'art.
Conclusion
Que vous soyez un artiste expérimenté à la recherche d'alternatives à Adobe ou un débutant en train d'apprendre les ficelles du métier, j'espère que ces conseils vous aideront à utiliser le logiciel Affinity de manière plus efficace afin que vous puissiez consacrer plus de temps à votre créativité. Je recommande vivement la tablette Wacom One si vous êtes un artiste spécialisé dans l'illustration et que vous souhaitez passer à la vitesse supérieure en utilisant des outils de conception graphique.
Affinity Concepteur et la tablette Wacom One sont moins chers, plus rationnels et satisferont un grand nombre de personnes pour 80 % de leurs cas d'utilisation, sans vous submerger de fonctions expertes. J'espère que vous avez appris quelque chose de nouveau!