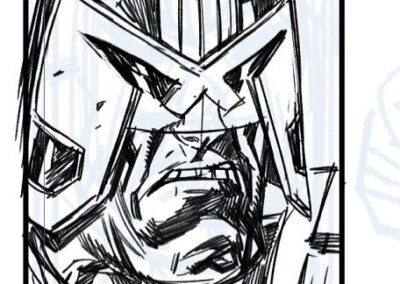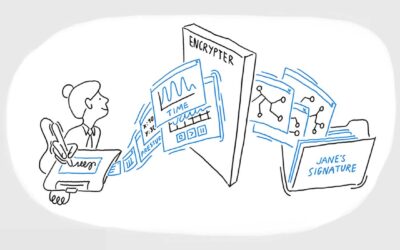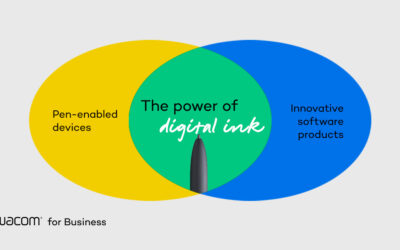Vous avez probablement tous entendu parler de Clip Studio Paint, mais saviez-vous qu'il possède différentes fonctions pour différents niveaux d'expertise? Si vous n'utilisez aucune version de Clip Studio Paint, cela peut être nouveau pour vous. Récemment, nous avons fait le point sur Clip Studio Paint Pro pour les professionnels, mais la version EX offre des fonctionnalités supplémentaires pour les experts. Vous êtes déjà un expert ou vous souhaitez avoir des fonctions d'expert à portée de main? Dans ce cas, cette offre vous conviendra parfaitement :
Vous avez probablement tous entendu parler de Clip Studio Paint, mais saviez-vous qu'il possède différentes fonctions pour différents niveaux d'expertise? Si vous n'utilisez aucune version de Clip Studio Paint, cela peut être nouveau pour vous. Récemment, nous avons fait le point sur Clip Studio Paint Pro pour les professionnels, mais la version EX offre des fonctionnalités supplémentaires pour les experts. Vous êtes déjà un expert ou vous souhaitez avoir des fonctions d'expert à portée de main? Dans ce cas, cette offre vous conviendra parfaitement :
Wacom Cintiq #ComesWith Clip Studio Paint EX*
Comme Wacom en offre toujours plus, un Wacom Cintiq est maintenant offert avec *six mois d'essai gratuit de Clip Studio Paint EX (plus 30 % de réduction après la période d'essai) jusqu'à la fin de l'année - n'est-ce pas tentant?
Vous voulez en savoir plus? Il suffit de cliquer sur #ComesWith pour le découvrir.

Qu'est-ce que Clip Studio Paint EX?
Vous aimeriez savoir ce qu'est Clip Studio Paint EX et pourquoi il est si fabuleux? Soyez indulgents avec nous. Nous commencerons de manière légère et entrerons plus tard dans les détails avec des conseils applicables permettant un gain de temps considérable. Nous y voilà. Au Japon, Clip Studio Paint est l'un des logiciels créatifs haut de gamme les plus recherchés et les plus utilisés. Vous avez probablement entendu des rumeurs selon lesquelles il s'agit de l'un des meilleurs logiciels de dessin de bandes dessinées et de mangas sur le marché. Vous voulez connaître la vérité? Il offre bien plus que cela.
Vous voulez savoir quelles sont les fonctionnalités qu'il propose pour les autres domaines créatifs? Cliquez sur les images ci-dessous et découvrez ce que Clip Studio Paint EX a à offrir. Si vous aimez les bandes dessinées et les mangas, des conseils avisés vous attendent - continuez à lire.
Fonctionnalités oubliées de Clip Studio Paint EX & où les trouver
Avez-vous entendu parler de PJ Holden? Autodidacte, il est connu pour les bandes dessinées qu'il a créées pour des magazines tels que 2000 AD, Warhammer Monthly et Judge Dredd (qu'il adore d'ailleurs). En tant qu'expert de Clip Studio Paint EX, il a été invité à animer un webinaire sur les fonctionnalités avancées. Même s'ils ne sont pas encore avancés, les débutants peuvent en apprendre beaucoup plus dès le départ, car PJ a rétabli les paramètres par défaut de son logiciel.
Il nous guide à travers le processus d'installation qu'il recommande et nous montre les fonctions que nous oublions généralement d'adapter, car nous sommes impatients de faire preuve de créativité. PJ nous montre où trouver et comment utiliser ces fonctionnalités. Préparez-vous donc à recevoir des tonnes de conseils, d'astuces et d'avis exploitables.
Après avoir testé Clip Studio Paint EX(comme DasTactic avec l'une des premières versions), il deviendra rapidement notre logiciel de référence. Et quand c'est le cas, ces conseils facilitent notre création, nous font gagner beaucoup de temps et nous aident à créer notre propre style. Imaginez ce que vous pourriez faire avec tout ce temps gagné?

Soyez donc attentifs pendant que PJ nous montre comment utiliser judicieusement les fonctions fournies par Clip Studio Paint EX et comment les configurer en fonction de nos besoins. Si vous ne souhaitez pas regarder l'intégralité du webinaire (ce que nous recommandons), nous vous donnerons un aperçu des conseils qu'il donne à chaque moment du webinaire.
Il suffit de cliquer ici pour ouvrir l'aperçu.
Une petite note à l'avance :
Si vous avez déjà utilisé le logiciel et que vous souhaitez réinitialiser certains outils, appuyez simplement sur la touche Majuscule et cliquez sur l'icône Clip Studio. Ce serait une bonne idée de créer une sauvegarde de vos outils, afin de pouvoir revenir à ces réglages par la suite si vous le souhaitez.
- [@min : ~4:30] Boutons du stylo
PJ nous montre comment il a cartographié les boutons de son stylo (par ex. espace & undo) - [@min : ~6:18] Brosse à effacer
Il règle également la taille de la brosse de la gomme Clip Studio Paint sur « Spécifier par la taille à l'écran » - [@min : ~ 6:49] Apparition du curseur
Modifier l'apparence du curseur réglage des préférences - [@min : ~ 8:03] Unités de règle
Comment changer les unités de la règle si vous les utilisez - [@min: ~ 9:30] Gutter
Modifiez la gouttière de vos bordures de panneaux lorsque vous dessinez des bandes dessinées - [@min : ~ 10:32 & 13:51] Résolution de l'écran
Définir la résolution d'affichage correcte pour les vues en taille d'impression 1:1 - [@min : ~ 12:46] Échelles de zoom
Supprimer certaines échelles de zoom pour ne pas travailler sur des détails que personne ne verra. - [@min : ~ 15:25] Touches de raccourci
Comment adapter les touches de raccourci à vos besoins (par ex. F pour « fill » & Q pour « quick mask ») - [@min : ~ 18:23] Barre de commande
Pourquoi & comment personnaliser votre barre de commande - [@min : ~ 20:17] Lanceur de sélection
Qu'est-ce que le lanceur de sélection & comment le personnaliser? - [@min : ~ 22:45] Actions automatiques
Qu'est-ce que les actions automatiques? & Comment les créer et les utiliser (par exemple, avec le lanceur de sélection)? - [@min : ~ 27:43] Bordures du panneau
Fonctionnalités avancées des bordures de panneaux (par ex. ajouter un dossier de bordure de cadre & diviser la bordure de cadre) - [@min : ~ 36:35] Lacunes du panel
Comment créer un panel « break out » ? - [@min : ~ 36:04] Styles de bordure
Vous souhaitez avoir votre propre style de bordure de panneau? Voici comment adapter vos frontières. - [@min : ~ 38:30] Formes de panneaux personnalisées
Créer des bordures de panneaux particuliers (en combinant des cadres) - [@min : ~ 42:58] Fonctionnalité de document multipage
Avantages des documents multipages et comment les utiliser - [@min : ~ 44:40] Rendu d'objets en 3D
Avantage du rendu d'objets en 3D (par exemple en dessin au trait) - [@min : ~ 53:37] Configuration de l'espace de travail
Ses recommandations sur l'aménagement d'un espace de travail (avec son Wacom Cintiq) - [@min : ~ 54:40] Fenêtres en double
Comment utiliser les fenêtres dupliquées (pour voir directement les détails que vous créez sur la pleine page) - [@min : ~ 1:00:20] Pinceaux & crayons
Quels sont les pinceaux et les crayons qu'il utilise (dans le meilleur des cas, utilisez-en un seul pour gagner du temps)? - [@min : ~ 1:01:39] Compositions comiques
Conseils sur les compositions de bandes dessinées (par ex. clarté, la première personne qui parle est placée à gauche, etc.) - [@min : ~ 1:06:14] Les 22 panneaux de Wally Wood
Si vous n'arrivez pas à composer : Les 22 panneaux de Wally Wood qui marchent toujours
Ou regardez & apprendre immédiatement :
Processus de création d'une bande dessinée par PJ Holden à l'aide de Clip Studio Paint EX
Le succès de son premier webinaire sur les fonctionnalités avancées a suscité une forte demande pour en savoir plus sur son processus de création. Cette fois-ci, PJ nous guide à travers son processus, en nous donnant une fois de plus une foule de conseils et d'astuces pratiques sur les fonctionnalités de Clip Studio Paint EX. Il suffit de s'asseoir et d'apprécier, ou d'avancer directement à un moment précis selon la vue d'ensemble que nous avons créée.
Cliquez ici pour ouvrir l'aperçu du deuxième webinaire.
- [@min : ~ 3:10] Son processus en général
Mise en page approximative sur ordinateur, ébauche rapide au crayon sur papier, numérisation sur &, ajout de bordures de panneaux, impression et encrage sur papier, numérisation à nouveau sur &, mise au point.
Quelques conseils à l'avance
- [@min : ~ 6:54] Conditions d'impression
Termes que vous rencontrez si vous travaillez en tant que dessinateur de bandes dessinées pour l'impression (par ex. Qu'est-ce que la coupe, le fond perdu, la zone de sécurité, le canevas?) - [@min : ~ 11:37] Nouvelles options de document
Quelles sont les options pour créer un nouveau document? (par exemple ajouter plusieurs pages & binding) - [@min : ~ 16:19] Couches
Comment travailler et organiser les calques dans Clip Studio Paint EX - [@min : ~ 18:38] Effets de couche
Comment utiliser les effets de calque (par ex. couleur, ton, ligne d'extrait, bordure) - [@min : ~ 24:14] Attributs
Attributs : ce qu'ils sont, ce qu'ils font et comment les utiliser (par ex. couche de verrouillage, transparence du verrouillage, couche de brouillon)
Sa démarche (étape par étape)
- [@min : ~ 32:38] Première analyse & import
Son processus : premier scan d'importation - [@min : ~ 34:18] Exécuter les actions automatiques
Ensuite : enregistrer et appliquer une action automatique particulière - [@min : ~ 40:30] Créer une bordure de cadre (dossiers)
Ensuite : créer un cadre de bordure (dossiers) (par ex. changer l'unité de longueur, gouttière) - [@min: ~ 49:06] Print
Utiliser le sous-outil Objet pour obtenir les positions finales des bordures et imprimer avec le bleu « no-repro ». - [@min : ~ 53:21] Deuxième analyse & import
Encrer la page imprimée pour la numériser & l'importer à nouveau - [@min : ~ 56:30] Nettoyage
Nettoyer l'image numérisée (par ex. filtre > ligne de dessin correcte > dépoussiérer (outil)) - [@min : ~ 58:54] Lettrage
Lettrage : quelles options & comment les utiliser (pour les effets sonores & dialogues)
Ou regardez simplement & apprendre :
Ressources supplémentaires sur Clip Studio Paint EX
Cela a déjà été très utile, ne pensez-vous pas? Si vous n'en avez jamais assez, il existe des vidéos supplémentaires et des tutoriels Celsys qui peuvent vous aider. Par exemple, si vous savez que Dave Gibbons utilise Clip Studio Paint EX, vous voudrez peut-être en apprendre davantage de lui. Ou peut-être souhaitez-vous savoir comment David M. Cumbo colore ses œuvres?
Comment Dave Gibbons utilise Clip Studio Paint Pro EX
Coloriage de romans graphiques avec Dave Cumbo & Clip Studio Paint EX
Pensez-vous qu'il est temps de passer au #nextlevel? Alors, qu'attendez-vous? Nous sommes déjà impatients de voir votre création #madebywacom sur Instagram et twitter. Pendant que vous y êtes, partagez votre soutien en utilisant l'hashtag #ComesWith : parce que Wacom est toujours plus #ComesWith.