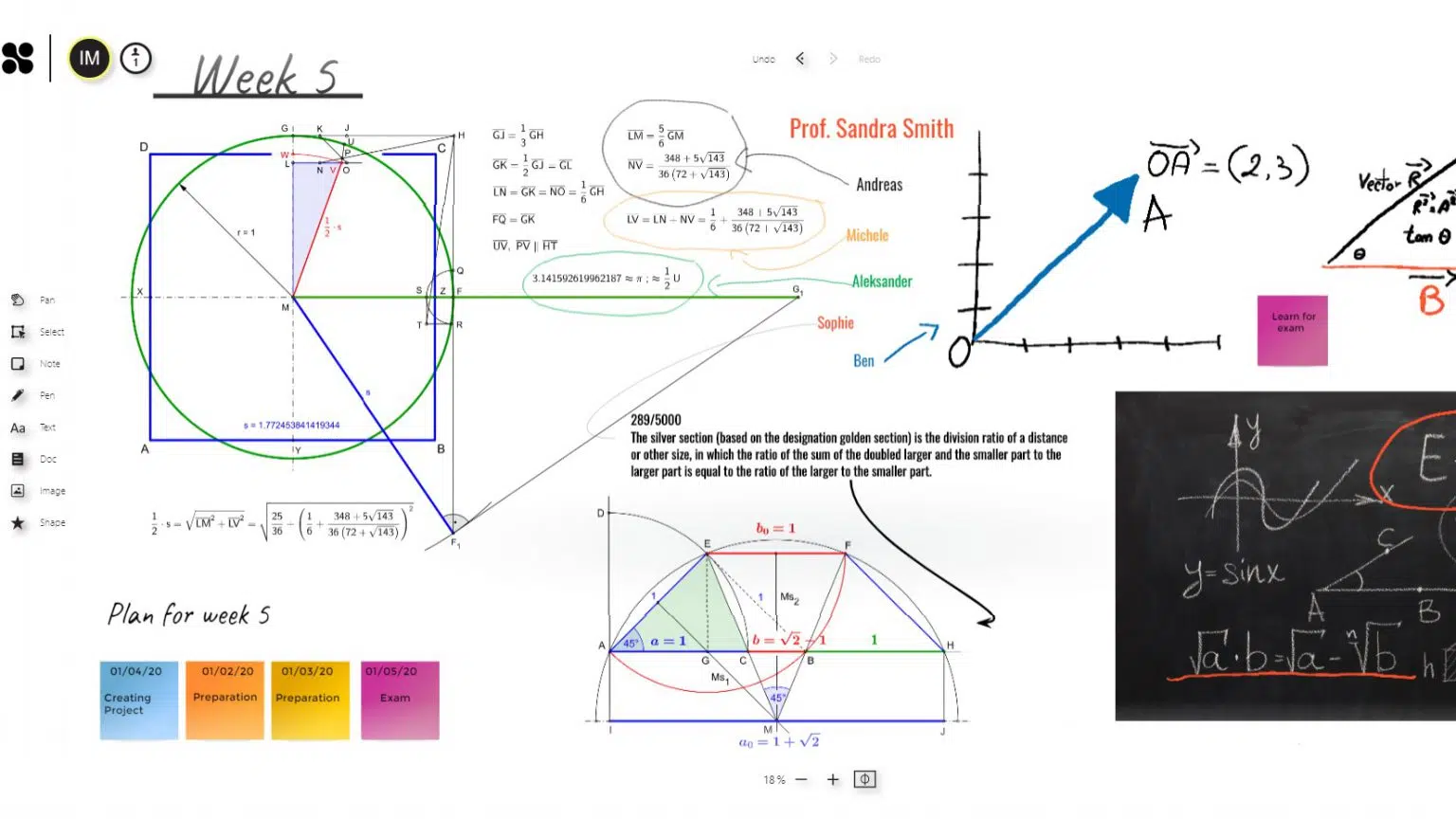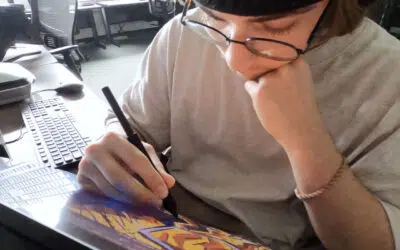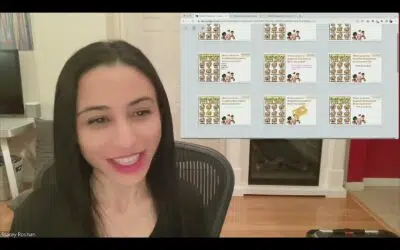Passer à l’enseignement à distance? Une chose que beaucoup d’enseignants manquent est leur tableau blanc de classe. C’est un outil tellement flexible, vous permettant d’enregistrer des idées, de réfléchir et de faire une démonstration à votre classe. Avec la nouvelle intégration de Wacom dans Collaboard, vous bénéficiez de tous les avantages familiers de l’écriture manuscrite sur un tableau blanc standard avec l’avantage supplémentaire de travailler numériquement.
Vous pouvez maintenant enregistrer, partager et rassembler vos présentations sur tableau blanc. Enseignez en ligne, renvoyez-les à la maison aux apprenants, utilisez-les comme guides de révision et travaillez en collaboration avec vos collègues et vos étudiants. Mieux encore, avec Collaboard, il n’y a pas de frotter ou de taper nécessaire. Il vous donne un espace de tableau blanc illimité, donc rien n’est jamais perdu.
Collaboard fait partie du nouvel ensemble de logiciels éducatifs de Wacom. Réclamez un essai gratuit de toutes les fonctionnalités premium pendant 3 mois et voyez que Collaboard utilisé avec Wacom est un outil d’apprentissage à distance essentiel pour votre classe virtuelle.
Prise en main de Collaboard
Il est rapide de s’inscrire à Collaboard à partir de votre centre d’assistance Wacom. Comme il est basé sur le Web, il n’y a rien à télécharger sur votre appareil. Une fois que vous vous êtes connecté, vous verrez tous vos projets disposés à la main sur l’écran d’accueil, ce qui permet de trouver rapidement du travail existant.
Sinon, commencez un nouveau projet. Vous pouvez choisir parmi une vaste gamme de modèles modifiables. Ne vous lariez pas rebuter par les noms d’entreprise. Chacun offre également un énorme potentiel en classe.

Si vous recherchez une liberté totale, ouvrez plutôt un espace de tableau blanc vide. Il vous donne la flexibilité d’organiser votre espace de tableau blanc en fonction de vous.
Utilisation de stylos Wacom avec Collaboard
Wacom aime rendre les choses simples. Il suffit de brancher votre tablette à stylet Wacom Intuos ou votre appareil à écran Wacom One et il fonctionnera automatiquement avec Collaboard. Il suffit de brancher et d’aller.
Votre stylo Wacom fonctionne de deux manières distinctes. Utilisez-le pour écrire à la main directement sur le tableau blanc et en remplacement de la souris pour sélectionner des icônes, déplacer des objets et redimensionner. Il se sent à l’aise et vous donne une écriture fluide et lisible même si vous travaillez sur un appareil.
Si vous utilisez le Wacom Intuos, vous utiliserez l’écran de votre appareil pour voir le tableau blanc pendant que vous écrivez sur la tablette. Il ne faut pas longtemps pour s’habituer à regarder dans un endroit différent de votre stylo. Alternativement, avec Wacom One, vous pouvez écrire directement sur l’écran de la tablette. Il supprime la courbe d’apprentissage et est idéal si vous devez commencer à travailler rapidement. Vous avez du mal à choisir lequel ? Découvrez notre récente comparaison des éducateurs des deux.
Navigation en collaboard
Lorsque vous ouvrez votre premier espace de tableau blanc, vous vous rendrez compte à quel point Collaboard est simple à utiliser. Il fonctionne parfaitement pour tous les domaines du programme d’études.
Tous les outils dont vous aurez besoin sont disposés autour de l’extérieur de votre espace de tableau blanc. Ces barres d’outils sont petites et discrètes. N’oubliez pas qu’avec Collaboard, vous obtenez un espace de tableau blanc infini avec lequel travailler.

Les barres d’outils vous offrent une vaste gamme d’options et d’outils à utiliser. Il ne vous faudra pas longtemps pour explorer le fonctionnement de chacun.
- Menu principal de gauche : Les outils à utiliser avec votre espace de tableau blanc
- Boutons en bas à gauche : Outils de présentation et options de synchronisation
- Outils en bas à droite : Pour zoomer et déplacer votre écran
- Boutons en haut à droite : Options de réglage et de partage et bouton Annuler / rétablir
- Paramètres : Une gamme d’options pour personnaliser vos tableaux blancs
Regardons comment fonctionnent toutes les barres d’outils de menu.
1: Left menu bar
Cette barre de menus simple contient une énorme gamme d’outils à utiliser. Changez-le du mode fixe au mode flottant dans les paramètres afin que vous puissiez le déplacer pour encore plus d’espace de travail.
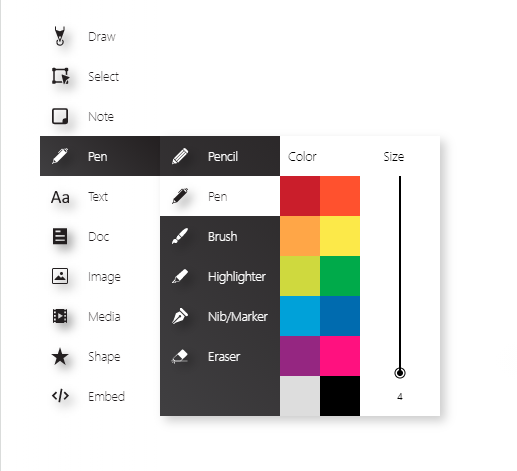
Lorsque vous commencez à utiliser Collaboard pour la première fois, amusez-vous à explorer tous les outils. Il existe de nombreuses options, mais il est organisé simplement pour une navigation facile.
Les outils que vous pouvez choisir :
- Panoramique : Basculer entre le mode de dessin et le curser
- Sélectionner : Prenez un seul objet, plusieurs éléments ou une zone entière pour redimensionner et déplacer
- Notes : Ajoutez 1, 5 ou 10 carrés ou rectangles colorés pour capturer des notes et des idées
- Stylo : Options de crayon, de stylo, de surligneur, de marqueur et de gomme dans une gamme de couleurs et de poids de ligne
- Texte : sélectionnez la police, la couleur et la taille souhaitées
- Document : ajoutez des documents Word, PowerPoint, Excel et PDF directement sur votre espace de tableau blanc
- Image : Téléchargez votre propre image, trouvez-en une en ligne ou prenez-en une avec l’appareil photo de votre appareil
- Médias : Insérez ou enregistrez des vidéos, ou trouvez-en une en ligne à ajouter à votre tableau blanc
- Forme : ajoutez un large éventail de formes, de symboles et de contours
- Incorporer : Copiez et collez un code d’intégration pour ajouter du contenu à partir de sites tels que YouTube et Sound Cloud
Votre stylo Wacom rend le travail sur Collaboard encore plus facile. Plus besoin d’utiliser une souris pour essayer d’écrire ou de taper des idées à la main pendant que vous parlez. Vous pouvez maintenant choisir la couleur, l’épaisseur et le type de stylo que vous devez écrire à la main sans effort directement sur votre écran.
2 : Menu en bas à gauche
Collaboard est idéal pour la collaboration, mais il y a des moments où vous voudrez que tout le monde s’arrête et vous écoute. Utilisez le bouton pratique du mode présent pour empêcher quiconque de modifier l’espace de votre tableau blanc lorsque vous souhaitez qu’il écoute.
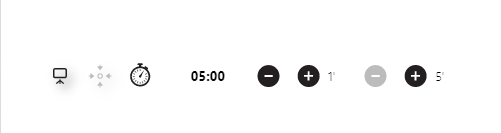
Il existe un mode chronométré que vous pouvez utiliser pour ajouter et soustraire des intervalles d’une et cinq minutes et vous pouvez faire une pause quand vous le souhaitez.
3: Bottom right menu
Avec une quantité infinie de toile sur laquelle travailler, vous ne voulez rien perdre. Utilisez le bouton « Centre zoom » pour vous ramener automatiquement au centre de votre travail.
Lorsque vous êtes en train d’écrire et de dessiner à la main avec votre stylo Wacom, il est utile de zoomer et dézoter pour capturer les petits détails que vous souhaitez. Essayez de zoomer avant d’écrire, puis de faire un zoom arrière jusqu’à ce que votre écriture soit petite mais lisible. Il vous permet d’adapter une énorme quantité proprement sur l’écran.
4: Top right menu bar
Dans la section supérieure droite de votre écran, vous trouverez une sélection utile d’outils. Ici, vous repérerez les boutons d’annulation / refaire essentiels qui vous permettent de corriger facilement les erreurs. Vous remarquerez également une grille pratique que vous pouvez ajouter et supprimer de votre écran. Cela facilite l’écriture manuscrite lisible et l’alignement des éléments sur votre tableau blanc.
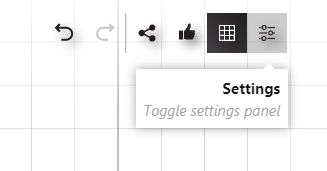
Dans cette section, vous trouverez également des outils pour partager votre tableau blanc avec des collègues et des étudiants. Choisissez un e-mail, un lien de partage ou un code QR pour inviter d’autres personnes à collaborer avec vous. Assurez-vous simplement qu’ils ont un compte Collaboard enregistré pour une invitation par e-mail. Vous définissez les droits d’accès dont ils disposent afin qu’ils puissent afficher ou modifier. Ajoutez une protection par mot de passe et un suivi pour surveiller qui regarde votre tableau blanc.
5 : Paramètres
Dans le menu en haut à droite, vous trouverez des paramètres pour personnaliser votre expérience Collaboard. Vous pouvez ouvrir et minimiser ce menu pour le garder à l’écart.
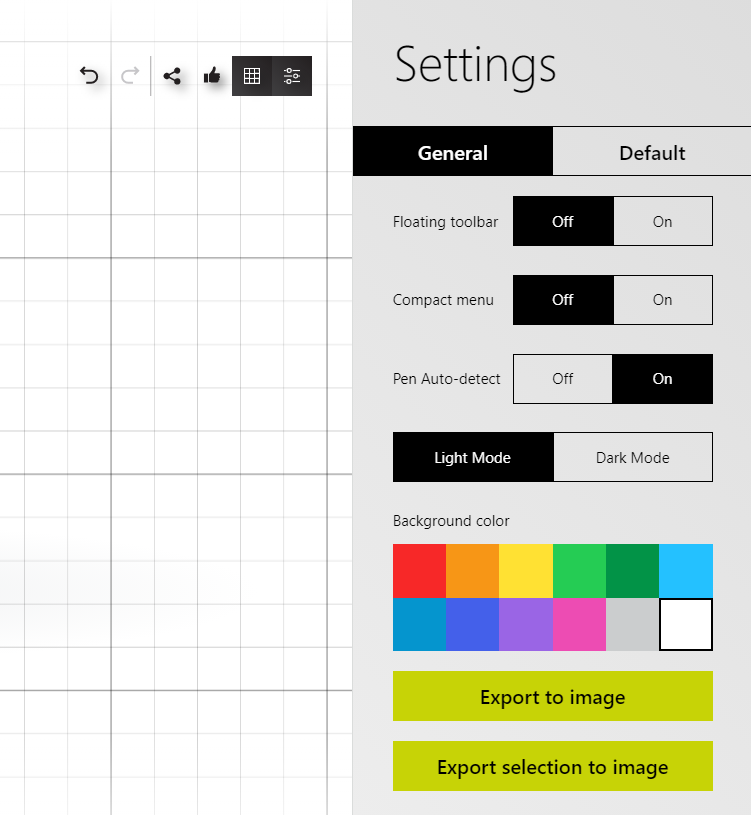
Les paramètres sont les suivants :
- Changer la couleur de l’arrière-plan
- Pen auto-detect
- Mode clair/sombre
- Barre d’outils flottante
- Mode compact
Plutôt qu’un mélange déroutant de styles et de formatage, créez une cohérence sur tous vos tableaux blancs en utilisant le mode par défaut. Préréglez vos préférences de police, de couleur, de taille, d’alignement du texte et de style de ligne et appliquez-les à tous vos documents existants en un seul clic. Ne vous inquiétez pas si cela se passe mal, il y a un bouton pour restaurer les paramètres d’usine par défaut.
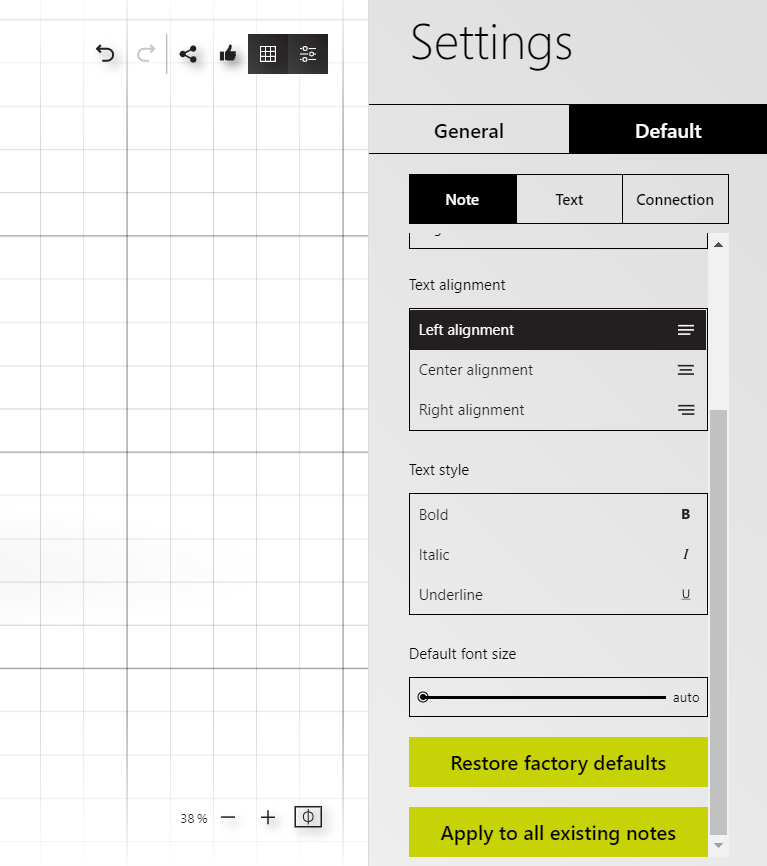
Dans les paramètres, vous verrez un « exporter vers une image » pratique qui télécharge votre tableau blanc sous forme d’image png. Il est utile pour créer des documents et des guides de révision à ajouter aux plateformes collaboratives ou envoyer des courriels aux étudiants. Il n’y a pas d’espace vide, cela enregistre simplement l’espace de travail actif que vous avez utilisé. Choisissez « exporter la sélection vers l’image » si vous préférez capturer une petite partie de votre espace de tableau blanc plus grand.
Travailler en collaboration
Avec un compte Avancé, vous obtenez un nombre illimité de participants et d’utilisateurs invités, ce qui rend Collaboard parfait pour la collaboration avec le personnel et les étudiants en temps réel. C’est un monde loin des leçons vidéo sur pilotage et ennuyeuses. Avec Collaboard et Wacom, vos cours sont vraiment créatifs et interactifs.
Attribuez des droits aux élèves en leur permettant de simplement lire ou travailler en collaboration sur un tableau blanc. Cela garantit que l’interaction n’a lieu que lorsque vous le souhaitez et garde vos précieuses notes de classe en sécurité. Vous gérez tous vos apprenants et avez le plein contrôle de ce qu’ils peuvent faire.
Principaux points à retenir
Vous savez à quel point un tableau blanc est essentiel. Avec Collaboard, votre tableau blanc de classe est directement sur votre appareil. Vous pouvez maintenant planifier une leçon avec vos collègues, organiser des réunions d’équipe collaboratives et enseigner à vos élèves à l’aide d’un logiciel éducatif incroyable. C’est du tableau blanc sans limites.
L’utilisation de la nouvelle intégration Wacom rend Collaboard encore plus facile. Vous pouvez avoir la sensation confortable et flexible d’un stylo tout en travaillant numériquement. Plus besoin de frotter. Plus besoin de taper des notes. Tout ce qui est écrit avec votre stylo Wacom sur Collaboard est capturé sans effort.
Intéressé par les autres nouveaux partenariats passionnants de logiciels d’éducation de Wacom ? En savoir plus sur notre paquet de logiciels libres et réclamez votre accès premium gratuit de trois mois. C’est tout ce dont vous avez besoin pour l’enseignement et l’apprentissage en ligne.