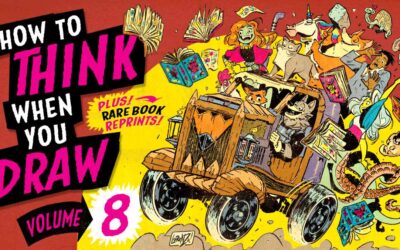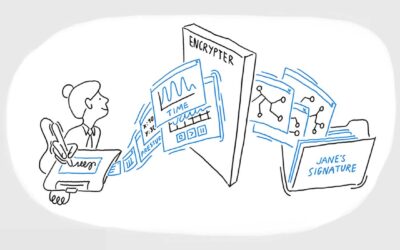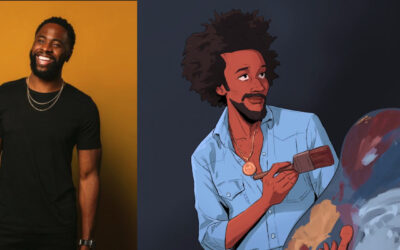Si vous vous lancez dans la création d’art numérique avec Adobe Photoshop et votre appareil Wacom, ou si vous les utilisez depuis un certain temps, mais que vous souhaitez approfondir votre compréhension du fonctionnement de Photoshop afin de pouvoir augmenter votre pratique artistique, ce guide est pour vous. La meilleure façon de créer de l’art numérique est d’utiliser la gamme complète des fonctionnalités disponibles dans des logiciels comme Photoshop - et vous avez besoin d’une tablette ou d’un écran à stylet créatif, comme un Wacom Intuos, Wacom One ou Wacom Cintiq, pour le faire.
Cet article est la troisième partie de notre guide complet en quatre parties sur le moteur de pinceau d’Adobe Photoshop. Si vous ne l’avez pas déjà fait, assurez-vous de vérifier les parties un et deux avant de continuer. Cet article explorera le panneau Paramètres du pinceau. Il sera important de comprendre cela avant la quatrième partie, qui explique comment créer vos propres pinceaux.
Table des matières
Le panneau Paramètres du pinceau
La plus grande chose à retenir lorsque vous travaillez avec ce panel est de ne pas vous laisser intimider. Rien ici ne modifiera définitivement votre pinceau, et si vous souhaitez le réinitialiser, accédez à ce menu hamburger dans le coin supérieur droit et appuyez sur Effacer les contrôles de brosse. Ou si vous souhaitez conserver vos modifications, vous pouvez les enregistrer en tant que nouveau préréglage.
Tout d’abord, une note sur les espaces de travail et le panneau des paramètres du pinceau
Photoshop a plusieurs différents espaces de travail préfabriqués - des arrangements de fenêtres conçus pour certaines tâches. Essayez-les ! Et ne vous en tenez pas tout le temps au même ; essayez d’utiliser chacun d’eux lorsque vous effectuez la tâche à laquelle il est destiné, et une fois que vous entrez dans le flux d’utilisation du programme, essayez de créer le vôtre avec les fenêtres que vous utilisez le plus.
Il y en a un spécifiquement pour les peintres numériques, alors commençons par là. Cet article sera plus facile à suivre si vous avez une fenêtre Photoshop ouverte pendant que vous suivez. Par défaut, Photoshop vous donne l’espace de travail Essentials. Accédez à Fenêtre > l’espace de travail dans le menu principal et définissez-le sur Peinture. Cela vous donnera un accès facile aux fonctionnalités dont nous allons parler. Remarque : si vous ne souhaitez pas modifier l’ensemble de votre espace de travail, aller à Windows > Brush Settings tirera vers le haut le panneau que nous traiterons le plus, et vous pouvez l’épingler à votre barre latérale.
Sélectionnez l’outil Pinceau, puis cliquez sur cette icône dans la barre latérale qui apparaît : le panneau Paramètres du pinceau .

Remarque : Étant donné que beaucoup de ces paramètres contrôlent la façon dont les pointes de pinceau sont distribuées sur la toile, la pointe théorique du pinceau - celle que vous voyez dans le sélecteur - s’appellera l’image de la pointe, et une seule image de pointe placée sur la toile sera appelée un tampon de pointe.
1. Forme de la pointe de la brosse
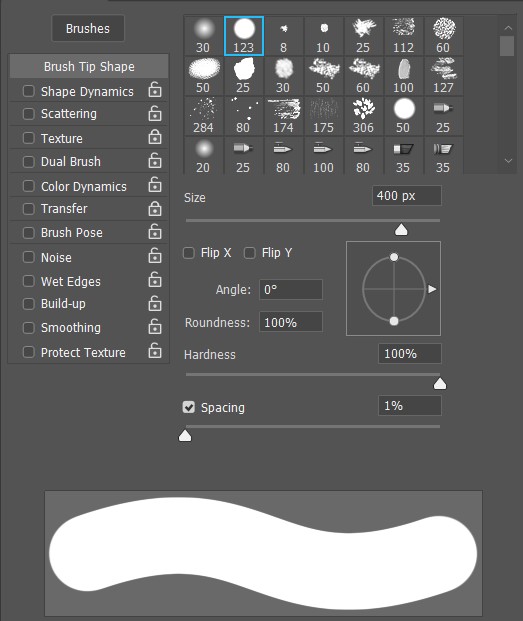
Ceci est juste une version étendue du sélecteur de préréglage de brosse, donc s’il y a quelque chose ici, vous êtes confus par, il suffit de revoir cette section dans la première partie. Mais il y a une différence majeure : ce panneau ne change que l’image de la pointe. Tous les autres paramètres de pinceau seront reportés, ce qui n’est pas le cas lorsque vous sélectionnez un tout nouveau pinceau dans le sélecteur de préréglage. Lorsque vous faites cela, il sera livré avec ses propres paramètres - à moins que vous ne cadenassiez le panneau en question.
En outre, il y a deux options supplémentaires ici :
- Flip X et Y reflète la pointe du pinceau horizontalement ou verticalement, respectivement. Ceci est inutile pour la plupart des pinceaux, mais crucial pour les pinceaux d’objets ou d’autres où la forme spécifique compte.
- L’espacement ajuste la quantité d’espace entre chaque tampon de pointe. Plus l’espacement est bas, plus le pinceau est lisse, tandis que des espacements plus élevés laisseront tomber une image à la fois. Il va par des pourcentages, donc à un espacement de 1%, les tampons de pointe seront posés les uns sur les autres si épais qu’ils forment une ligne ininterrompue. À 100%, ils seront parfaitement placés côte à côte. Tout ce qui dépasse 100 mettra une quantité proportionnelle d’espace entre eux. Décocher la case le rend totalement aléatoire.
Une autre note importante : Gigue, Contrôle et compatibilité
Pour le reste des panneaux, vous pouvez effectuer deux sous-ajustements que vous devez connaître : Jitter et Control.
La nervosité est juste aléatoire, aussi simple que cela. Un pourcentage plus élevé = plus aléatoire. Cela étant dit, la plupart des curseurs Jitter auront une liste déroulante de différentes façons de contrôler l’effet, ce qui le rend pas entièrement aléatoire, mais plutôt le lier à la façon dont vous dessinez. Les méthodes de contrôle ne remplacent pas complètement les curseurs, donc si un curseur est tourné vers le haut, il ajoutera toujours un peu de gigue à l’effet.
- Désactivé : Par défaut, c’est le curseur.
- Fondu : Provoque l’effet de tomber à zéro sur chaque coup. C’est une autre de ces fonctionnalités de Photoshop qui est nommé le contraire de ce qu’il fait : il applique l’effet au début de votre coup, pas, comme il semble, à la fin. Lorsque vous sélectionnez cette option, la zone de nombre en regard du menu déroulant s’active. C’est là que vous spécifiez le nombre de tampons de pointe que l’effet prendra pour disparaître une fois que vous commencez à dessiner.
C’est le mieux démontré : définissez l’espacement sur 100%, accédez à l’option Taille de la gigue dans le panneau Dynamique de forme , sélectionnez Fondu comme méthode de contrôle et entrez « 10 ».
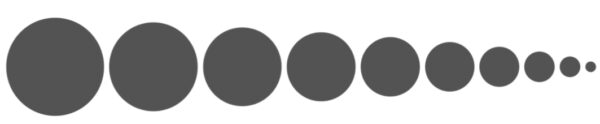
Vous voyez ? Au cours de dix timbres, la taille du pinceau est réduite à néant. C’est la seule méthode de contrôle qui n’a pas besoin d’une tablette ou d’un écran à stylet, comme un Wacom Intuos ou un Cintiq.
- Composez : C’est pour le microsoft Surface Dial, si c’est quelque chose que vous utilisez.
- Pression du stylo : elle est généralement définie sur la taille du pinceau et / ou l’opacité par défaut, mais cette option vous permet de l’affecter à d’autres fonctions.
- Inclinaison du stylo : La plupart des produits Wacom sont livrés avec le support Pen Tilt, qui suit l’angle que vous tenez le stylo par rapport à la surface de la tablette. Cela ajuste cela.
- Roue de stylet : Le Wacom Airbrush Pen est livré avec une petite roue au niveau du pouce où les deux touches sont généralement. Cette option vous permet de l’affecter à un paramètre de pinceau.
- Rotation : Celui-ci est pour le Wacom Art Pen, qui a une fonction bonus appelée Rotation du canon qui détecte lorsque vous tournez le stylo en cercles. Cela vous permet de contrôler les paramètres en faisant cela.
Si vous sélectionnez une option de contrôle et que vous voyez un petit triangle d’avertissement apparaître à côté de la zone, cette méthode d’entrée ne fonctionne pas. Soit parce que vous n’avez pas l’appareil nécessaire, soit parce que l’une de vos fonctionnalités de stylet ne fonctionne pas et que le pilote Wacom doit être redémarré. Voici le meilleur tutoriel pour ce faire.
C’est moins probable, mais cela peut également signifier que l’option que vous essayez d’utiliser est déjà définie pour contrôler une autre fonctionnalité incompatible. Il peut également se déclencher si vous utilisez une souris pour naviguer dans le menu, puis disparaître lorsque vous récupérez le stylo de la tablette.
Encore une autre note importante : puis-je modifier la pression de mon stylo ?
Une option clip Studio Paint et plusieurs autres programmes ont qui est visiblement absent de Photoshop est une courbe de pression de stylo : un graphique linéaire réglable qui vous permet d’affiner la sensibilité de votre stylo. Avec certains appareils, vous n’avez pas de chance, mais la plupart des produits Wacom vous permettent d’ajuster cela dans Wacom Center.
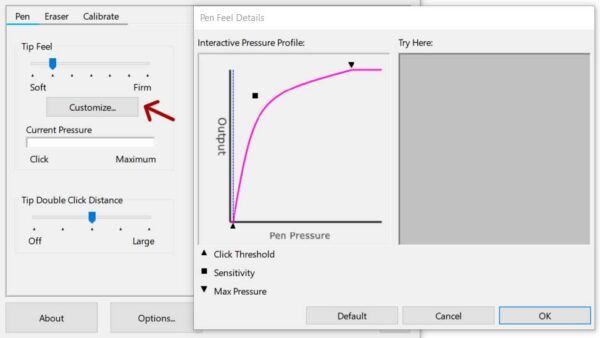
Sur le reste des panneaux de brosse :
2. Dynamique de forme
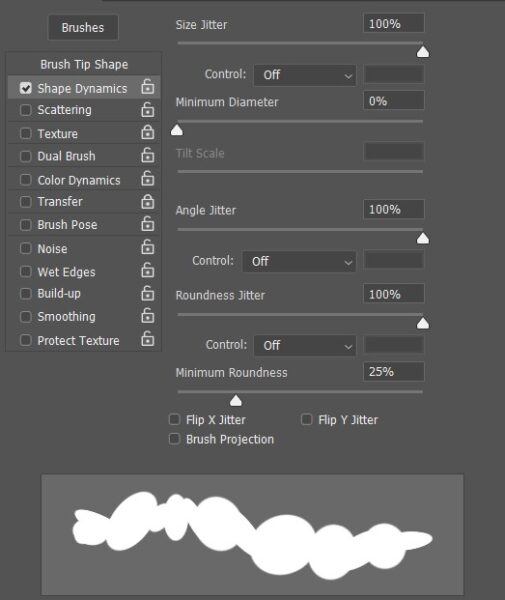
Ce panneau peut changer radicalement les fonctions de votre pinceau de toutes sortes de façons, dont certaines ne seront utiles que pour des expériences, d’autres qui seront exactement ce dont vous avez besoin.
- Taille Jitter pousse et rétrécit le pinceau que vous dessinez. Idéal pour ajouter plus de variété aux pinceaux de diffusion, ou créer un effet blobby comme un stylo qui fuit sur les pinceaux de course.
- Diamètre minimum : Si vous ne voulez pas que les tampons de pointe aillent en dessous d’une certaine taille, entrez-le ici.
- Angle Jitter fait tourner la brosse. Ceci est également très utile pour certains pinceaux de dispersion. La gigue d’angle subtile est également la clé pour rendre un pinceau à encre réel, car il crée un coup escarpé qui est similaire à la façon dont l’encre saigne dans le papier.
Caractéristique importante de gigue d’angle : Direction
Angle Jitter a deux fonctions de contrôle que les autres n’ont pas : Direction initiale et Direction. Et ce dernier est l’une des fonctionnalités de pinceau les plus utiles du programme, avec des classes entières de pinceaux basés sur celui-ci.
- La direction initiale oriente le pinceau vers la première direction dans laquelle vous déplacez le stylo, mais ne le modifie pas si vous tournez le trait. C’est parfait pour placer des tampons de pointe en lignes droites.
- La direction incline le pinceau de sorte que le haut du tampon pointe toujours la façon dont le stylo se déplace. Cela fonctionne très bien avec le mode lissage à chaîne tirée pour s’assurer que la ligne de tampons de pointe est uniforme.
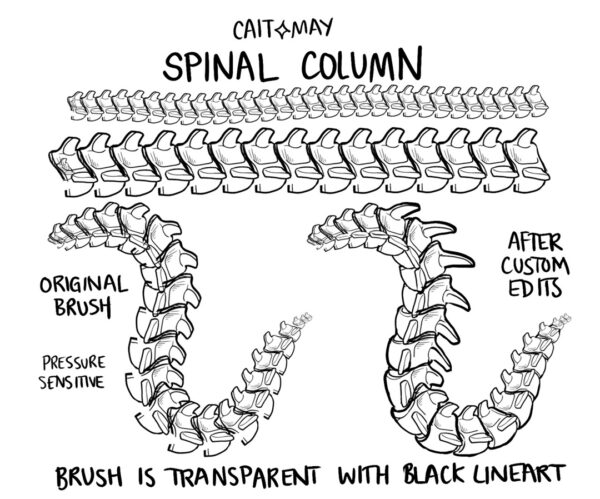
- Roundness Jitter fait passer le pinceau de circulaire à ovulaire et dos.
- Flip X et Y Jitter retourne votre pointe de pinceau au hasard. C’est également bon pour ajouter de la variété aux pinceaux de dispersion.
- Brush Projection définit automatiquement l’inclinaison et la rotation pour contrôler l’angle et la rondeur du pinceau. Si vous n’avez pas de rotation, Tilt couvrira les deux. Si vous avez une tablette qui prend en charge l’inclinaison, choisissez un pinceau rond de base, puis essayez de le vérifier. Vous remarquerez que lorsque le stylo est debout, le curseur du pinceau est un cercle, mais lorsque vous l’inclinez, le pinceau s’étend dans un ovale :
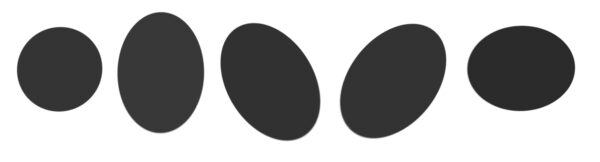
Les pinceaux dont les aperçus sont une icône d'un outil de dessin au lieu d'une image de pointe sont appelés pinceaux Natural Media, et ils ont des paramètres supplémentaires pour qu'ils imitent les propriétés réelles de ce support. En cliquant dessus, vous remplacerez les paramètres ci-dessus par l’un des trois ensembles uniques à cet outil.
3. Diffusion
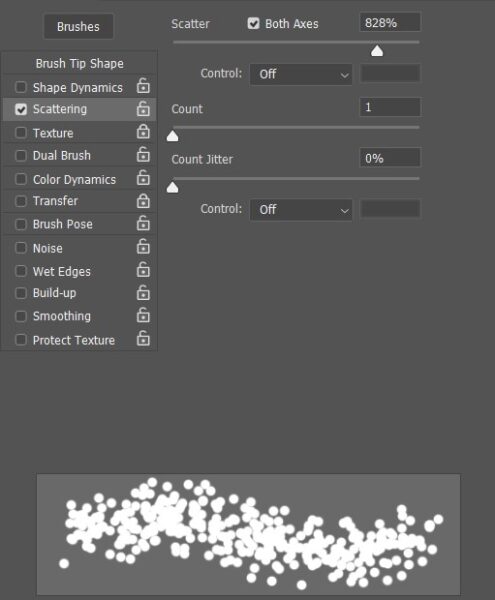
Ce paramètre disperse vos tampons de pointe aux quatre vents. Souvent utilisé pour les pinceaux d’effet comme les étoiles et la neige, ou pour les pinceaux de petits objets comme les feuilles qui tombent. Le curseur de pourcentage répartit les timbres sur une zone plus large. Cela crée un effet plus vraiment aléatoire, mais les rend également plus difficiles à contrôler.
Normalement, il ne les disperse que verticalement, sauf si vous utilisez :
- Les deux axes, qui les étalent dans toutes les directions, formant un nuage lâche de pointes de pinceau autour de votre curseur.
- Count, ce qui augmente le nombre de pointes de pinceau, ce qui rend le motif de dispersion plus épais, mais ressemble plus à une ligne pleine. Cela provoque un décalage massif aux paramètres les plus élevés. Augmentez l’espacement pour diminuer le nombre en dessous du minimum.
- Comptez jitter, qui randomise le nombre de tampons de pourboire placés au fur et à mesure que vous dessinez. L’effet de l’utilisation du curseur seul est très subtil ; ceci est surtout utile en conjonction avec les options de menu de contrôle, vous permettant de définir combien de timbres sont posés avec la pression du stylo ou similaire.

Conseils de diffusion
- La diffusion fonctionne aux côtés de quelques paramètres des deux derniers panneaux : L’espacement vers le haut diminue le nombre de tampons de pointe, et la plupart du temps, vous voudrez activer la taille, le retournement et / ou la gigue d’angle pour les rendre moins identiques.
- Si vous voulez une large dispersion tout en gardant les tampons de pointe hors des zones où ils ne devraient pas être, utilisez des sélections ou des masques de calque pour marquer ces zones.
- Activer les effets d’accumulation de style aérographe fonctionne également sur les pinceaux de dispersion, ce qui les amène à continuer à laisser tomber les tampons de pointe aussi longtemps que le stylo est maintenu enfoncé.
4. Texture
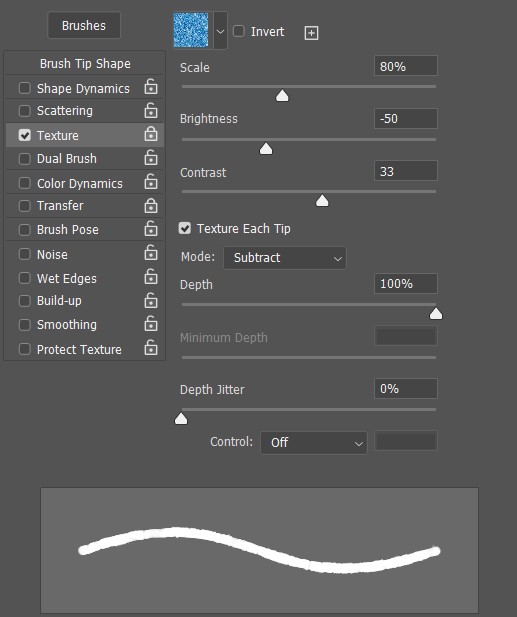
Cette fonctionnalité utilise les mêmes modèles que le tampon de motif, elle les applique simplement différemment - de plusieurs manières en fonction du mode de fusion que vous choisissez. Étant donné que ce panneau fonctionne différemment des autres, je vais couvrir les options par ordre d’importance, plutôt que de haut en bas.
Image
Le sélecteur d’image choisit un motif.
Certaines versions modernes de Photoshop ont un très petit ensemble de modèles par défaut. Comme les pinceaux, cependant, vous pouvez récupérer les anciens - mais le processus pour ce faire est différent. Accédez à Windows > Patterns, puis au menu hamburger en haut à droite. Cliquez sur Modèles hérités et plus. Remarque : vous ne trouverez pas cette option dans les menus des barres d’outils Pattern Stamp ou Brush Textures, seulement ici.
Plus important encore, vous pouvez télécharger des packs à partir d’Internet sous la forme de . Pat et importez les vôtres. Vous pouvez le faire à partir de n’importe quel menu de paramètres. Ne les enregistrez pas dans le dossier « Modèles » de Photoshop sur le disque dur, cependant ; c’est là qu’il les place après l’importation. Si vous essayez de les mettre là avant, vous ne serez pas en mesure de les importer et ils ne fonctionneront pas.
Mode
L’ensemble du panneau Texture tourne autour du mode. En fait, la combinaison de l’image et du mode spécifiques est ce qui détermine si une texture fonctionnera pour vous.
Les modes de texture fonctionnent différemment des modes de fusion normaux, et il y a très peu d’informations sur eux en ligne, je les ai testés moi-même avec un motif du pack d’impression 600 DPI de Screentones, car les points bicolores indiqueront clairement comment chaque mode gère les lumières et les obscurités :
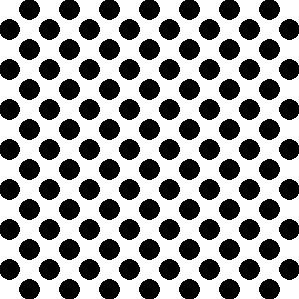
Avec un pinceau hard round noir et les curseurs de luminosité et de contraste sur zéro :
- Multiplier peint le motif inversé :
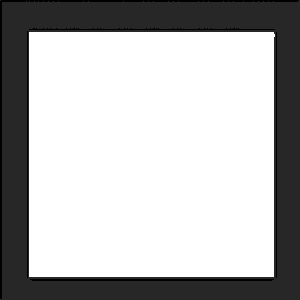
- Soustraire peint de la bonne façon. Pour une raison quelconque, c’est le contraire de la façon dont multiplier et soustraire fonctionnent sur les modes de calque et de pinceau.
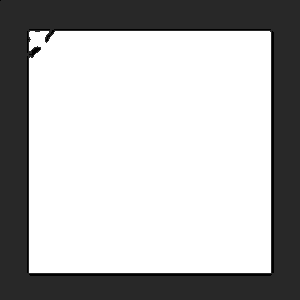
- Darken l’inverse également.
- Superposition :
Au début, il semblait que Overlay n’avait rien fait d’autre que de produire une marque noire. Cependant, lorsque je l’ai essayé sur des pinceaux plus doux, il colle la texture dans les morceaux partiellement transparents :
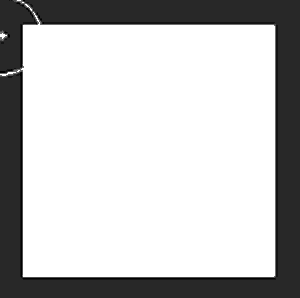
- Color Dodge semble exactement la même chose que Overlay, même lorsque je l’ai essayé avec différentes couleurs et en les mélangeant.
- Color Burn, à haut débit, est également identique à Overlay et Color Dodge. À faible débit, cependant, il peint le motif comme s’il s’agissait d’un pinceau normal, l’assombrissant à mesure que vous ajoutez plus de couleur :
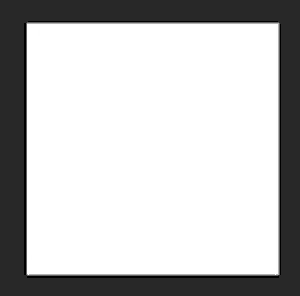
- La gravure linéaire fonctionne de la même manière que la gravure de couleur, mais se mélange plus lisse, sans la séparation claire entre les bits transparents et non transparents. Fonctionne également avec des pinceaux durs.

- Mélange dur : Identique à Overlay et al, mais avec une séparation plus difficile entre les pièces transparentes et non transparentes.
- Hauteur linéaire : À une profondeur de 2 à 15 %, montre le motif avec une clarté variable.
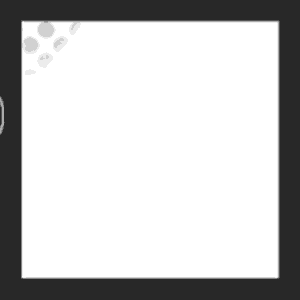
- La hauteur semble fonctionner de la même manière que la hauteur linéaire, quels que soient les paramètres que je modifie.
Profondeur
Augmente ou diminue combien le motif montre à travers le coup de pinceau. Que ce soit l’un ou l’autre dépend du mode de fusion.
Gigue de profondeur
Randomise ce qui précède, bien sûr, la création d’un effet blobby genre de comme la gigue de taille.
Profondeur minimale
S’active si vous sélectionnez un mode de contrôle pour depth jitter.
Texture chaque conseil
Modifie le fonctionnement de l’outil, ce qui entraîne la texture de chaque pointe séparément au lieu de l’appliquer de manière cohérente comme le tampon de motif, provoquant un effet plus aléatoire qui est préférable pour le mélange.
Format
Effectuez un zoom avant ou arrière sur le motif.
Luminosité
N’oubliez pas : Sur tous les modes sauf Soustraire et les deux hauteurs , les couleurs sombres sont rendues comme de la lumière et vice versa, ce qui modifie le rapport entre eux. Cela n’aura aucun effet sur un motif bicolore comme nous l’avons utilisé, mais découvrez l’effet qu’il a sur un motif avec une certaine nuance, comme l’herbe d’automne par défaut.
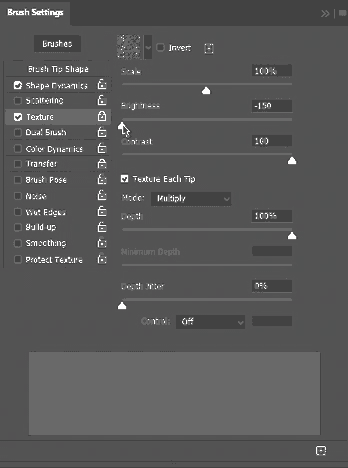
De plus, si vous ne pouvez pas voir votre texture du tout, vérifiez d’abord ce curseur.
Contraste
Fait passer la texture de subtiles à des lignes de formes dures et austères.
5. Brosse double
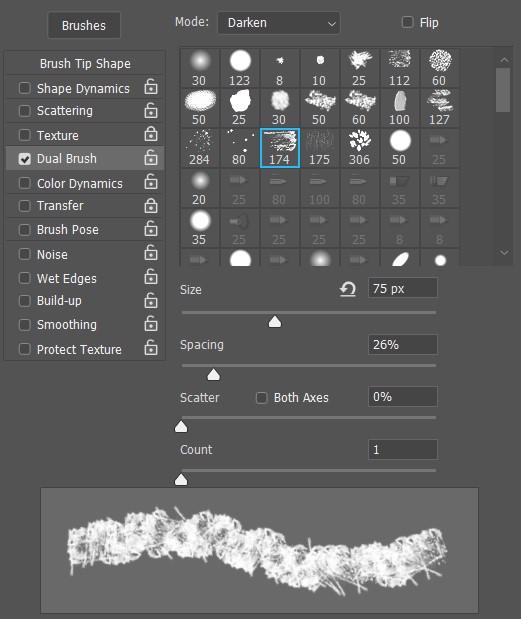
Dual Brush utilise votre pointe de brosse principale comme un conteneur pour un second - et lorsqu’il est combiné avec les autres panneaux, il ouvre un monde de nouvelles options.
Si vous aimez la simplicité du pinceau rond dur, mais que vous voulez lui donner la texture d’un pinceau d’éclaboussures, vous pouvez le faire. Si vous voulez une brosse à charbon de bois avec les bords flous d’un Soft Round, vous pouvez le faire aussi. Vous pouvez créer un pinceau qui disperse de minuscules timbres de pointe strictement dans les limites d’un tampon de taille normale, ou placer une grande pointe de pinceau de média dans une pointe de pinceau d’objet plus petite pour estampiller les fleurs avec la texture de la peinture aquarelle.
Cette fonction a également des modes de fusion et pour une raison quelconque, ils fonctionnent totalement différemment du panneau Texture. Je ne ferai pas un aperçu complet cette fois- ci, je dirai simplement que Multiply, Darken et Linear Burn sont les plus simples et les plus utiles dans la majorité des cas, en faisant simplement sauter la deuxième pointe de pinceau dans la première.
Il n’y a que quelques autres paramètres pour contrôler les embouts intérieurs, et nous les avons déjà couverts dans d’autres panneaux : Taille, Espacement, Scatter et Nombre.
Quelques remarques sur la fonctionnalité Dual Brush :
- Sur les modes Superposition, Color Dodge et Color Burn, les embouts intérieurs sont affectés par l’opacité, mais pas par Flow. À faible débit, ils montreront plus à travers la brosse principale, restant complètement opaque - jusqu’à ce que vous passiez en dessous de 5%, puis ils commencent à s’estomper.
- Si votre pointe intérieure est plus petite que la pointe extérieure, toute la brosse sera plus petite. À moins que vous ne le définissiez sur scatter.
- Si vous sélectionnez une pointe intérieure texturée mais que le pinceau ne change pas, augmentez un peu votre espacement et, si cela ne suffit pas, votre Scatter. Les pointes sont probablement regroupées si étroitement qu’elles ont fusionné en un solide.
6. Dynamique des couleurs
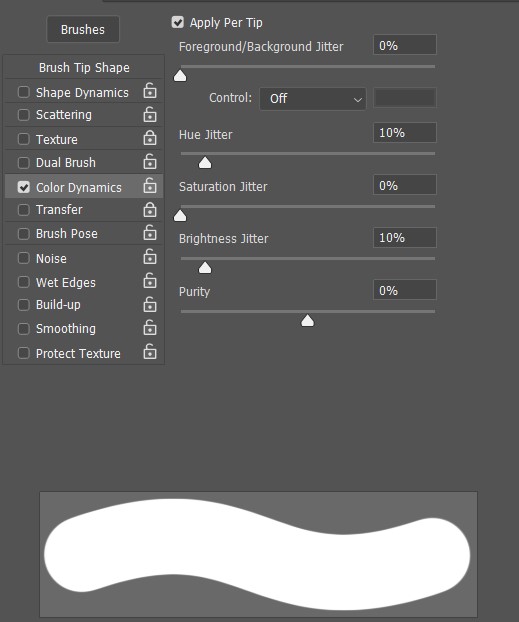
Appliquer par pointe
Avec cela désactivé, chaque trait se verra attribuer une couleur. Avec elle, chaque tampon de pointe sera d’une couleur différente, ce qui fera que les pinceaux de dispersion auront l’air bien variés et que les pinceaux de trait ressemblent à une pile de quilles écrasées.
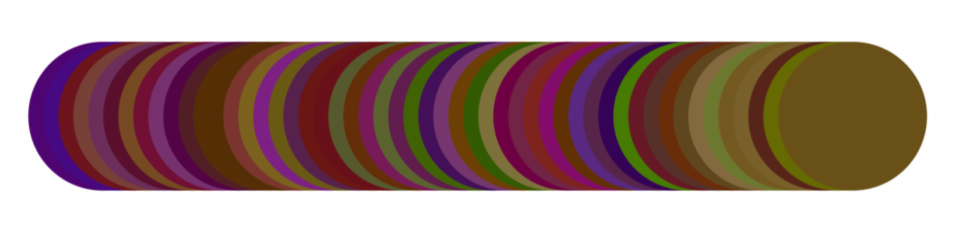
Gigue de premier plan/arrière-plan
Cela rend la peinture divers mélanges des couleurs de premier plan et d’arrière-plan. Le reste de la nervosité sont un peu remarquables pour ne pas avoir de paramètres de contrôle, destiné à ajouter un peu de hasard authentique dans votre vie.
Gigue de teinte
Cela change la teinte. Superposer des coups à faible débit et à la nervosité de teinte les uns sur les autres est bon pour un effet psychédélique, ajoutant toutes sortes de tons de couleur fous à votre peinture. L’illustrateur Apterus l’utilise beaucoup pour son travail fantastique, peignant parfois avec lui à 100% :

Cependant, en raison de l'effet de quilles écrasées, l'application par pointe est inutile pour les brosses à coups de pinceau. Si vous voulez un véritable pinceau arc-en-ciel avec des transitions fluides, vous devrez utiliser le Mixer Brush, un outil compliqué qui sort du cadre de cet article.
Saturation Jitter
Cela rend les couleurs plus ou moins vives.
Gigue de luminosité
Cela les rend plus sombres ou plus légers.
Pureté
C’est juste la saturation, allant de -100% (pinceau en niveaux de gris) à +100% (pinceau Lisa Frank), avec zéro au milieu, ce qui signifie que le pinceau peignra exactement la couleur que vous avez choisie. Le but de ce curseur est de mettre une limite stricte sur saturation Jitter si vous ne voulez pas que vos couleurs deviennent trop lumineuses ou trop ternes.
Conseil : Comment empêcher les couleurs de s’entrechocher lors de l’utilisation de jitters
Pour un peu de théorie des couleurs, consultez cet ancien article. Il détaille comment la teinte, la saturation et la valeur sont les trois ingrédients de chaque couleur, les seules choses qui séparent l’une d’une autre. Et pour préserver l’unité, l’un de ces paramètres doit rester cohérent, peu importe à quel point les deux autres changent. Donc, si vous souhaitez randomiser vos couleurs sans que votre peinture ne ressemble à un puke arc-en-ciel, utilisez au plus deux de ces curseurs à la fois.
7. Transfert
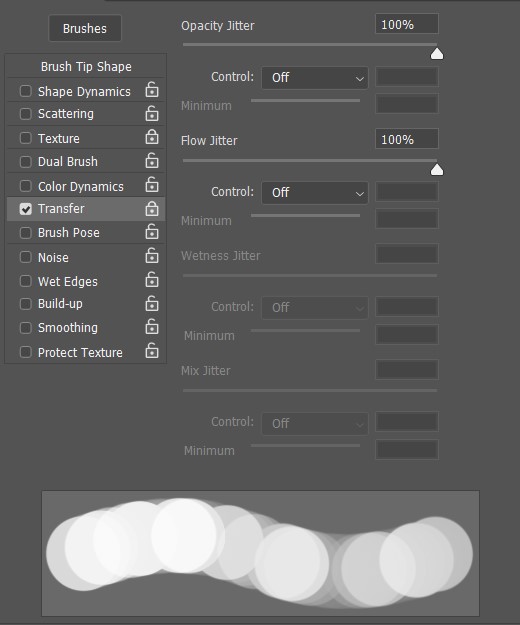
Cela peut avoir beaucoup de paramètres cryptiques, mais si vous utilisez l’outil de pinceau normal, c’est en fait la fenêtre la plus simple. Seuls deux curseurs seront à votre disposition :
- Opacity Jitter, qui agite l’opacité, et
- Jitter d’écoulement, qui agite l’écoulement.
Le reste est uniquement pour le Pinceau Mixer, qui est en dehors de la portée de cette série. En fait, si vous avez une version pré-CS5 de Photoshop, ce panneau s’appellera « Autres dynamiques » et se composera uniquement de ces deux options.
De plus, vous n’aurez pas ce prochain panneau :
8. Pose de pinceau
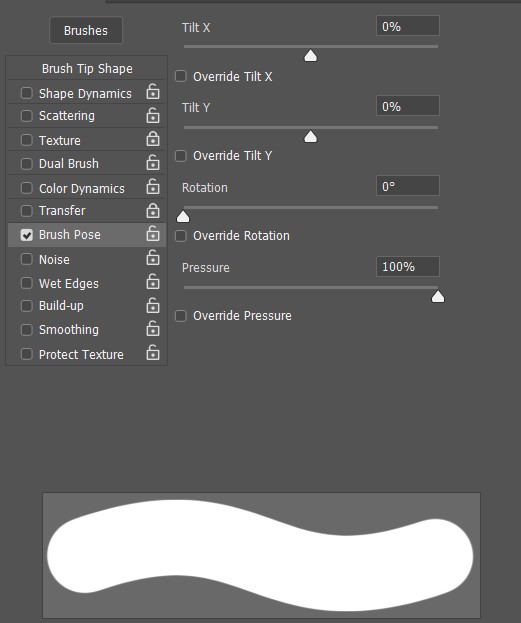
Cet onglet a le moins de sens sans explication. Ne s’agit-il pas simplement de choses que les tablettes elles-mêmes font ? Mais c’est en fait simple : ce panneau est destiné aux personnes qui souhaitent verrouiller ces paramètres à une valeur, ou dont les appareils ne les ont pas.
Une partie de la raison pour laquelle cela semble déroutant est que le fait de faire glisser les curseurs n’aura aucun effet sur l’aperçu de votre conseil. En effet, pour qu’ils affectent votre pinceau, vous devez définir l’effet du curseur comme méthode de contrôle pour un autre outil.
En cliquant sur l’un des boutons Remplacer , Photoshop ignore le curseur, ce qui fait que Photoshop ignore l’entrée de votre tablette et dessine toujours avec ce paramètre à la valeur que vous entrez. À présent, vous avez appris ce que font l’inclinaison X et Y, la rotation et la pression , afin que vous puissiez deviner ce que le réglage des niveaux exacts pour eux fera.
Mais comme avoir à ajuster manuellement les curseurs va à l’encontre de l’objectif de définir une méthode de contrôle, il n’y a pas grand-chose que vous pouvez faire avec ce panneau qui n’est pas plus efficacement fait d’une autre manière. Au lieu de définir une pression de stylo spécifique, il est plus logique d’utiliser un pinceau de taille fixe. Au lieu d’entrer des valeurs précises de rotation et d’inclinaison pour que votre pinceau maintienne son angle et sa rondeur, vous pouvez simplement le régler sur cet angle et cette rondeur. Le seul avantage unique que je vois ici pour les utilisateurs de tablettes est si vous voulez activer l’inclinaison dans un sens, mais pas dans l’autre.
9. Bruit
Cela fuzzes vers le haut les parties partiellement transparentes d’un pinceau. Vous pouvez voir ici qu’il fait le Soft Round par défaut ressembler à spraypaint. Il a peu d’effet sur les brosses dures.
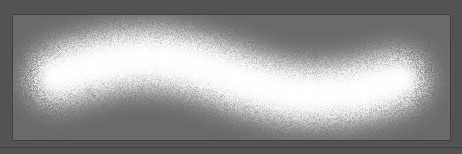
10. Bords humides
Assombrit les bords pour que votre pinceau ressemble à des aquarelles. Mais réduit également le reste de l’opacité du pinceau, ce qui peut le rendre plus difficile à mélanger en raison de l’effet de chevauchement des rayures.

11. Accumulation
Il s’agit d’un doublon de Enable Airbrush-Style Buildup dans la barre d’outils Options de pinceau.
12. Lissage
Cela permet de savoir si le lissage peut être utilisé sur ce pinceau.
13. Protéger la texture
Cela garantit que votre texture sera reportée lorsque vous choisissez un tout nouveau pinceau dans le sélecteur prédéfini, pas seulement changer la pointe dans la forme de la pointe du pinceau. Certains pinceaux, comme ceux de Natural Media, ne permettent pas les textures, mais cela fonctionnera sur n’importe quel autre.
Remarque : Cadenas
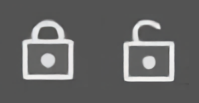
Vous les aurez vus à côté de chaque paramètre. Ils font la même chose que Protect Texture, en s’assurant que les paramètres du panneau sont appliqués lors du choix d’un autre pinceau compatible, pas seulement lors de l’application d’une nouvelle pointe sur le pinceau actuel.
Un dernier conseil : Essayez de caresser des chemins avec des pinceaux
Être capable d’utiliser des pinceaux sur les chemins et les formes est un excellent moyen de dessiner des objets fabriqués par l’homme. C’est également le moyen le plus simple d’utiliser les pinceaux Hatching et Dual Line que nous ferons dans le prochain article.
- Sur un nouveau calque, dessinez n’importe quoi avec l’outil Plume ou Formes. Si vous optez pour des formes, assurez-vous que le mode outil (dans la barre d’outils à côté du sélecteur prédéfini) est défini sur « Chemin ».
- Sélectionnez l’outil pinceau. Choisissez le pinceau et les paramètres avec lequel vous souhaitez caresser votre chemin.
- Appuyez sur Entrée.
- Si vous souhaitez effectuer un autre chemin, choisissez-le avec l’outil Sélection de chemin, revenez à Pinceau et répétez. Chaque fois que vous avez un chemin sélectionné lors de l’utilisation d’un outil basé sur un pinceau, appuyez sur Entrée le caresse.
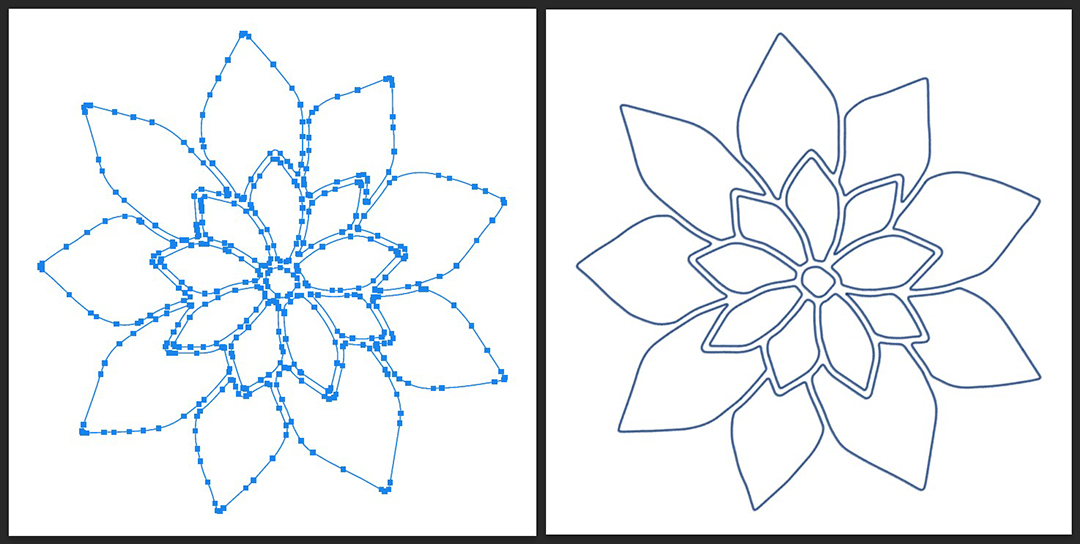
La partie 4, disponible ici, reprendra tout ce que vous avez appris tout au long de la série et vous aidera à créer vos propres pinceaux Photoshop personnalisés !

À propos de l’auteur
Cameron « C.S. » Jones est un écrivain et illustrateur basé à West-Philly qui contribue à Wacom depuis trois ans maintenant. Vous pouvez voir plus de son travail, y compris la plupart de ses contributions à ce blog, à thecsjones.com, ou suivez-le sur Instagram ou Twitter.