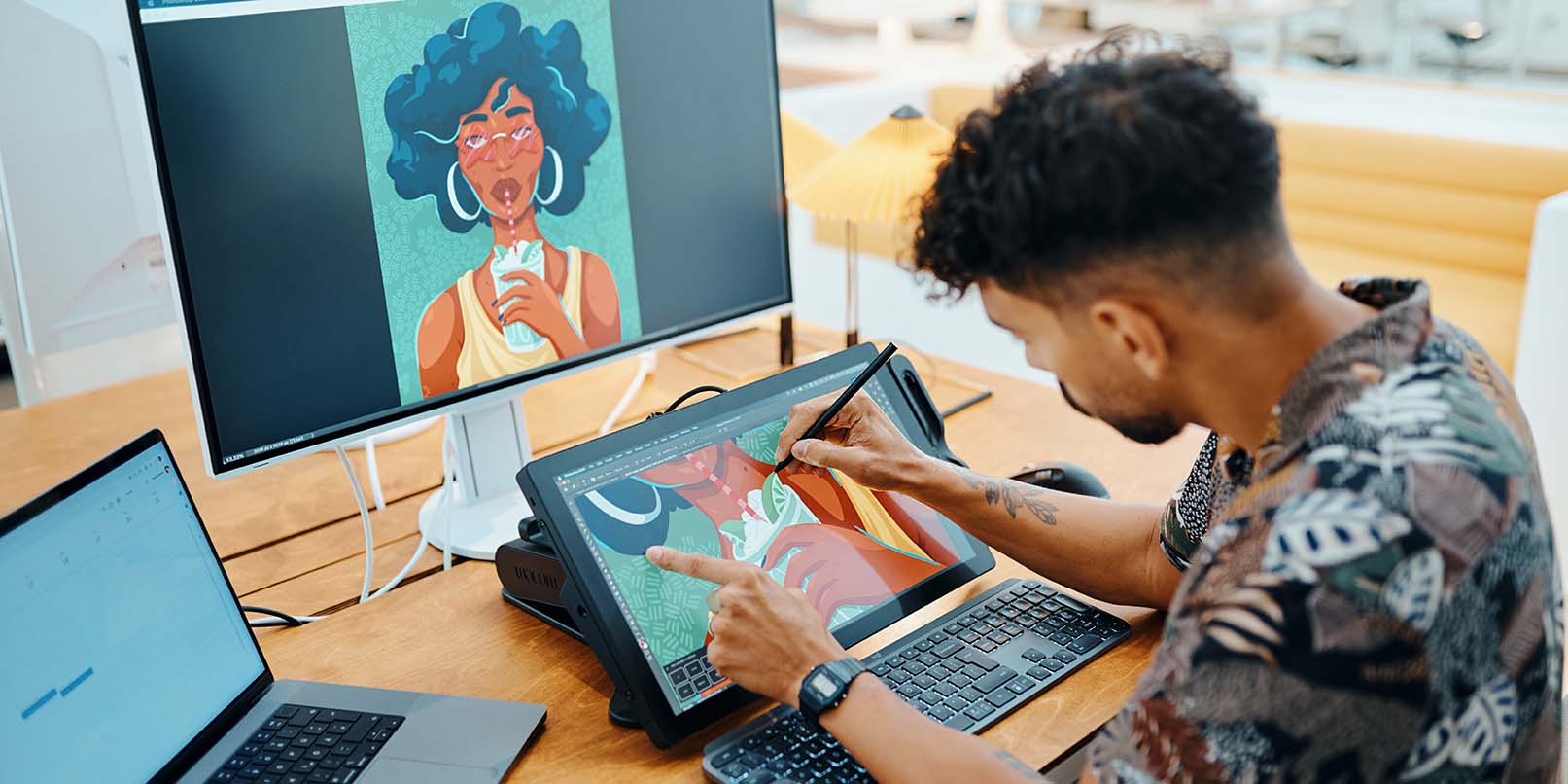Si vous vous lancez dans la création d’art numérique avec Adobe Photoshop et votre appareil Wacom, ou si vous les utilisez depuis un certain temps, mais que vous souhaitez approfondir votre compréhension du fonctionnement de Photoshop afin de pouvoir augmenter votre pratique artistique, ce guide est pour vous. La meilleure façon de créer de l’art numérique est d’utiliser la gamme complète des fonctionnalités disponibles dans des logiciels comme Photoshop - et vous avez besoin d’une tablette ou d’un écran à stylet créatif, comme un Wacom Intuos, Wacom One ou Wacom Cintiq, pour le faire.
Cet article est la quatrième partie de notre guide complet en quatre parties sur le moteur de pinceau d’Adobe Photoshop. Si vous ne l’avez pas déjà fait, assurez-vous de consulter les parties un, deux et trois avant de continuer. Cet article prendra tout ce que vous avez appris dans les trois dernières parties pour enfin explorer la création de vos propres pinceaux.
Table des matières
Introduction
Pour notre dernier article, il est temps de conclure tout ce que nous avons appris. La partie III a en fait couvert la majeure partie de ce que vous devez savoir sur la fabrication de préréglages de pinceau - la plupart des outils qui les rendent uniques se trouvent dans le panneau Paramètres du pinceau, et faire la pointe elle-même est la chose la plus facile au monde : il vous suffit de sélectionner la partie de l’image que vous voulez et d’aller dans Modifier > Définir le préréglage de pinceau.
N’oubliez pas : Les conseils de brosse sont en niveaux de gris. Le noir reste opaque, les gris deviennent translucides et le blanc devient transparent. Assurez-vous donc d’abord que votre image de pointe est isolée sur le blanc. De plus, pour éviter de fatiguer votre processeur, il est bon de ne pas les rendre plus grands que 1500 px (il n’y a pas beaucoup d’utilisations pour les tampons de pourboire plus grands que cela de toute façon). Mais ne les rendez pas trop petits non plus, ou ils seront flous à des tailles plus grandes.
Mais la partie la plus difficile de la création d’un pinceau n’est pas de savoir comment dessiner une image de pointe ou de mémoriser chaque curseur du panneau Paramètres du pinceau, c’est de savoir comment les appliquer et comment ils interagissent. Donc, ces quatre tutoriels vous montreront juste quelques exemples.
Conseil : regroupez vos premiers pinceaux
Vous ne voulez pas mélanger vos premières expériences dans la création de pinceaux avec les pinceaux finis que vous voudrez utiliser pour des projets. De plus, enregistrer différents types de pinceaux dans des dossiers est une habitude que vous souhaitez créer tôt, vous ne finissons donc pas par avoir à rechercher dans un menu de centaines de pinceaux aléatoires chaque fois que vous oubliez le nom de celui dont vous avez besoin. Voici comment faire :
- Ouvrez le sélecteur de préréglage de pinceau.
- Cliquez sur l’icône Engrenage pour ouvrir le menu des paramètres.
- Accédez à New Brush Group.
- Nommez-le quelque chose de descriptif, par exemple :
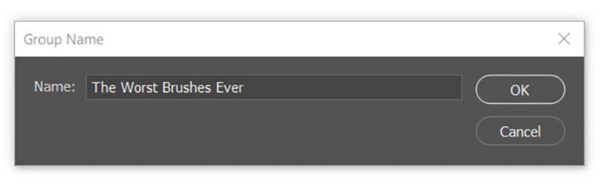
Cinq façons de créer vos propres pinceaux Photoshop
Il existe plusieurs façons différentes de définir un nouveau préréglage de pinceau, de sorte que ces didacticiels sont triés par leur point d’origine.
1. Création d’un pinceau basé sur un autre pinceau
Les préréglages de pinceaux ne peuvent pas être enregistrés, seulement dupliqués, puis l’ancien supprimé si vous le souhaitez. Donc, si vous souhaitez en modifier un, il vous suffit de le sélectionner dans le menu prédéfini, d’aller dans Paramètres du pinceau, de le modifier comme vous voulez, d’ouvrir le menu hamburger en haut à droite et de sélectionner Nouveau préréglage de pinceau.
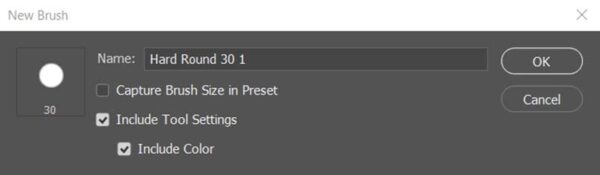
Cela vous donnera deux options. Le premier, Capture Brush Size, est assez explicite, mais vous ne le voulez généralement pas car les images de pointe ont tendance à être beaucoup plus grandes que nécessaire.
Le second, Inclure les paramètres de l’outil, le liera à l’outil que vous utilisez pour le moment. C’est juste pour plus de commodité, de sorte que si vous faites un pinceau pour un seul outil, vous n’aurez pas à passer par la rigamarole de passer à cet outil chaque fois que vous l’utilisez. Si vous le vérifiez, il vous donnera une troisième option pour savoir si vous souhaitez inclure la couleur, ce qui, bien sûr, le rendra par défaut à cette couleur - mais cela ne vous empêchera pas de la changer.
Remarque : Libérer un pinceau
Dans vos voyages dans le menu des préréglages, vous constaterez que dans les dernières versions de Photoshop, chaque version par défaut a été affectée à un certain outil, indiqué par le petit symbole dans le coin supérieur droit. Disons que vous parcourez le dossier Dry Media Brushes et que vous voyez « Kyle’s Eraser - Natural Edge ». Vous aimeriez peindre avec, mais chaque fois que vous cliquez dessus, l’outil passe à la gomme.

Pour l’utiliser avec ce que vous voulez, vous devrez faire un doublon avec inclure les paramètres de l’outil non coché. Pour un petit raccourci, cliquez avec le bouton droit sur le pinceau, sélectionnez Nouveau préréglage de pinceau dans le menu contextuel et décochez-le là.
2. Création d’un pinceau à partir d’une forme de base : Peintre carré
Maintenant, faisons quelques pinceaux réels, en commençant par un simple trait. Il y en a tellement en ligne que vous pourriez faire toute votre carrière artistique sans faire la vôtre, mais c’est toujours une bonne compétence à avoir.
La plupart des pinceaux de peinture sont soit circulaires, soit une forme irrégulière qui imite la pointe d’un médium traditionnel mais s’inscrirait dans un cercle. Certains peintres vétérans, cependant, ne jurent que par des peintres carrés et triangulaires.
Tout d’abord, vous allez faire un tampon de pourboire. Créez un nouveau document, 1000x1000px. Conseil : Pour la peinture générale, gardez la hauteur et la largeur de votre timbre à peu près égales. Les pinceaux qui sont plus longs que larges ou vice versa sont plus difficiles à contrôler, ajoutant un niveau de complexité inutile.
Ensuite, ajoutez de la texture. Vous pourriez le remplir de noir et être sur votre chemin, mais ce serait ennuyeux. Définissez votre couleur de premier plan sur noir et votre couleur d’arrière-plan sur blanc. Dans le menu, accédez à Filtrer > > nuages de rendu. Laissez-le faire son truc.
Cela doit être stylisé, cependant, ou le résultat ne sera pas très bon. Revenez au menu Filtres , puis sélectionnez Galerie de filtres. Choisissez Éclaboussure. Maximisez le rayon de pulvérisation et réglez la douceur à 6.
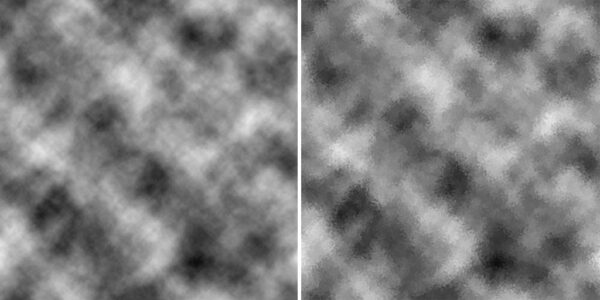
Accédez maintenant à Edition > Définir le prédéfini de pinceau. Nommez ce que vous voulez, car il s'agit simplement d'un espace réservé. « Il n'y a pas beaucoup de noir pour un preset de pinceau », pourriez-vous demander. Est-ce qu'il va même peindre la bonne teinte ? Mais cela ne fera aucune différence. Vous verrez pourquoi bientôt.
Modifiez les paramètres du pinceau comme suit : Modifiez la forme de la pointe du pinceau en changeant l’espacement à 5%. Modifiez la dynamique de la forme en modifiant La gigue de taille : Contrôle à Désactivé. Modifier la gigue d’angle : Contrôle à la direction. Modifier le transfert : Jitter de flux pour contrôler la pression du stylo. Modifiez le bruit sur On.
Deux choses à noter lorsque vous peignez avec ce pinceau : Premièrement, vos craintes que les valeurs soient trop légères n’étaient pas fondées. La densité des timbres de pointe posés les uns sur les autres à un espacement de 5% comptait plus que cela. En fait, en plus de Flow Jitter étant réglé sur Pen Pressure, vous devrez peindre avec un débit de moins de 40 pour que la texture apparaisse. Si vous voulez encore plus de texture, peignez avec Flow Jitter activé (changez-le dans le panneau Transfert ) en plus de la méthode de contrôle. Cela vous donnera un look presque lavé à l’acide.
Deuxièmement, lorsqu’ils sont appliqués à un trait directionnel, les nuages deviennent de belles stries en forme de pinceau. Le grain de la texture est perdu, cependant, c’est pourquoi nous avons activé le bruit.
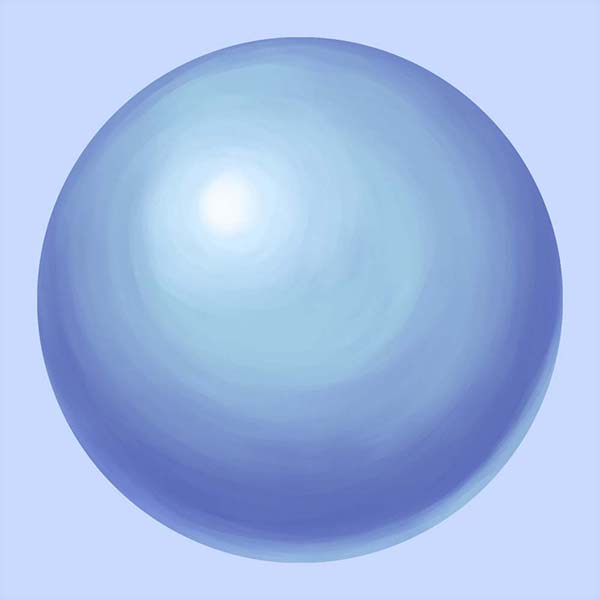
Continuez et enregistrez votre nouveau préréglage dans le menu hamburger. Ne cochez ni l’une ni l’autre case. Et c’est parti :
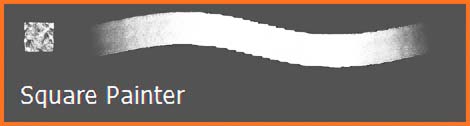
3. Création d’un pinceau à partir d’une photographie : Pinceau caméléon
Avertissement : Celui-ci est compliqué. Mais si vous le suivez, vous apprendrez pratiquement tout sur la façon de faire un pinceau à partir d’une photo.
Ce sera purement un pinceau de texture, ce qui signifie qu’il n’est pas destiné à être peint avec ; il n’est utilisé qu’une seule fois, pour donner à votre créature un revêtement d’écailles. Vous le faites généralement vers la fin de la peinture, une fois que la chair est déjà faite, la seule étape supplémentaire est la surpeinting, rendant comment la lumière et les ombres les jouent. Notre image source sera cette photo de Girish Gowda de Wikimedia Commons.

Tout d’abord, téléchargez l’image ci-dessus et ouvrez-la dans Photoshop. Ensuite, utilisez l’outil Rectangle de sélection rectangulaire. Choisissez quelque part sur le corps, il y a une parcelle d’écailles plates ininterrompues par une ombre ou un bord. Commencez à faire glisser, puis maintenez la touche Maj enfoncée pour transformer votre sélection en carré.
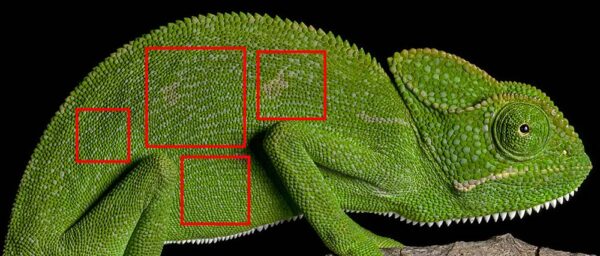
Copiez votre sélection, créez une nouvelle image et collez-la dedans.

La partie suivante nécessitera de jouer avec des fonctionnalités dont vous n’avez peut-être jamais entendu parler auparavant, mais si vous suivez les instructions ci-dessous, cela devrait fonctionner correctement.
Dans la barre de menus, accédez à Calque > nouveau calque de réglage > Noir et Blanc. Les calques d’ajustement sont l’un des outils les plus utiles pour l’expérimentation, vous permettant de modifier les couleurs de la même manière que « Ajustements de > d’image », sauf de manière non destructive, ce qui signifie que vous pouvez les désactiver et les allumer et les modifier quand vous le souhaitez. Cette boîte apparaîtra dans la barre latérale - réglez-la à peu près sur ce qui suit :

- La sélection du préréglage « Filtre vert » comme base uniformisera les valeurs pour vous.
- Après cela, les Verts sont montés au maximum, ce qui le rend encore plus plat.
- Tourner les jaunes vers le haut l’illumine. C’est aussi loin que vous pouvez aller sans perdre la texture.
Si vous avez choisi une autre partie du lézard, modifiez-les en conséquence. Quoi qu’il en soit, vous recherchez un résultat comme celui-ci :
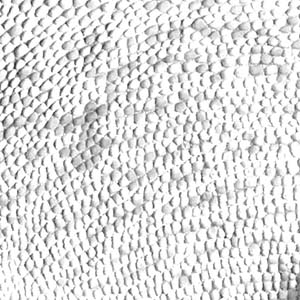
Cette tache sombre ne disparaîtra pas totalement, mais nous pouvons la minimiser. Faites un autre calque de réglage, cette fois pour Luminosité / Contraste. Définissez Luminosité sur environ 25 et Contraste sur environ 20. Ensuite, faites un autre calque d’ajustement, cette fois pour les niveaux. Définissez-le sur quelque chose comme ceci :
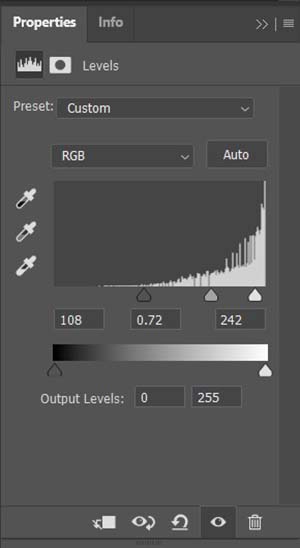
Et le résultat devrait ressembler à ce qui suit (mais si vous êtes incroyablement particulier, vous pouvez entrer avec Clone Stamp et peindre le splotch restant) :
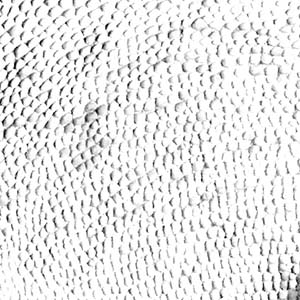
Accédez à Afficher > nouvelle mise en page du guide. Définissez les lignes et les colonnes sur 2 et les gouttières sur 0 :
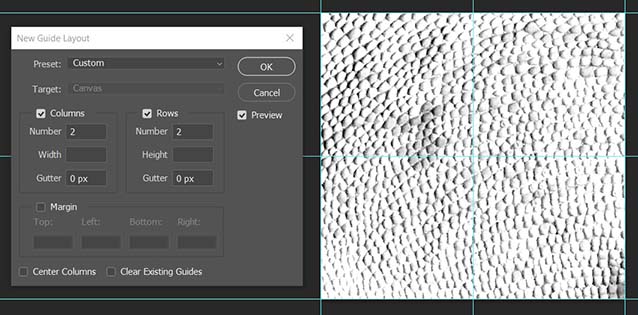
Enregistrez-le en tant que prédéfinition et nommez quelque chose comme « Quartiers ». C'est utile à avoir, à la fois pour faire d'autres pinceaux photo et pour des choses comme les mises en page de texte.
Sur un nouveau calque, sélectionnez l’outil Dégradé et cliquez sur l’image d’aperçu dégradé dans la barre d’outils (si vous ne la voyez pas, appuyez sur l’outil Compartiment de peinture et faites-la glisser vers la droite). Sous le dossier Notions de base , sélectionnez « Premier plan vers Transparent ».
De retour dans la barre d’outils, sélectionnez l’icône de cercle pour la changer en mode Dégradé radial , et à droite, cochez Inverser. Pour la dernière étape de préparation, définissez votre couleur de premier plan sur blanc, maintenez la touche Maj enfoncée et tracez une ligne de dégradé du milieu de l’image horizontalement à l’un des bords. Vous devriez avoir ceci :
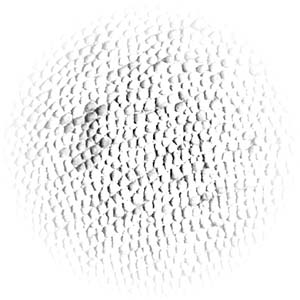
Je recommande d’éradiquer la tache sombre pour des écailles plus lisses. J’ai pris un coup de poignard rapide à elle :
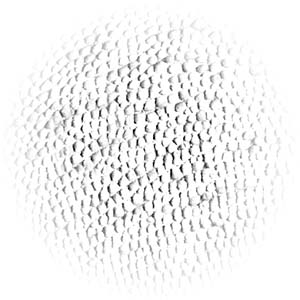
Enfin, accédez à Modifier > définir le préréglage de pinceau. Ne vous inquiétez pas de fusionner vos calques, il échantillonnera automatiquement l’image entière. Si vous le souhaitez, démarrez un nouveau document, peignez au hasard avec lui et modifiez vos paramètres de pinceau en conséquence. Ou vous pouvez composer ceux-ci :
- Forme de la pointe du pinceau
- Espacement : 60 %
- Dynamique de forme
- Gigue d’angle : Contrôle : Direction ou inclinaison
- Flip X et Y Jitter : sur
- Diffusion (facultatif)
- Scatter : 10-30%
- Les deux axes : sur
- Transfert (facultatif)
- Gigue d’écoulement : Contrôle : Pression du stylo
Réensérez-le, et vous avez votre pinceau :
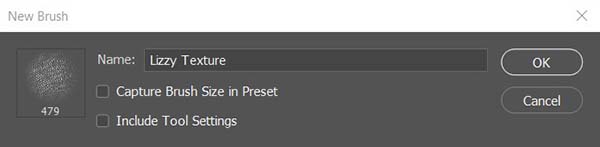
Si vous peignez des traits qui se chevauchent sur les bords juste à droite, les échelles doivent sembler se fondre de manière transparente :
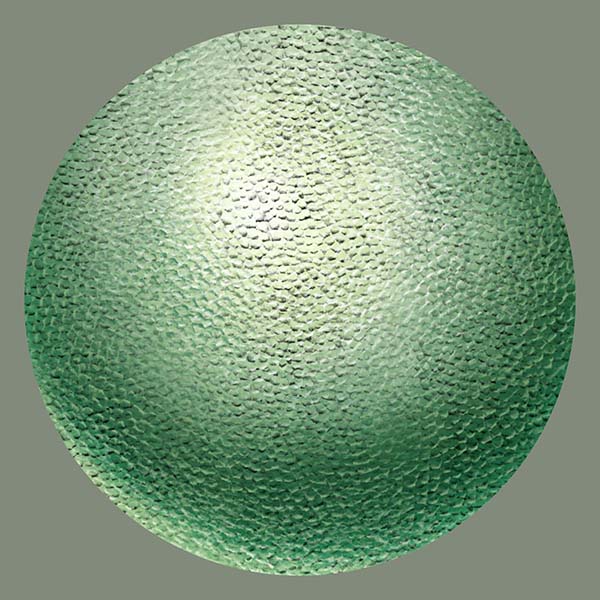
Ce pinceau sera déjà transparent, vous n’aurez donc pas besoin d’utiliser des modes de fusion ou quelque chose comme ça. Une astuce intéressante consiste à peindre les écailles sur une partie du corps à la fois, puis à utiliser l’outil Warp (Modifier > Transformer > Warp) pour les courber pour s’adapter à cette partie, ce qui la rend beaucoup plus 3D. Ce tutoriel d’Aaron Blaise , collaborateur fréquent de Wacom, vous montrera comment :
Alternativement, il y a ce tutoriel incroyable de Robert Marzullo sur la façon de surpeint ombre et briller sur la peau de reptile afin qu’il semble pratiquement réel.
4. Création d’un pinceau à partir d’un dessin : Pinceau à hachures
Je suis un artiste « tradigital », et parfois encore faire lineart dans la plume. L’éclosion est à la fois ma partie préférée et la moins préférée de ce processus ; J’adore la façon dont cela permet à un dessin de se réunir, mais depuis sept ans, je cherche un moyen d’automatiser numériquement la tâche ennuyeuse de dessiner des centaines de lignes droites. Le problème était que je ne pouvais tout simplement pas trouver un moyen de le faire qui pourrait réellement se fondre dans l’encre sur papier lineart. Je ne l’ai toujours pas fait, mais le processus que je vais décrire ci-dessous est le plus proche que j’ai obtenu. Il aura encore besoin de flou et de peaufinage pour le rendre réellement réel, mais c’est un bon début et fonctionne assez bien pour les arrière-plans d’éclosion.
Nous ferons d’abord la pointe du pinceau en dessinant avec un autre pinceau. Créez une nouvelle image et activez la grille avec View > Show > Grid. Ouvrez le sélecteur de pinceaux et, dans le dossier par défaut Wet Media Brushes , sélectionnez « Boîte à encre de Kyle - Dessinateur classique ». Si vous utilisez une version plus ancienne de Photoshop sans les pinceaux Kyle, vous pouvez les télécharger à partir d’Adobe ici, ou le remplacer par n’importe quel pinceau d’encre de votre choix.
Avant de le transformer en brosse à hachures, nous devrons désactiver quelques paramètres pour que la ligne reste de la même largeur. Ouvrez Paramètres du pinceau et visitez Dynamique de forme. Par défaut, les méthodes de contrôle pour la gigue de taille et la gigue d’angle seront définies sur Inclinaison et Gigue de rondeur à pression. Placez-les tous sur Off, mais laissez les curseurs où ils sont. Enregistrez-le en tant que préréglage afin que vous puissiez l’utiliser pour des lignes de différentes épaisseurs. Laissez Inclure les paramètres de l’outil décoché.
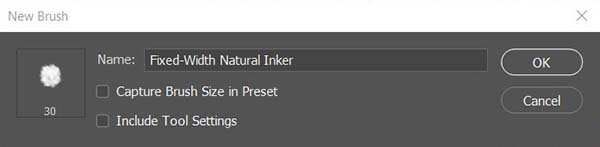
Maintenez la touche Maj enfoncée et tracez deux lignes verticales en suivant la grille. Les longueurs, les épaisseurs et les espacements dépendent de vous - et si vous finez par aimer cette méthode, vous pouvez faire différentes variations. J’en fais un mince.
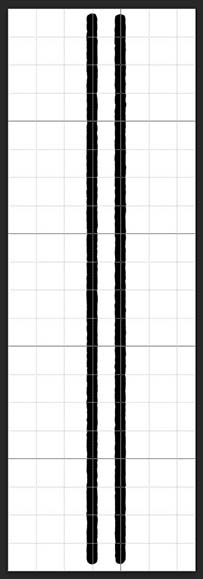
Mettez-les en surbrillance, puis accédez à Modifier > définir le préréglage de pinceau. Nommez-le comme vous le souhaitez, puis revenez aux paramètres du pinceau. Pour Brush Tip Shape (Forme de pointe de pinceau), définissez un espacement qui rend les espaces sur les côtés de vos lignes à peu près égaux à l’écart au milieu. Des essais et des erreurs seront nécessaires.
Pour Shape Dynamics,définissez Angle Jitter : Control sur aucun. Ce pinceau repose sur des angles précis, de sorte que vous obtiendrez les meilleurs résultats en changeant l’angle vous-même avec les touches fléchées entre les coups. Mais si vous avez une version plus ancienne de Photoshop sans ce raccourci, définissez la méthode de contrôle sur Direction initiale.
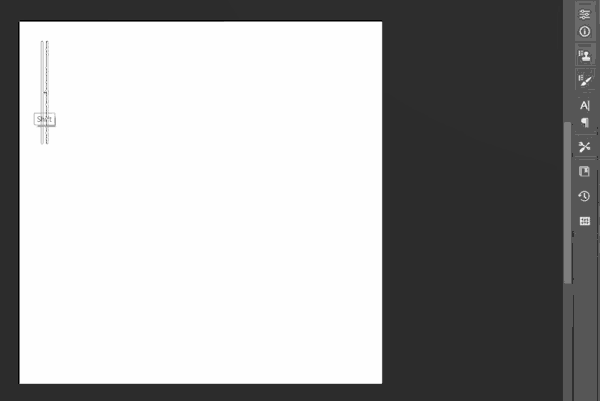
Allumez Flip X et Y Jitter afin que les bosses et les rochers dans l’encre ne soient pas identiques pour chaque ligne. Si vous souhaitez qu’il ait des bords plus rugueux, sélectionnez une pointe intérieure escarpée et faites glisser le curseur Taille jusqu’à ce qu’il arrive directement aux bords du pinceau extérieur.
Malheureusement, ce pinceau ne peut peindre qu’en lignes droites car le courbe gâche l’espacement. Pour le rendre parfait, vous pouvez utiliser soit un lissage à cordes tirées, une règle Nezumi paresseuse , soit dessiner un chemin droit avec l’outil Ligne, puis le caresser (voir la dernière pointe de la partie III).
Vous pouvez en découper des formes précises à l’aide de l’outil gomme, et si vous avez besoin de lignes courbes ou inclinées qui correspondent à la trappe, vous pouvez les remplir avec le pinceau que vous avez fabriqué en modifiant le stylo de Kyle.
5. Création d’un pinceau à partir d’une peinture : Brosse à feuillage
Notre image source pour celui-ci peut être téléchargée à partir de Stockvault:

Téléchargez l’image et ouvrez-la dans Photoshop. Choisissez une feuille de votre choix et, à l’aide de votre Wacom, tracez-la sur une nouvelle couche. Sélectionnez la trace et définissez un préréglage de pinceau à partir de celui-ci. Ensuite, il est temps d’ajuster la dynamique ; ouvrez Paramètres du pinceau et effectuez les ajustements suivants :
Forme de la pointe du pinceau :
- Espacement : 75 %. Cela peut sembler ennuyeux lorsque vous commencez à peindre, mais la dernière chose que vous voulez avec un pinceau à feuillage est de le peindre si épais qu’il devient d’une seule couleur.
Dynamique de forme :
- Gigue de taille : 30%, aucune méthode de contrôle.
- Max sur angle jitter. Vraiment gâcher.
Dynamique des couleurs :
- Appliquer par conseil : sur
- Gigue de saturation : 10% ; Gigue de luminosité : 10%. Pour une variation de couleur plus subtile, ou :
- Gigue de teinte : 20%, gigue de luminosité : 10%. Ça a l’air génial, mais un peu plus cartoonier.
Peignez avec 100% Flow si vous voulez un look plus stylisé, ou si vous voulez un mélange plus subtil, vous pouvez le refuser jusqu’à 70. Allez plus loin et vous perdrez la distinction entre les feuilles - ce qui n’est bon que pour le feuillage lointain.
Je peins toujours de l’obscurité à la lumière, d’abord en dessinant la silhouette du buisson en presque noir, puis en passant aux tons moyens, puis aux reflets. Une mise en garde pour dessiner des plantes est que puisque les feuilles qui obtiennent le plus de lumière sont à l’extérieur, elles doivent être peintes en dernier.
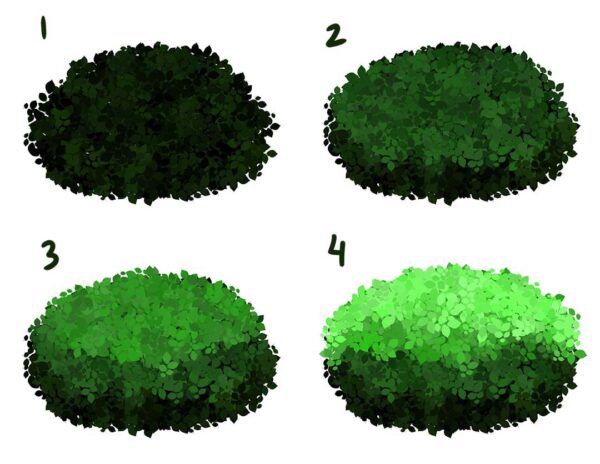
Un hack amusant pour les arbres est de trouver une silhouette d’un mort, comme celui-ci:

Cliquez sur l’icône du calque pour la sélectionner, puis remplissez-la de brun. Ensuite, utilisez votre nouveau pinceau à feuillage pour peindre les feuilles sur une nouvelle couche dessus et ajoutez des détails au tronc avec un pinceau rugueux et ligneux :

Un dernier conseil : faire des pinceaux par projet
Pour les illustrations étendues qui ont beaucoup d’éléments répétitifs, essayez de dessiner un élément, de l’échantillonner et d’en faire un pinceau, sans aucune obligation de l’utiliser à nouveau pour autre chose. Conservez ces types de pinceaux dans un dossier nommé pour votre projet, puis lorsque vous avez terminé le dessin, enregistrez-le sur votre disque dur en tant qu’ABR et supprimez-le de votre liste de pinceaux. Si vous trouvez quelque chose que vous pouvez utiliser pour d’autres illustrations, c’est un bon bonus - pop dans un autre dossier.
Conclusion
J’ai beaucoup appris en travaillant à travers cette série. Je n’utiliserai toujours pas Photoshop comme mon principal logiciel de peinture - j’adore Clip Studio Paint et j’y suis plus fluide depuis des années de pratique, en plus il a toujours des fonctionnalités adaptées au dessin que Photoshop n’a pas - mais je vais faire plus d’efforts pour en savoir plus sur les choses dans lesquelles Photoshop excelle, comme le photobashing.
Même si Photoshop n’est pas votre programme de choix, c’est l’original. Tous les autres programmes d’édition d’images que j’ai utilisés ont arraché ce moteur de brosse avec des quantités variables de changements. Certains l’ont amélioré, d’autres sont des imitations de qualité inférieure, mais dans la plupart des programmes de peinture, vous trouverez les mêmes outils de pinceau juste sous des noms différents, donc comprendre comment ils fonctionnent dans Photoshop est toujours utile.
Tout ce que j’espère, c’est que vous en avez appris autant à leur sujet que moi.

À propos de l’auteur
Cameron « C.S. » Jones est un écrivain et illustrateur basé à West-Philly qui contribue à Wacom depuis quatre ans maintenant. Vous pouvez voir plus de son travail, y compris la plupart de ses contributions à ce blog, à thecsjones.com, ou suivez-le sur Instagram ou Twitter.