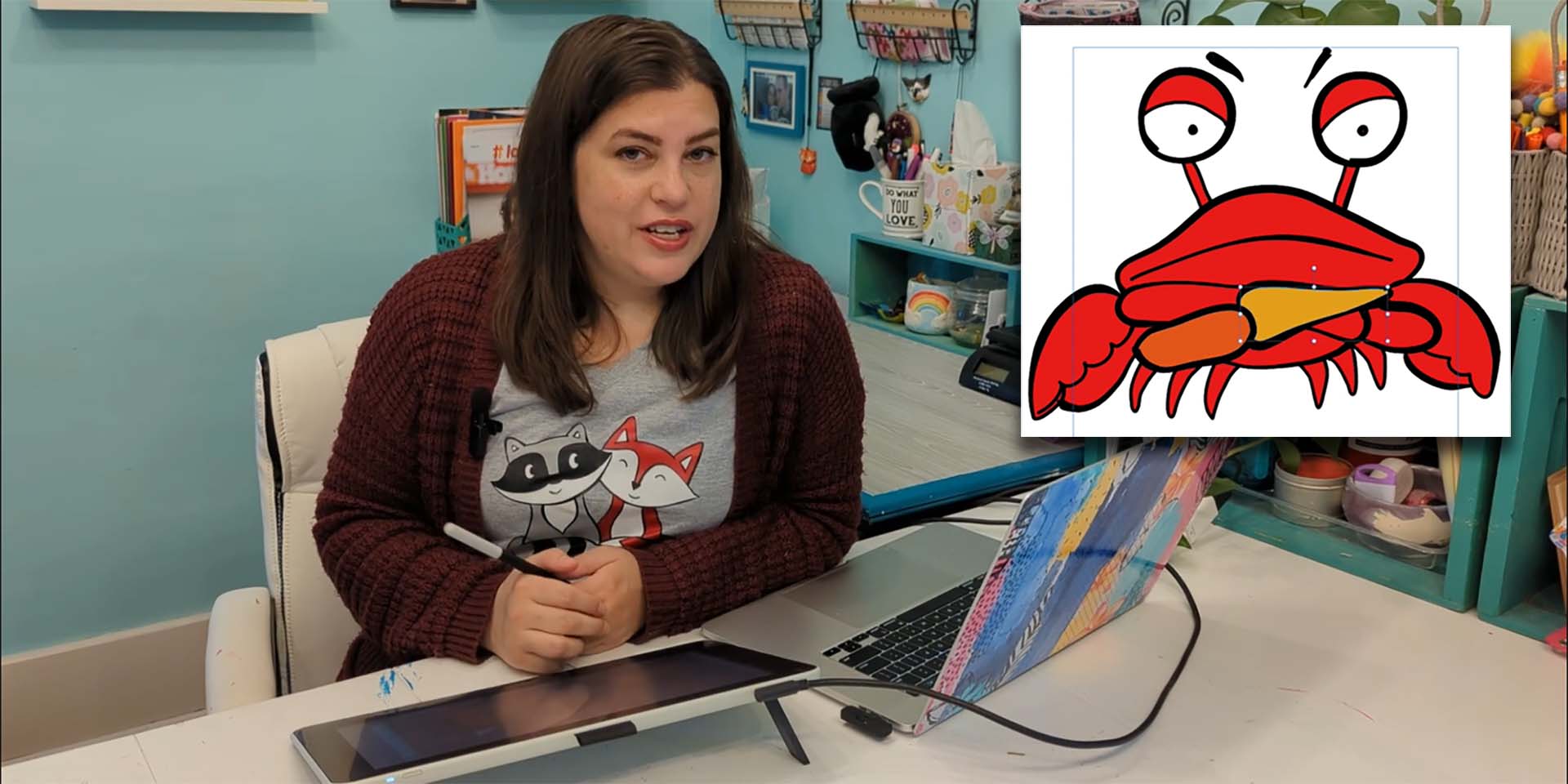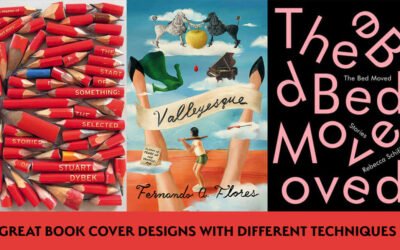Ians la vidéo ci-dessous, la créatrice Heather Cash poursuit sa série Wacom + Cricut en vous montrant comment étendre la leçon de la vidéo précédente en créant un SVG multicolore à utiliser avec une machine à découper Cricut ou à partager ou à vendre à d'autres dans Cricut Conception Space! Regardez la vidéo ci-dessous, ou lisez la suite pour une explication textuelle.
Dans cette série, je vous montrerai comment créer des ressources numériques pour la machine à découper Cricut à l'aide de votre tablette Wacom. Ils sont parfaits pour vos projets personnels ou pour la vente en ligne! Nous utiliserons Affinity Concepteur, puisque tout achat d'un écran à stylet Wacom One s 'accompagne d'une version d'essai gratuite de 90 jours du logiciel Affinity. Dans cette vidéo, je vais vous montrer comment prendre le SVG unicolore que nous avons créé dans la première leçon, et y ajouter de la couleur!
Note : Une façon de créer un SVG en couleur est de mettre en œuvre le contour comme un contour, avec des espaces vides pour les pièces colorées. Certaines personnes procèdent ainsi, mais je ne la recommande pas car les pièces ne s'alignent pas toujours correctement et il peut en résulter des écarts entre les pièces colorées et le contour - en particulier lorsqu'il s'agit d'un thermocollage, où il peut y avoir un rétrécissement. La méthode que je recommande, et que nous allons suivre dans cette vidéo, consiste à créer une silhouette noire de la forme en tant que couche inférieure, puis à placer toutes les pièces colorées au-dessus de cette forme. De cette manière, le placement ne doit pas être parfait et il n'y aura pas de lacunes. Pour une explication plus détaillée, voir ma vidéo "How to Get Perfect Outlines with Cricut Iron-On" (Comment obtenir des contours parfaits avec le Cricut Iron-On).
Mise en route
Tout d'abord, ouvrez le fichier que vous avez créé dans le tutoriel précédent, le SVG unicolore.
1. Créer la silhouette
Tout d'abord, saisissez le calque contenant le dessin et faites-le glisser & sur l'icône de nouveau calque en bas du panneau des calques. Masquez le calque supérieur (Calque → Masquer) - il s'agira en fin de compte de notre calque de contour contenant nos pièces colorées. Sélectionnez le calque inférieur, prenez tout et allez dans Calque → Géométrie → Remplir les trous. Vous pouvez réviser les nœuds à l'aide de l'outil de sélection des nœuds et réviser les nœuds qui entourent la forme. Il s'agit du calque de la silhouette. Verrouillez cette couche inférieure - nous en avons fini avec elle!
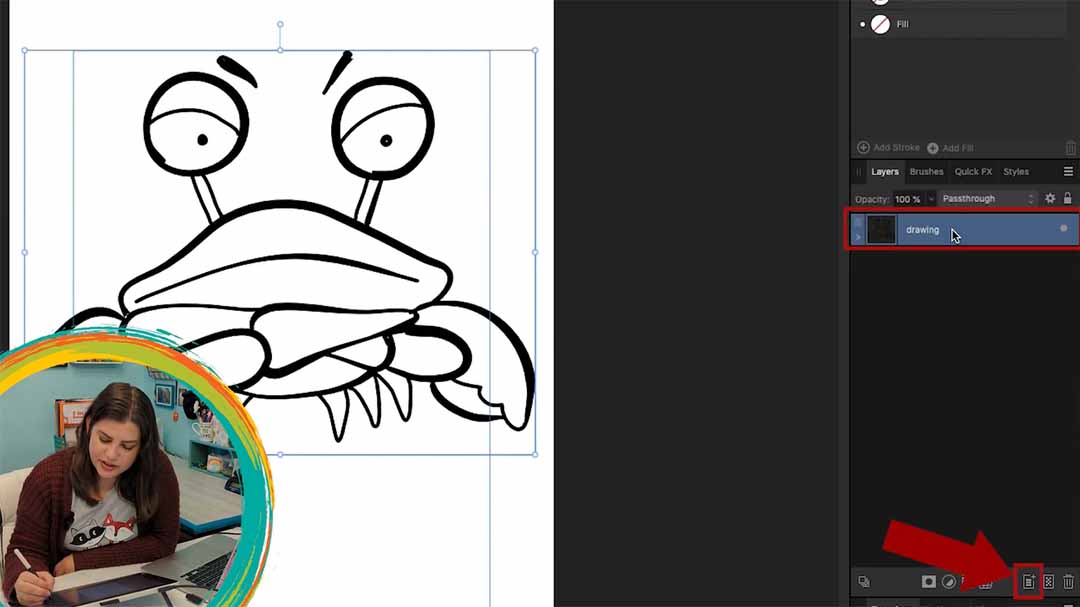
2. Créer des pièces colorées
Nous allons utiliser le calque de contour essentiellement comme un emporte-pièce - en mettant une couleur derrière chaque section de contour, puis en découpant la forme dans la couleur.
Affichez le calque supérieur en le sélectionnant et en allant dans Calque → Afficher. Masquez le calque inférieur en le sélectionnant et en allant dans Calque → Masquer. Nous allons maintenant utiliser le calque de contour comme un emporte-pièce. Saisissez l'outil rectangle, sélectionnez une couleur pour le remplissage, dessinez un rectangle qui couvre entièrement le contour, puis cliquez sur le bouton Envoyer vers l'arrière en haut. Prenez votre outil de sélection, sélectionnez tout, et cliquez sur le bouton Soustraire le front en haut du panneau Opérations.
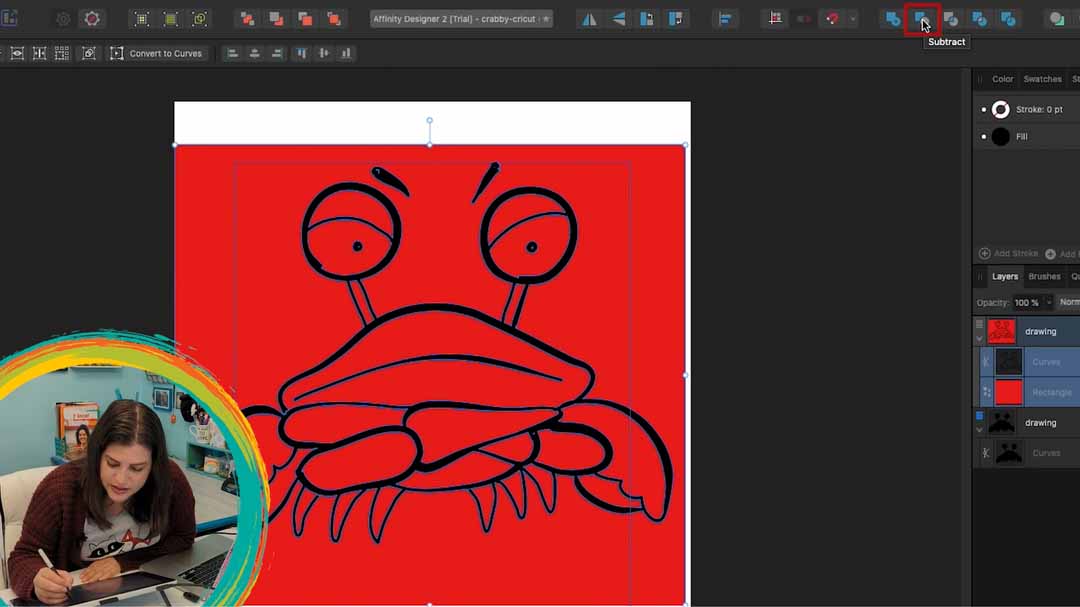
Ensuite, vous devez séparer les pièces en allant dans Calque → Géométrie → Diviser. Cliquez sur l'arrière-plan et supprimez-le en cliquant sur le bouton de suppression en bas du panneau Calques. Vous trouverez peut-être d'autres petits éléments bizarres; vous pouvez supprimer tout ce que vous ne voulez pas.
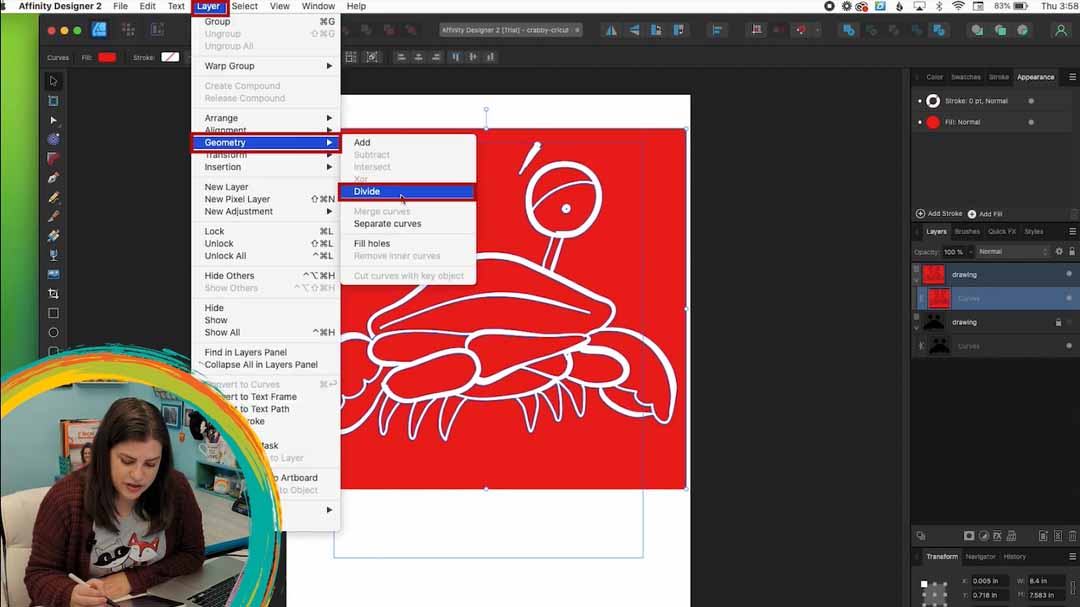
3. Il est temps de colorier!
Affichez maintenant le calque inférieur(Calque → Afficher), afin que nous puissions voir à quoi il ressemblera à la fin. Sélectionnez le calque supérieur, puis sélectionnez chaque pièce et réglez-la sur la couleur de votre choix à l'aide de l'échantillon de couleur en bas à gauche ou du panneau des échantillons en haut à droite.
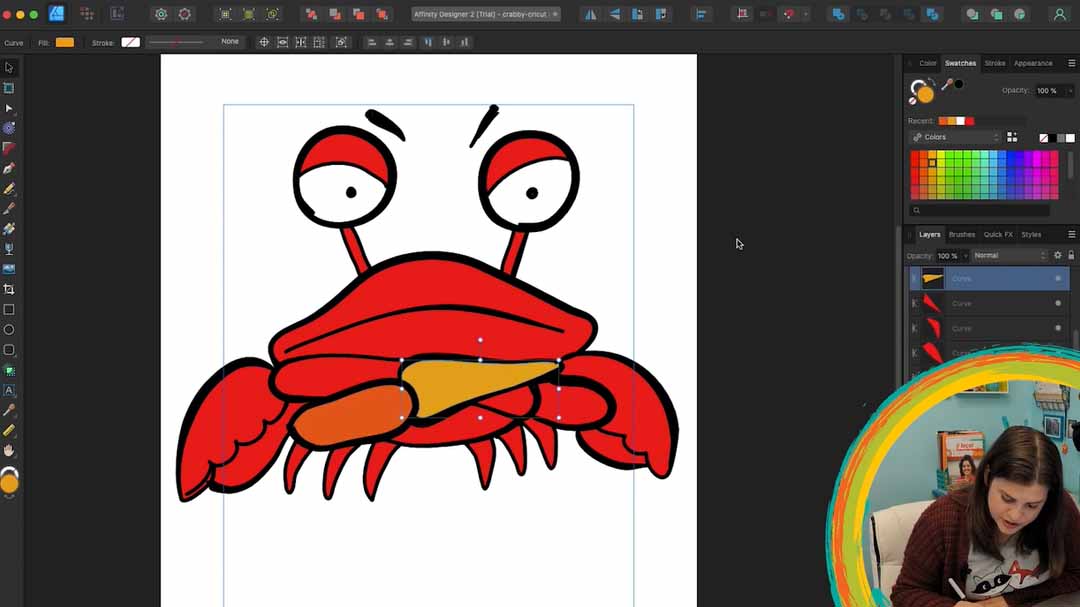
4. Combiner des formes de même couleur
Pour s'assurer que chaque forme est placée sur le vinyle dans la bonne position les unes par rapport aux autres, toutes les formes de la même couleur doivent être combinées afin d'être classées comme un seul et même objet. Par exemple, toutes les pièces rouges sont un objet, toutes les pièces orange sont un autre objet, etc.
Pour ce faire, sélectionnez une seule pièce, puis, pour sélectionner toutes les autres pièces de la même couleur, allez dans Sélectionner → Sélectionner la même chose → Couleur de remplissage. Dans le menu Opérations en haut à droite, cliquez sur Combiner. Répétez ensuite cette opération pour chaque couleur.
Vérifiez si des pièces ont été oubliées en regardant le panneau des calques, et trouvez les pièces individuelles. Vous pouvez soit les ajouter à l'objet de la même couleur, si vous les avez manqués la première fois, soit les supprimer s'ils sont en trop.
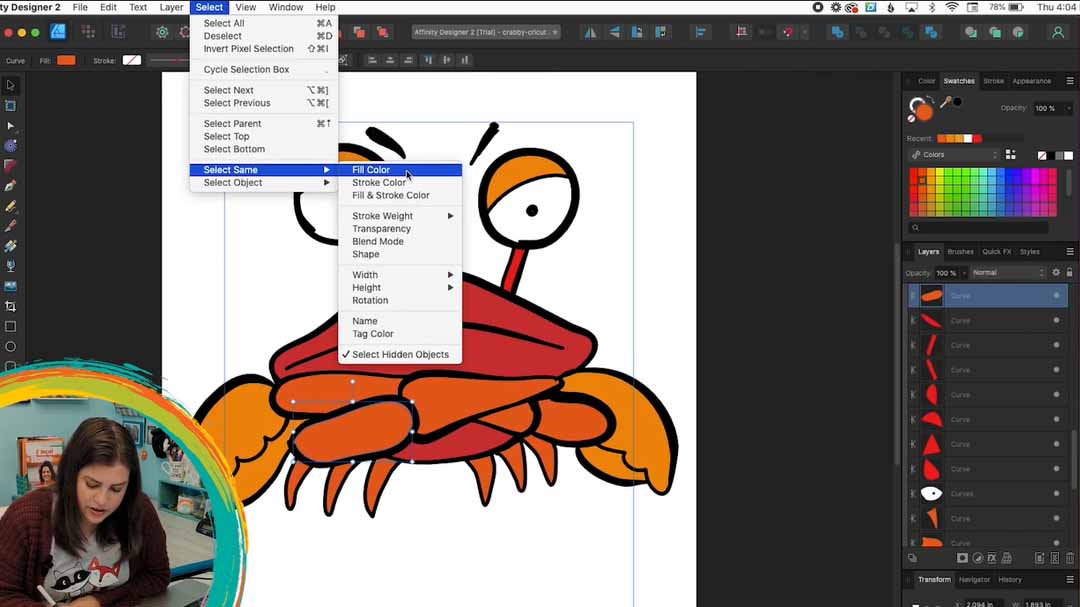
5. Exportation
Pour exporter, allez dans Fichier → Enregistrer sous et donnez un nom à votre fichier - une bonne idée pourrait être le même titre que le précédent, en ajoutant simplement « couleur ». Allez ensuite dans Fichier → Exporter, sélectionnez SVG et cliquez sur Exporter.
6. Vérifiez votre travail
Assurez-vous que tout a fonctionné correctement et que le SVG se télécharge correctement. Ouvrez Cricut Conception Space, créez un nouveau projet, cliquez sur Upload, puis sur Upload Image, puis sur Browse for your file, et enfin sur Add to Canvas. Lorsqu'il est chargé, regardez le panneau des calques pour vous assurer que tout s'est déroulé correctement. Il doit y avoir des couches pour chaque couleur, puis une couche inférieure avec la silhouette.
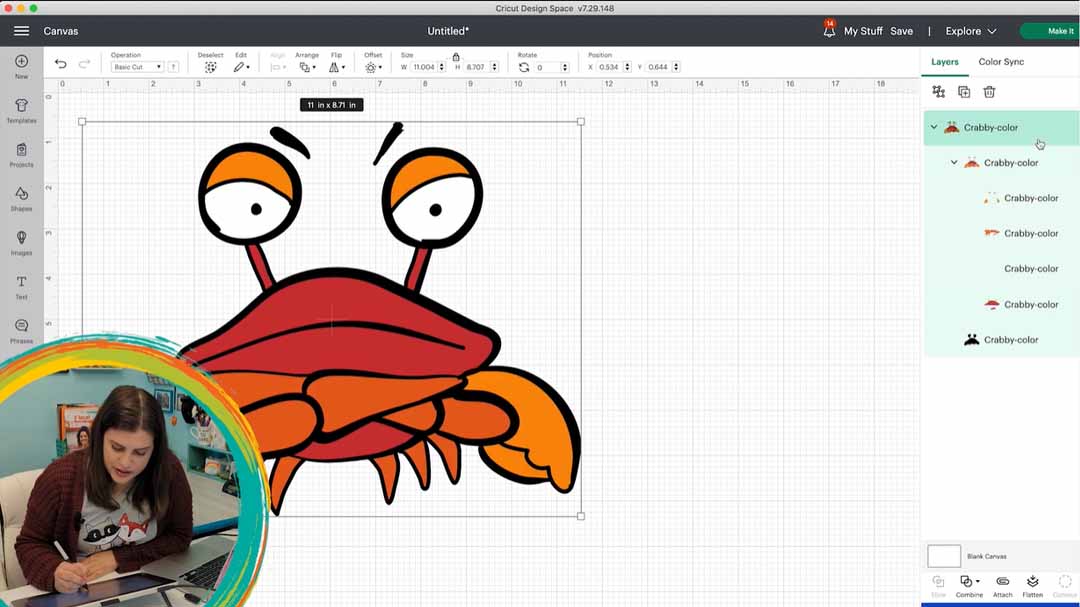
C'est tout! Vous pouvez désormais créer des SVG unicolores ou multicolores pour vos propres projets Cricut ou pour les vendre à d'autres utilisateurs de Cricut.