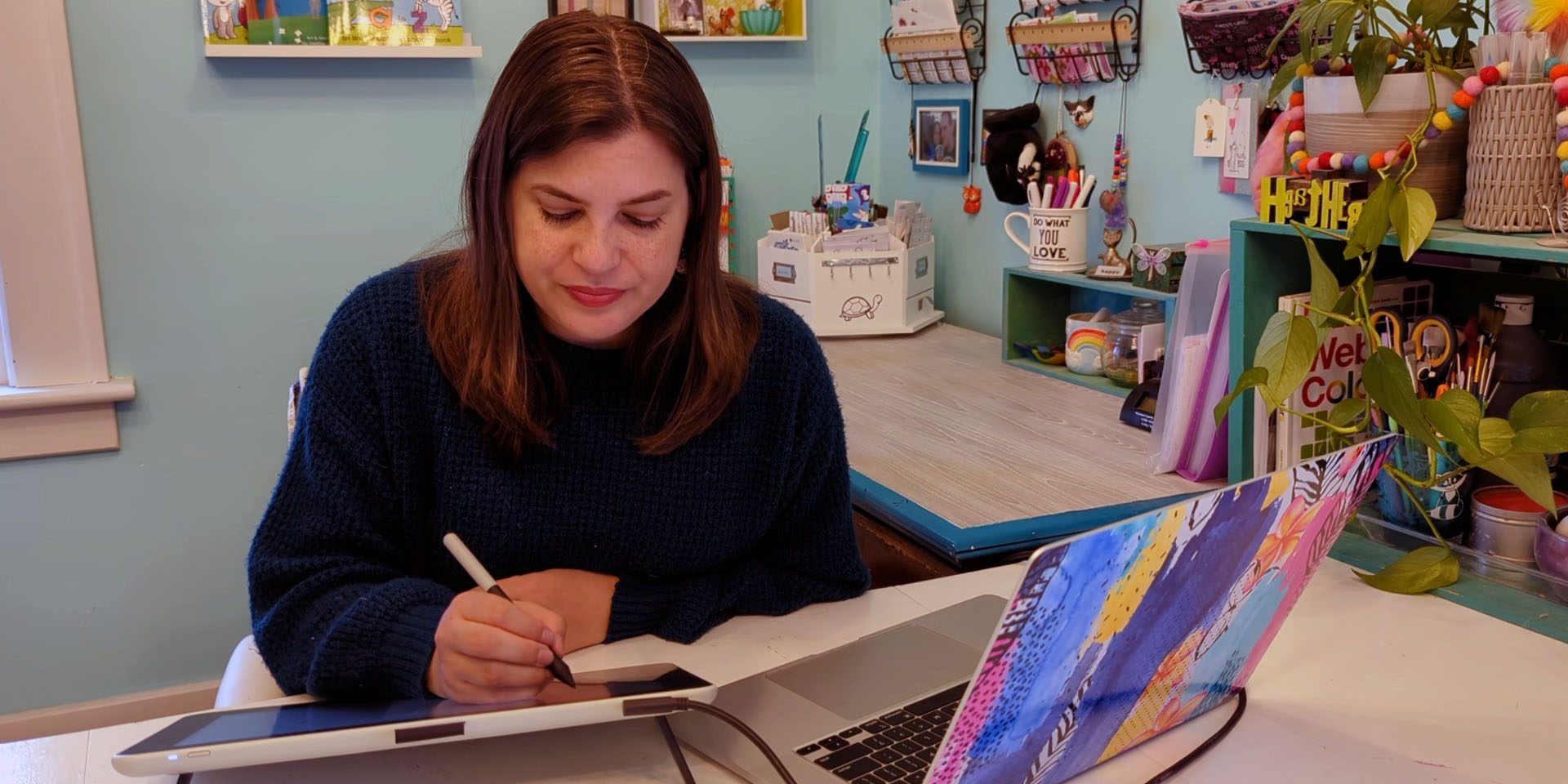Regardez la vidéo ou lisez la suite pour une explication textuelle. Et restez à l’écoute ; c’est la première d’une série de vidéos et de messages explorant comment Wacom, Cricut et Michaels peuvent travailler ensemble pour rendre votre papercraft le meilleur de son jamais été !
Bonjour, je m’appelle Heather, et aujourd’hui, je vais vous montrer comment créer un fichier « SVG » en une seule couleur pour Cricut, dans le logiciel Affinity Designer , à l’aide d’un écran à stylet Wacom One.
Être capable de créer vos propres SVG pour le Cricut est une grande compétence à avoir. Lorsque vous créez vos propres dessins, vous possédez les droits d’auteur - vous pouvez donc les utiliser pour vos projets, ou les vendre en ligne, sans avoir à vous soucier de la violation du droit d’auteur. Gardez à l’esprit que cela ne s’applique qu’à vos propres illustrations et personnages originaux - en d’autres termes, vous ne pouvez pas dessiner un personnage Disney, par exemple, et le mettre en vente.
Pour notre premier tutoriel, je vais vous montrer comment créer un SVG monocolore.
Qu’est-ce qu’un SVG ?
SVG signifie Scalable Vector Graphics (Graphiques vectoriels évolutifs). L’avantage de base d’eux est que vous pouvez les mettre à l’échelle aussi grand ou aussi petit que vous le souhaitez sans jamais perdre de détails ou d’obtenir une image pixélisée. C’est le type de fichiers avec lesquels vous travaillerez si vous utilisez une machine de coupe Cricut, c’est pourquoi nous les créons dans ce didacticiel.
Configuration et logiciel
J’ai ma tablette Wacom toute configurée ici, et si vous souhaitez voir comment je l’ai connectée à mon MacBook Pro, consultez ma vidéo de déballage et de configuration. Je vais utiliser Affinity Designer, car l’écran du stylo Wacom One est livré avec un essai gratuit de 90 jours du logiciel. J’adore Affinity Designer parce que c’est comme Adobe Illustrator, mais plutôt que d’avoir à payer chaque mois, vous ne payez qu’une fois, puis vous l’avez toujours !
Créer un document
Nous allons d’abord créer un nouveau document. La taille n’a pas vraiment d’importance, car les fichiers vectoriels peuvent être mis à l’échelle à n’importe quelle taille. Vous pouvez simplement choisir Lettre, par exemple, et cliquer sur Créer. Ensuite, nous allons déposer dans notre croquis. J’ai dessiné le mien sur papier, puis j’ai pris une photo avec mon téléphone. Si vous souhaitez suivre, voici un lien vers le croquis. Ensuite, choisissez Fichier → Place, puis cliquez sur Ouvrir, puis cliquez et faites glisser pour créer l’esquisse de la taille de votre choix.
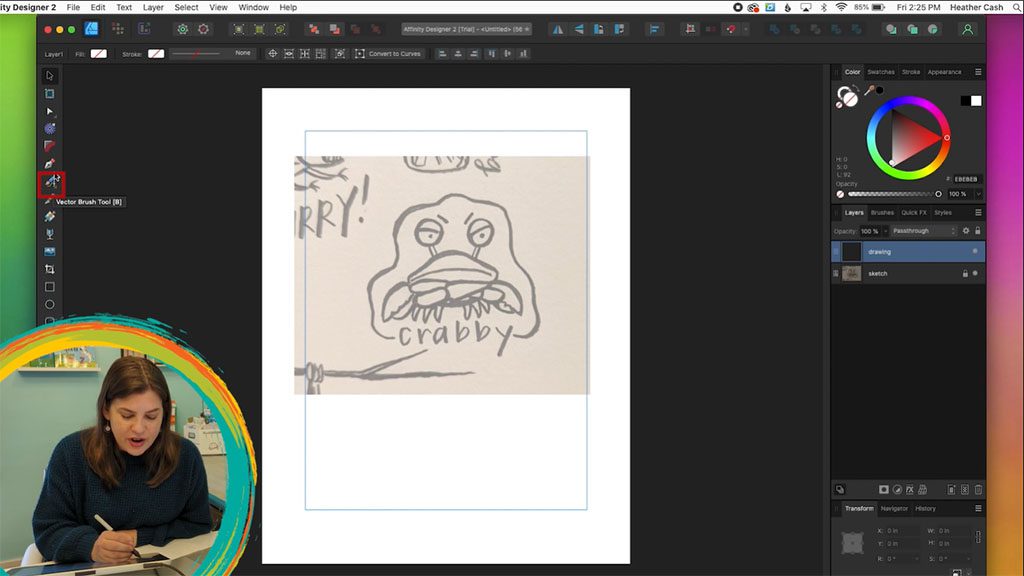
Panneau Couches
Dans le panneau des calques, vous trouverez toutes les différentes parties qui composent votre dessin. Donc, chaque fois que vous dessinez quelque chose, vous pourrez le voir dans ce panneau.
Tout d’abord, nous allons renommer le calque avec l’esquisse dessus. Double-cliquez sur le calque et tapez « Sketch ». Ensuite, nous allons réduire l’opacité afin que nous puissions mieux voir lorsque nous dessinons sur le croquis.
Ensuite, nous allons verrouiller le calque d’esquisse, afin de ne pas le déplacer accidentellement. Il suffit de survoler le côté droit du calque et vous verrez l’icône de verrouillage apparaître - cliquez dessus. Maintenant, il est verrouillé et vous ne pouvez plus le déplacer.
La dernière étape pour cette partie consiste à créer un nouveau calque sur lequel s’appuyer. Cliquez sur le bouton Ajouter un calque en bas du panneau des calques. Ensuite, vous pouvez double-cliquer dessus et le renommer en Dessin.
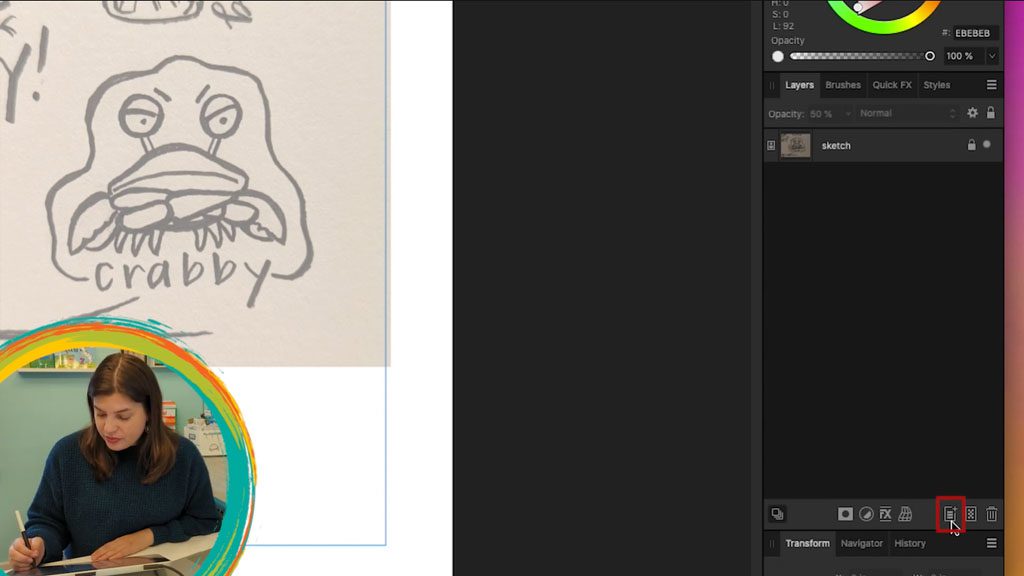
Dessin
Pour le dessin, nous avons l’outil crayon et l’outil pinceau vectoriel. L’outil crayon va toujours dessiner la même largeur. Si vous aimez ce style pour votre œuvre d’art, vous pouvez utiliser l’outil crayon.
Personnellement, j’adore l’outil pinceau, car vous obtenez des lignes de largeur variable basées sur la pression de votre stylo. Cela fonctionne très bien avec une tablette ou un écran wacom stylo - le stylo est très sensible à la pression, de sorte que vous pouvez avoir un contrôle complet sur la largeur de votre ligne. Assurez-vous simplement d’aller au contrôleur et choisissez Pression. Ensuite, si vous testez le stylo, vous verrez que lorsque vous appuyez plus fort, la ligne deviendra plus épaisse, et lorsque vous appuyez plus léger, la ligne sera plus mince.
Maintenant, vous pouvez commencer à dessiner sur votre croquis.
Retouches
S’il y a des pièces que vous souhaitez retoucher, vous pouvez cliquer sur l’outil Nœud ou appuyer sur la lettre A de votre clavier. À l’aide de cet outil, vous pouvez déplacer les nœuds et les poignées pour modifier les courbes. Pour supprimer un nœud, cliquez simplement sur un nœud et appuyez sur Supprimer sur votre clavier. Pour ajouter un nœud, cliquez simplement sur la ligne où vous souhaitez ajouter un nouveau nœud.
Formatage pour Cricut
Une fois que vous avez terminé votre dessin, vous pouvez supprimer le calque d’esquisse.
Maintenant, il nous suffit de tout mettre dans le bon format pour le Cricut. À l’heure actuelle, ce ne sont que des « coups », et nous avons besoin que ce soit des « formes ». J’enregistre généralement le fichier d’origine avant de le convertir en formes, car le fichier d’origine avant de le convertir en formes est plus facile à modifier.
Alors allez-y et enregistrez le fichier actuel en tant que [nom de l’esquisse]-original. Ensuite, sélectionnez Enregistrer sous, et vous pouvez le nommer [nom-de-croquis]-cricut.
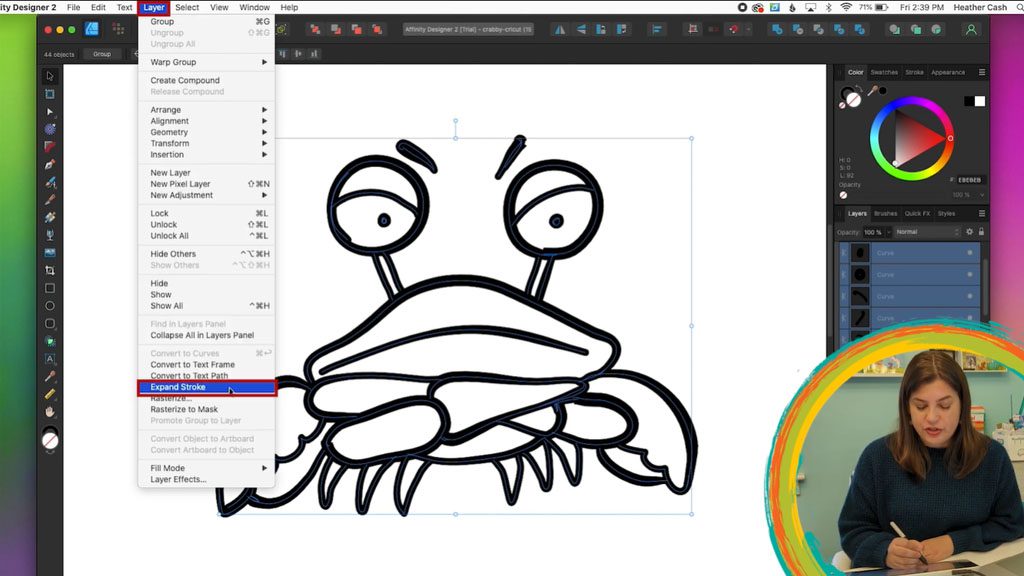
Maintenant, nous sommes prêts à convertir notre dessin en une forme. Prenez votre outil de sélection (ou appuyez sur la lettre V sur votre clavier), et sélectionnez tout. Sélectionnez ensuite Calque → Développer le trait.
Maintenant, vous pouvez voir que tout est des formes au lieu de coups, parce que vous pouvez voir la ligne bleue autour de tout. Mais là où les formes se chevauchent, les lignes bleues se croisent les unes sur les autres. Si vous avez déjà utilisé le Cricut, vous savez que le Cricut couperait en fait ces pièces et couperait essentiellement votre conception. Par conséquent, nous avons besoin que tout cela soit une forme solide. Pour ce faire, recherchez les fonctions de forme en haut de l’écran, puis cliquez sur Ajouter. Cela va tout combiner en une seule forme.
Exporter
Et c’est tout ! Vous pouvez maintenant enregistrer votre fichier (fichier → enregistrer), puis vous êtes prêt à l’exporter en tant que SVG pour l’apporter dans l’espace de conception Cricut. Pour ce faire, accédez simplement à Fichier → Exporter, Sélectionnez SVG, vous pouvez laisser toutes les options telles quels, puis cliquez sur Exporter.
Vérifiez votre travail
La dernière étape consiste à vérifier votre travail dans Cricut Design Space. Ceci est très important, surtout si vous allez vendre vos actifs numériques en ligne. Parfois, vous ne réalisez peut-être pas qu’il y a une forme invisible étrange que vous n’aviez pas remarquée, ou que les choses ne se sont pas combinées correctement, ou peut-être que vous avez oublié une étape, vous ne savez jamais !
Il suffit donc d’ouvrir Cricut Design Space et de télécharger votre SVG. Ensuite, regardez dans le panneau des calques et assurez-vous que tout est sur un calque et qu’il n’y a pas de pièces étranges manquantes ou ajoutées à la forme, et tout semble correct. Si tout semble bon, alors vous êtes prêt à partager votre fichier avec d’autres !
Conclusion
C’est tout pour ce tutoriel. Restez à l’écoute pour ma prochaine vidéo de cette série, où je vais vous montrer comment ajouter de la couleur à votre SVG.