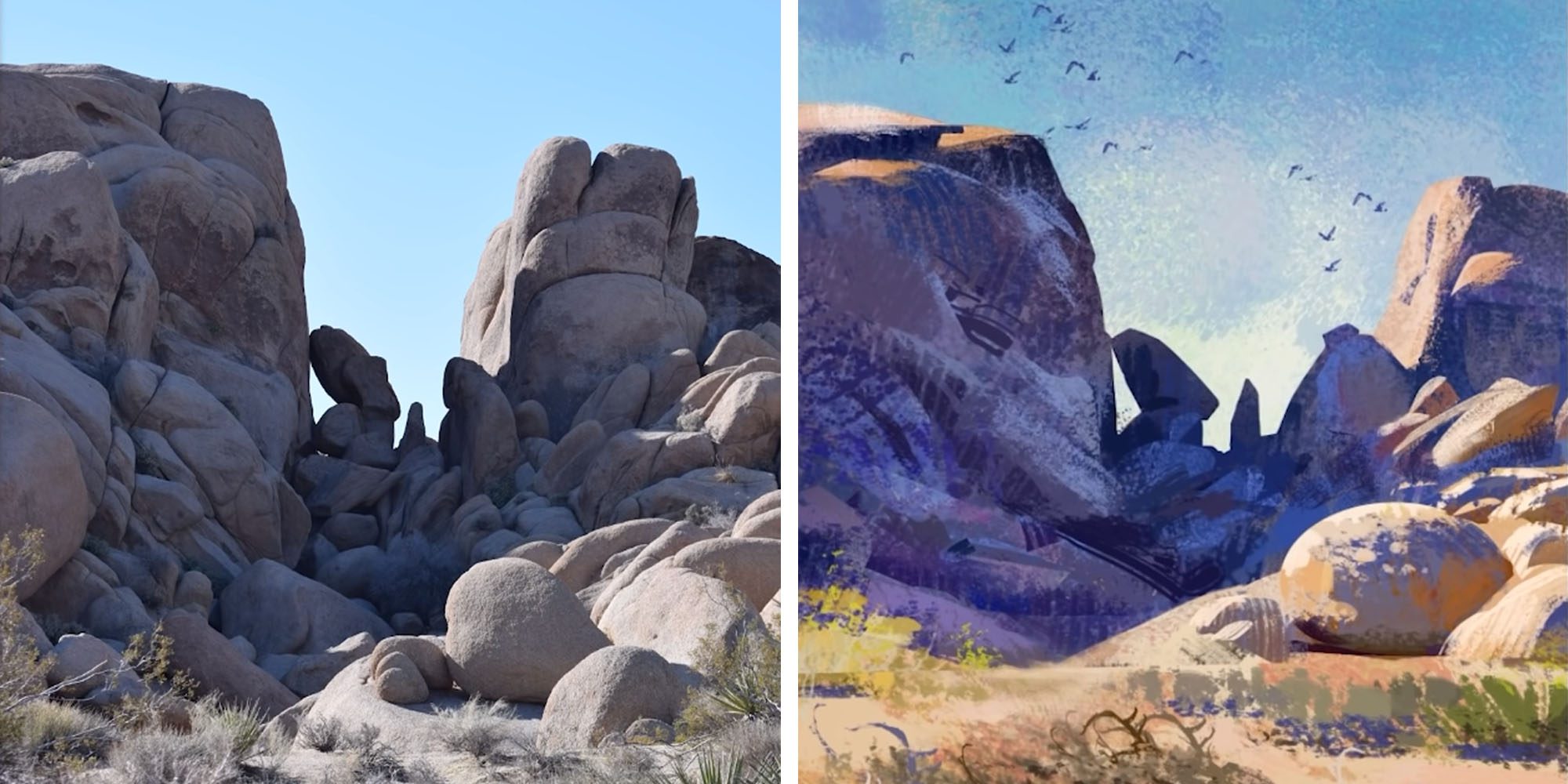Vous avez toujours voulu apprendre à peindre numériquement, mais vous ne savez pas par où commencer? Dans la vidéo ci-dessous, Tayler Olivas, artiste conceptuel et enseignant, montre aux débutants comment configurer leur espace de travail, discute des outils numériques qu'il juge utiles, partage des raccourcis pour y accéder et donne des conseils sur la manière de pratiquer l'édition non destructive, d'utiliser des brosses de texture pour obtenir des effets uniques dans la peinture numérique et de combiner ces éléments dans une peinture finie.
À la fin de cette leçon, les débutants auront une solide compréhension de la manière d'utiliser les outils numériques pour transformer des formes simples en peintures complexes! Regardez la vidéo ci-dessous ou lisez la suite pour un résumé. Intéressé par d'autres tutoriels comme ceux de Proko? Consultez la fin de cet article pour plus de ressources et de liens vers leurs tutoriels et leurs cours!
Introduction/aperçu
Venant d'un milieu traditionnel, j'ai dû faire des ajustements dans mon flux de travail lorsqu'il s'agit de créer des images évocatrices dans un format numérique. J'ai trouvé plusieurs raccourcis que j'utilise aujourd'hui dans mon propre flux de travail.
Dans ce tutoriel, je vous montrerai comment penser simplement avec des formes de base, puis les combiner pour créer une image convaincante. Je vous montrerai comment faire tout cela avec le nouvel écran à stylet Wacom One. Les tablettes Wacom ont toujours été mes préférées, et la Wacom One est idéale pour les personnes qui commencent à jouer au jeu numérique ou qui veulent faire de l'art en déplacement. Je pense qu'il est important de tenir compte du fait que l'outil ne fonctionnera que dans la mesure où la personne qui l'utilise le fera. Dans l'ensemble, de bonnes compétences fondamentales devraient vous permettre de prospérer quel que soit le soutien ou l'outil que vous choisissez.
Configuration de l'espace de travail
Pour ce tutoriel, j'utiliserai Adobe Photoshop. Personnellement, je déteste les tonnes de menus dans mon espace de travail car, en fin de compte, ils ne font qu'entraver ma capacité à créer. Si vous êtes totalement novice dans Adobe Photoshop et que vous utilisez le Wacom One, votre interface utilisateur sera probablement l'espace de travail Essentials, qui vous proposera tous ces panneaux différents que vous n'utiliserez probablement jamais.
Lorsque je peins, je ne navigue que à travers certains panneaux, je vais donc vous montrer comment j'ai configuré le mien. Ce qu'il faut faire, c'est créer un nouvel espace de travail, le renommer, cliquer sur « Enregistrer » et, à partir de là, je vais faire glisser mon cube de couleur et supprimer tous les autres panneaux. J'aime que les fenêtres de calque, de couleur et de pinceau soient visibles. N'oubliez pas que vous pouvez toujours passer d'un espace de travail à l'autre si nécessaire.
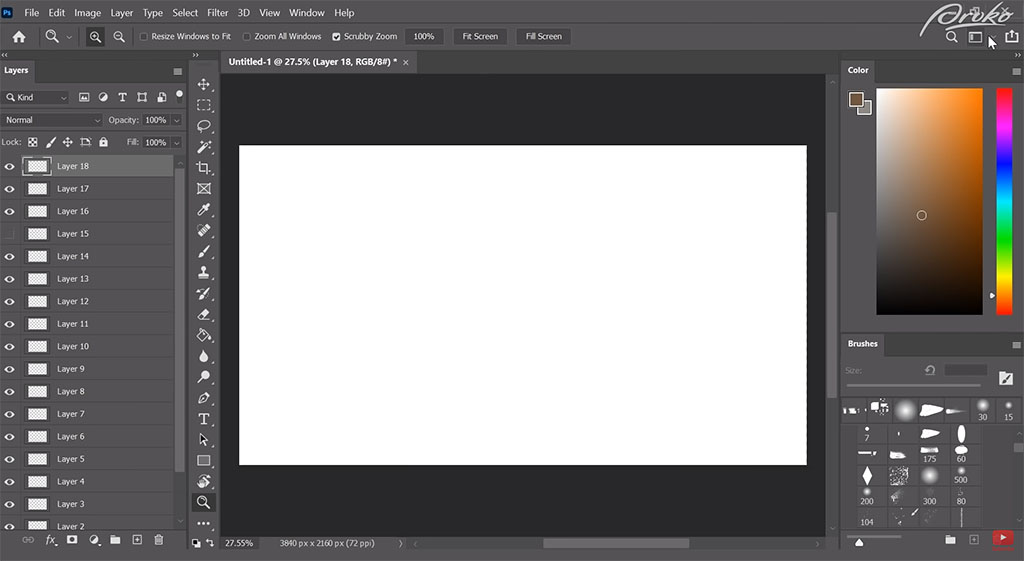
Outils
Maintenant que nous disposons d'un espace de travail confortable, j'aimerais passer en revue certains des outils que j'utilise. Une grande partie de mon processus consiste à trouver des moyens de créer des formes graphiques fortes dès le départ, et l'un des moyens les plus rapides que j'ai trouvés pour y parvenir est de ne pas peindre les formes avec un pinceau, mais d'utiliser différents outils de sélection à l'intérieur de Photoshop.
Il s'agit principalement de l'outil Lasso, l'outil normal, de l'outil Lasso polygonal, de l'outil Marque rectangulaire et de l'outil Marque elliptique. Pour passer rapidement d'une commande à l'autre, empilez les commandes de votre clavier les unes sur les autres.
A est réglé sur l'outil Marquee et T sur l'outil Polygonal Lasso. La raison pour laquelle je les ai réglés sur T et A est qu'ils sont très proches de l'endroit où ma main repose sur le clavier. Si vous pouvez avoir tous ces raccourcis clavier plus près de votre main, il vous sera beaucoup plus facile d'y accéder.
Un autre outil que j'utilise beaucoup est Move Canvas, qui me permet de déplacer le canevas très facilement, et c'est la barre d'espacement. Si vous avez plusieurs calques, par exemple, si vous essayez de sélectionner ces différents calques, vous pouvez utiliser la sélection automatique, ce qui vous permettra, lorsque vous cliquerez sur ces pixels, d'accéder au calque contenant ces pixels. Il est donc beaucoup plus facile de déplacer certains éléments dans votre peinture si vous en avez vraiment besoin.
Il existe également des outils de transformation dans Photoshop que j'utilise assez fréquemment. Par exemple, si nous voulons créer une forme de sphère mais que nous voulons la manipuler un peu. J'ai donc activé mes outils de transformation et je peux utiliser Alt pour modifier ces formes. Vous pouvez également utiliser Ctrl pour modifier l'un de ces sommets afin d'incliner votre objet ou utiliser une combinaison des deux.
Je ne m'étendrai pas trop sur le sujet, mais je vous suggère vraiment d'expérimenter et de voir quels types de résultats vous pouvez obtenir. Cette fonction est donc très utile lorsque vous devez créer des motifs et les superposer sur certains plans ou si vous devez les fausser par la suite.
Comme il s'agit peut-être d'un nouveau processus pour certains d'entre vous, je vais vous montrer comment nous pouvons combiner certains de nos raccourcis pour créer une sphère convaincante. Pour avoir une bonne idée de la façon dont j'utilise ces outils dans le cadre d'un projet, regardez la vidéo ci-dessus.
Il existe de nombreuses façons de décrire les différents types de formes, en particulier lorsqu'il s'agit de textures. Je pense qu'il est amusant de regarder certains vieux maîtres et de voir comment beaucoup d'entre eux utilisent la texture et les bords pour créer différents types de formes.
Vous finirez par utiliser des brosses texturales pour créer une sorte de raccourci pour certains types d'objets qui existent dans la nature.
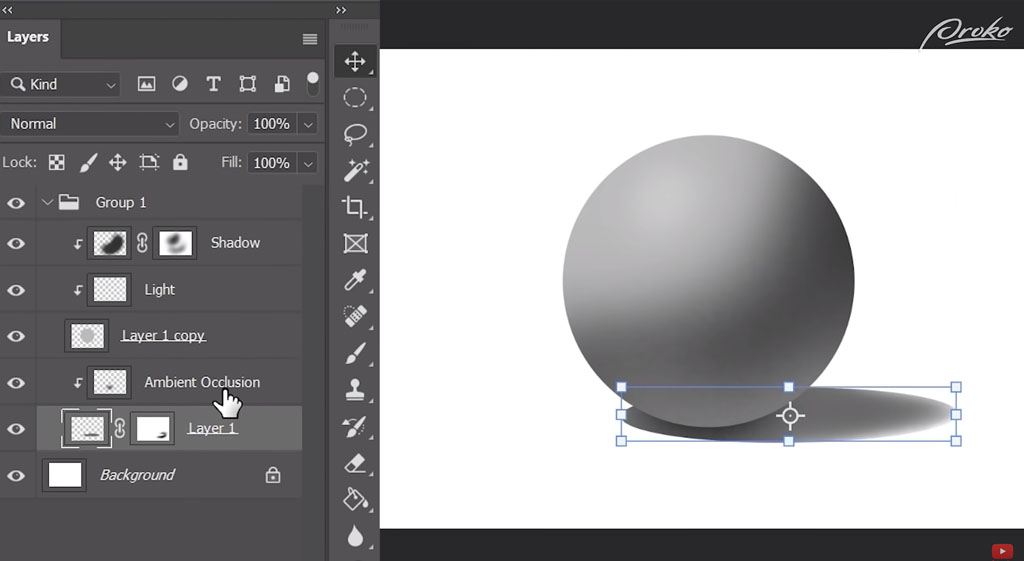
Textures
J'utilise donc certains de mes propres pinceaux que j'ai expérimentés. Beaucoup d'entre eux proviennent de scans traditionnels de mes propres peintures. Beaucoup d'entre eux m'offrent un chaos dans lequel je peux travailler. Si l'on pense aux accidents heureux, c'est en quelque sorte là que cela commence à se produire.
Au fond de moi, je me demande comment je peux utiliser ces types de textures pour décrire différentes choses dans la nature, qu'il s'agisse de rochers, de nuages, de peau ou de taches de rousseur. Je réfléchis donc à d'autres façons d'utiliser ces brosses à l'avenir. Et vous verrez dans le tableau à venir, je vais montrer un peu comment ces brosses peuvent être appliquées. Je ne peux que vous conseiller d'essayer par vous-même et de voir jusque où vous pouvez aller avec vos brosses.
Nous pouvons maintenant appliquer une partie de ce que nous avons appris en créant une sphère de base dans Photoshop à une peinture d'environnement réelle. J'utiliserai une référence que j'ai moi-même prise.
Croquis
Le but est de créer quelque chose d'un peu plus exagéré - peut-être que je peux trouver l'essence d'être là, à cet endroit, à ce moment précis. J'espère pouvoir insuffler à cette pièce quelque chose de ce moment que la photographie n'a pas su capturer.
Je commence par des mouvements très gestuels. J'aime penser que c'est comme une composition abstraite. Par exemple, comment créer une image qui soit à la fois équilibrée et simple. Ensuite, je me plonge dans une esquisse un peu plus complexe pour me donner une feuille de route, pour savoir où je vais, où seront mes formes et vous pouvez voir ici que j'utilise certains de mes outils de recadrage pour créer un sens de la perspective.
Je crée de grandes masses de forme à ce stade et je m'assure que j'ai une silhouette qui est bonne et convaincante. Le simple fait d'étudier les relations entre les formes négatives, la façon dont les choses sont espacées l'un de l'autre, est une chose que vous pouvez regarder, observer et appliquer. C'est l'étape suivante : travailler avec la valeur.
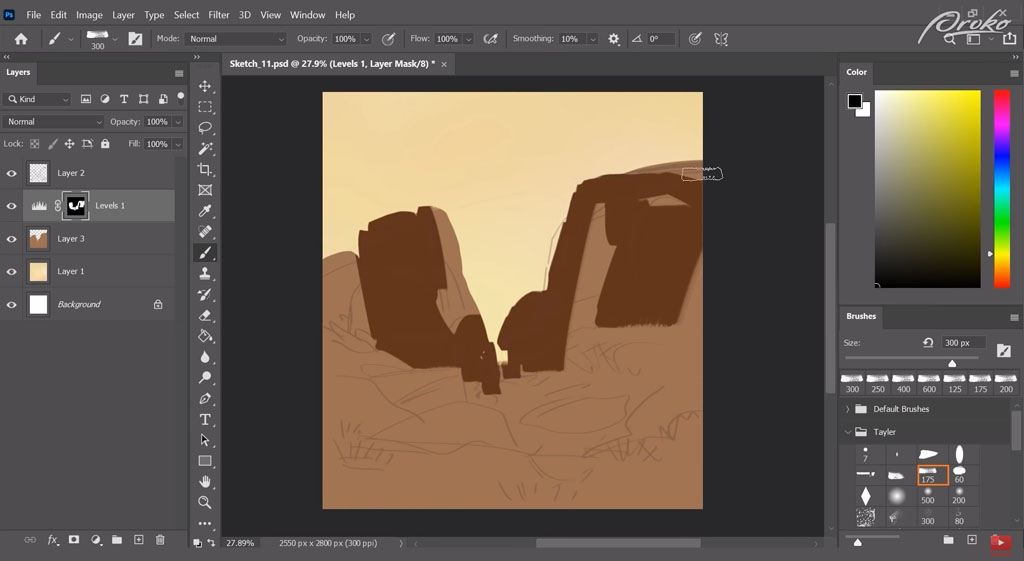
Levels & Values
J'utilise en ce moment un ajustement de niveaux et ce qu'il fait, c'est qu'il travaille sur les valeurs que j'ai en dessous et qu'il crée simplement une clé de valeur différente. Il s'agit essentiellement de modifier les tons et les valeurs sous-jacentes. Et il fonctionne en tandem avec le masque pour s'assurer que je peux faire des allers-retours si je le souhaite. Je peux simplement utiliser ce masque pour peindre par-dessus au lieu de devoir peindre directement dessus.
Dans l'ensemble, j'ai une bonne idée de la relation entre l'ombre et la lumière qui existe en ce moment, et mes lumières viennent en quelque sorte de l'arrière; c'est comme une scène éclairée par l'arrière en ce moment.
Ainsi, les avions situés au sommet ne reçoivent pas beaucoup de lumière. Il y a juste un petit soupçon de cette lumière qui va se répandre sur la forme. Et vous pouvez voir que même les rochers au premier plan que je suis en train d'établir ont en quelque sorte la même relation. Je crée des formes plus grandes au premier plan et je m'assure qu'elles deviennent un peu plus petites au fur et à mesure qu'elles s'éloignent. Ces formes de lumière et d'obscurité qui se chevauchent contribuent également à donner une idée de la perspective.
J'aime à penser que les masses, comme les lumières et les ombres, sont une sorte de tapisserie. Si vous pensez à la façon dont un tissu est maintenu ensemble, il est comme tissé ensemble et si vous maintenez vos lumières et vos ombres de la même façon, votre composition sera un peu plus forte. Les choses se tiendront un peu mieux, le tissu de votre composition globale se maintiendra.
James Gurney le décrit d'ailleurs très bien; il parle de « soudage de formes ». Je pense que le terme qu'il utilise est « soudure de forme », et c'est vraiment intéressant parce que vous pouvez vraiment créer des compositions fortes si vous vous assurez que toutes vos formes s'imbriquent les unes dans les autres, en particulier si les relations entre la lumière et l'obscurité fonctionnent bien.
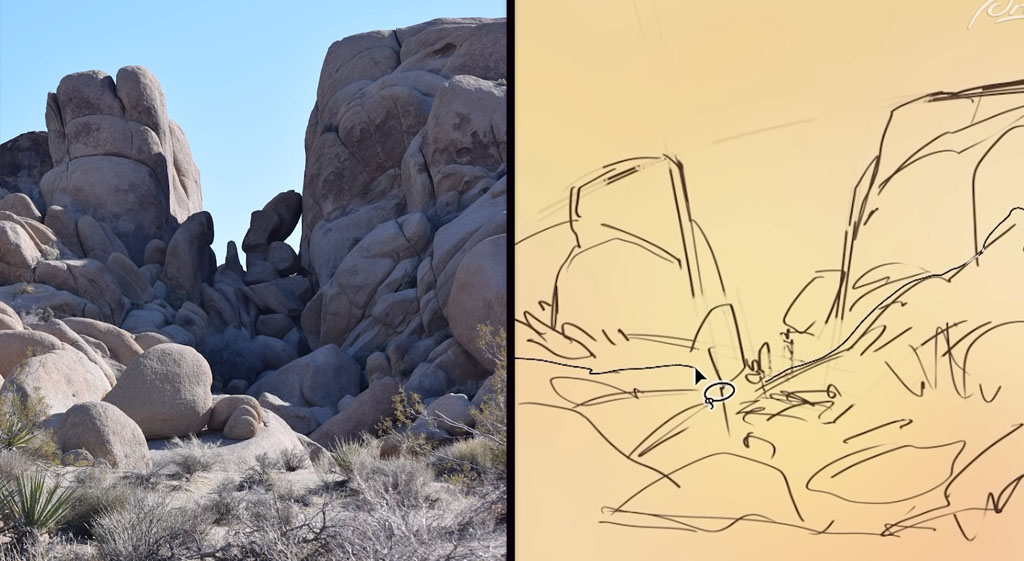
Couleur
Maintenant que j'ai mis en place toutes mes lumières et mes ombres dans ma composition, du moins une composition simple du point de vue de la vignette, j'ajoute juste un peu de couleur, en essayant d'établir une atmosphère un peu froide pour le ciel et en ajoutant quelques chaleurs pour ces rochers, en essayant d'établir une sorte de couleur claire pour ceux-ci, et je reviendrai sur ces ombres également.
J'utilise la sélection du masque que j'ai utilisé pour les niveaux et je crée une autre couche d'ombre par-dessus, mais je peins directement par-dessus en m'assurant d'utiliser toutes les différentes sélections que j'ai créées dans Photoshop, en faisant des allers-retours et en réutilisant les choses. Pour décrire ce que j'utilise comme couleurs, j'utilise des couleurs complémentaires comme le pourpre et le jaune.
Et à l'intérieur de cela, je deviens un peu plus nuancé, comme la rupture des couleurs. Je m'amuse avec certains des gris qui existent dans ces groupes de couleurs et cela me donne un peu d'intérêt. Bien que j'aie introduit beaucoup de couleurs à ce stade, vous pouvez constater que la composition générale des zones claires et sombres n'a pas changé du tout.
Mes valeurs n'ont pas changé en termes de structure générale. C'est une chose qu'il faut garder à l'esprit. Vous devez vous assurer que vos vignettes ressemblent à votre peinture finale. Il faut veiller à ce que les formes soient assez cohérentes.
Vous avez toujours une petite marge de manœuvre pour jouer et assembler des objets ou les séparer, mais pour l'essentiel, vous voulez rester fidèle à la déclaration initiale que vous avez faite au tout début.

Peinture
C'est là que les choses commencent à devenir un peu plus chaotiques : je peins directement sur certaines de ces couches et je m'éloigne de ce flux de travail non destructive. Mais je réfléchis toujours à ce que chaque couche fait pour moi et le fait de savoir que je peux revenir en arrière et modifier ces couches va vraiment m'être très utile.
Et maintenant, comme pour la sphère de tout à l'heure, vous pouvez voir que j'utilise ces éléments texturaux pour créer une impression de matière pour ces roches. Vous pouvez voir où se trouve le terminator, j'ai beaucoup de texture entre le clair et l'obscur; cela aide à faire comprendre qu'il s'agit d'un rocher. En créant davantage de chevauchements, on contribue également à renforcer un peu plus cette perspective.
Les rochers à l'arrière-plan sont frappés par la lumière, ce qui contribue à montrer que les choses se passent au loin et qu'elles deviennent de plus en plus petites. Cela trompe notre œil en lui faisant croire que nous disposons d'une perspective structurelle beaucoup plus importante qu'elle ne l'est en réalité. Il s'agit également d'une approche très impressionniste de la peinture numérique.
À ce stade, j'expérimente vraiment avec mes pinceaux. J'essaie de trouver d'autres façons de les utiliser. Je fais même tourner ma toile à l'envers pour m'aider à obtenir l'angle où le pinceau effectue le dégradé que je souhaite. J'en suis à un stade de la peinture où j'essaie encore de déterminer quelles sont les principales décisions que je vais prendre. Par exemple, quels sont les plus gros traits que je devrais faire à ce stade, et dois-je avoir le plus de détails dans mes ombres ou dois-je avoir le plus de détails dans mes lumières.
Il faut également tenir compte du fait que notre œil se concentre généralement sur les tons foncés ou sur les tons clairs, et si nous pouvons donner la priorité à l'un d'entre eux, nos peintures seront un peu plus efficaces et plus crédibles.
Je reviendrai sur certains points de cette peinture, notamment là où les lumières rencontrent les ombres, pour créer un peu plus de contraste dans les ombres. Cela aura pour effet d'exagérer la forme de l'ombre centrale et des terminaisons en déplaçant la lumière dans les ombres. Encore une fois, je me contente de jouer avec certains de ces pinceaux, que je considère comme de petites expériences. C'est là que vous allez simplement faire des erreurs et pousser autour de la peinture, pour voir ce qui se passe.
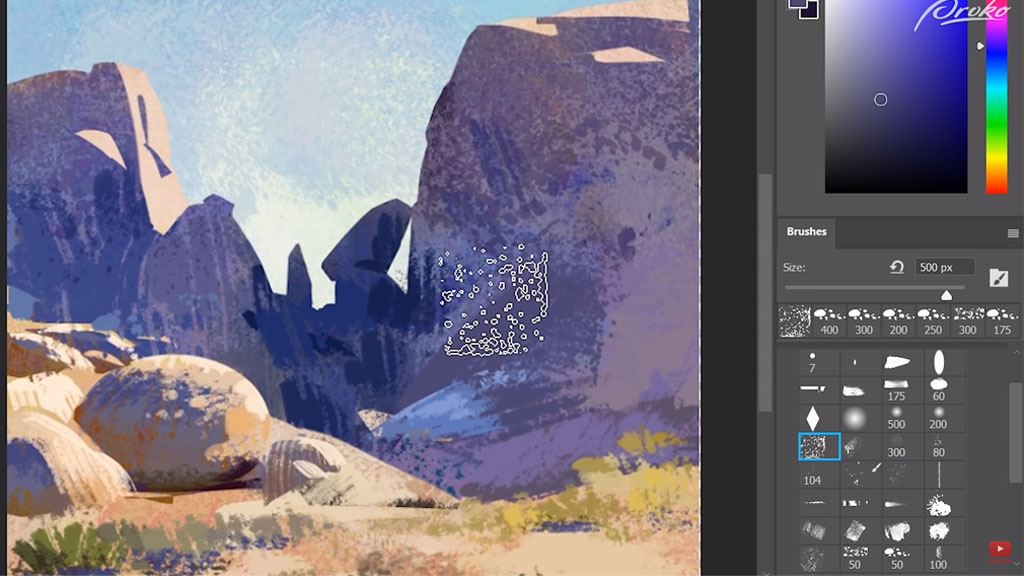
Raffinage
J'en arrive au point où ma composition, je l'apprécie quelque peu, je m'en sens plutôt bien. Je perfectionnerai donc certaines de ces zones pour renforcer un peu la crédibilité et la représentativité, en nuançant un peu plus les ombres principales et les ombres secondaires, en veillant à ce que la lumière soit réfléchie, à ce que les ombres principales fonctionnent correctement et à ce que certaines des petites formes soient également prises en compte.
Depuis que j'ai un écran à stylet Wacom, comme le Wacom One, il est beaucoup plus facile de créer ces sélections au lasso et d'être un peu plus précis. C'est une chose que j'ai remarquée à propos de l'utilisation d'un écran à stylet, c'est qu'on a l'impression d'être un peu plus organique en utilisant ces coups de pinceau; on a l'impression d'avoir une réponse directe à sa peinture. Vous obtenez un retour d'information direct, alors qu'avec une tablette à stylet comme le Intuos de Wacom, que j'utilise depuis longtemps et qui est très agréable, vous obtenez une déconnexion bizarre parce que votre main est baissée et que vos yeux sont levés.
J'ai l'impression que je pourrais utiliser un peu plus de mouvement avec des formes plus légères qui nous guideraient en quelque sorte à travers le tableau, pour que nous ayons une sorte de rythme avec les silhouettes, les formes des rochers à l'arrière-plan et les rochers au premier plan qui entrent dans la lumière. Je veux que nous passions du premier au dernier plan, puis à l'arrière-plan, et que cela fasse partie de l'impact gestuel de l'image.
J'utilise d'autres réglages de calques ici, comme le noir et blanc et les niveaux, pour surexposer certaines de ces zones, et peut-être pousser un peu plus les couleurs vives. Maintenant que ce croquis est plus ou moins terminé, je reviens en arrière pour retoucher certaines zones et ajouter quelques oiseaux! Il est utile d'avoir un peu de faune et de flore en arrière-plan de votre peinture pour lui donner un sens de vie, pour montrer qu'il y a des choses qui vivent ici - ce n'est pas seulement un terrain vague stérile.
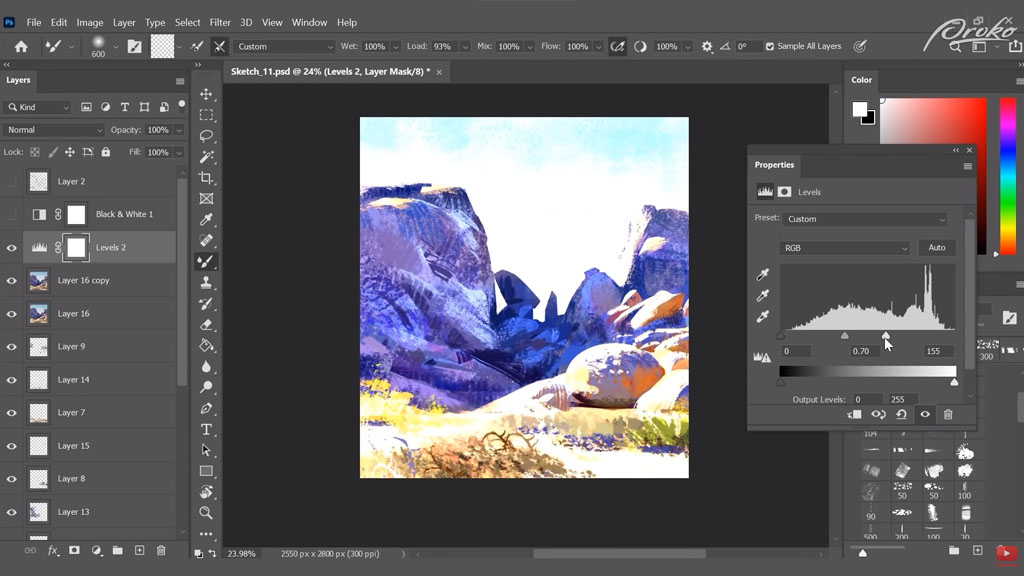
Conclusion
J'espère vraiment que vous avez apprécié mon processus et que vous avez vu que je ne suis pas très critique à l'égard de mes dessins, que je me contente de vibrer avec les formes que j'ai et les références que j'utilise, et que je m'appuie sur certaines de mes expériences passées en matière de peinture en plein air. J'ai utilisé mon vocabulaire visuel pour dessiner certaines de ces couleurs que j'ai vues dans le passé et les dans la vie réelle. J'espère vraiment que cela vous donnera une nouvelle perspective sur la peinture numérique et sur la façon dont vous pouvez l'aborder un peu plus librement.
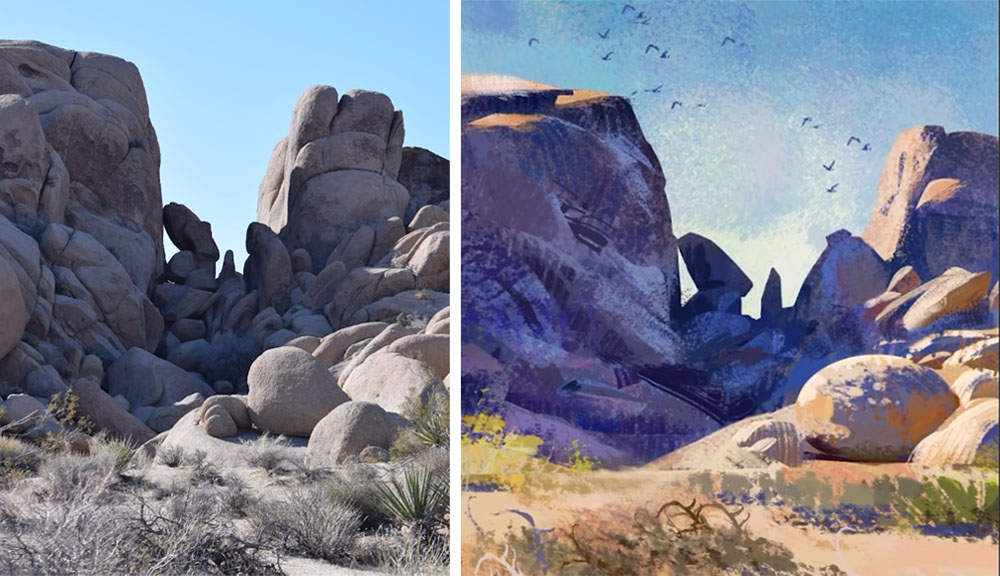
Vous voulez en savoir plus ?

Pour découvrir le travail de Tayler et prendre contact avec lui, vous pouvez le trouver sur Instagram ou sur Art Station.
Si vous souhaitez suivre un cours plus complet sur la peinture numérique, Proko propose un cours sur les principes fondamentaux de la peinture numérique qui vous permettra de vous lancer dans l'art numérique. Ils proposent également une variété d'autres cours pour faire passer votre art numérique au niveau supérieur!