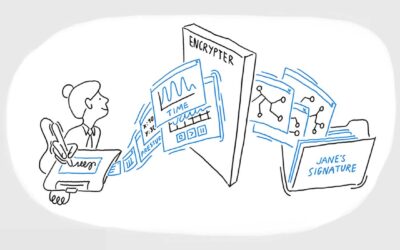Les produits Wacom peuvent être des outils incroyablement puissants pour les enseignants, en particulier lorsqu’ils sont associés au bon logiciel.
Chaque achat d’un Wacom Intuos Wireless, Wacom One ou One by Wacom est livré avec un ensemble d’essais gratuits de trois mois de logiciels d’éducation puissants. Mais que se passe-t-il si vous êtes déjà familier avec un autre logiciel ? Bonne nouvelle : les produits Wacom sont compatibles avec pratiquement tous les types de logiciels que vous utilisez déjà, de Google Suite à Microsoft Office en passant par d’autres applications, comme Canva ! Lors d’un webinaire parrainé par Wacom lors de l’institut d’été IDEA U de l’Illinois Digital Educators Alliance, Stacey Roshan a partagé certaines des façons puissantes dont elle a tiré parti de Canva et Wacom pour élever son enseignement.
Pour en savoir plus sur Stacey Roshan et Canva, cliquez ici. Pour voir les récents messages kami de Stacey Roshan, cliquez ici. Pour tout le contenu de la rentrée scolaire 2022 de Wacom, cliquez ici!
Pourquoi Canva + Wacom ? Le pouvoir de « retourner » la salle de classe
Comme c’est le cas avec de nombreux enseignants, Roshan était principalement préoccupé par le temps. Elle avait donc besoin d’une stratégie pour s’assurer qu’elle pouvait couvrir tout ce dont elle avait besoin dans ses cours de calcul AP tout en donnant à ses étudiants un soutien individualisé. Cette stratégie impliquait l’utilisation de Wacom et Canva pour tirer parti de la puissance de la vidéo.
De nombreux éducateurs ont expérimenté ce qu’on appelle une « classe inversée » - où les élèves apprennent de nouveaux concepts à la maison, via du contenu préenregistré, des textes et d’autres matériels d’apprentissage, puis passent du temps en classe à travailler sur des tâches et des devoirs.
L’idée est que pour certaines matières, la valeur première de l’enseignant pour les élèves est leur capacité à donner un soutien individualisé. C’est traditionnellement difficile, car l’introduction de concepts se fait souvent via un apprentissage de style cours magistral en classe, puis les étudiants sont seuls à la maison pour essayer les concepts. Ce modèle « renverse » cette structure traditionnelle en faisant en sorte que les introductions de style conférence aux concepts se produisent à la maison, et le temps de classe est utilisé pour explorer, expérimenter, collaborer et poser des questions individualisées à l’enseignant.
Roshan a constaté que cela réduisait l’anxiété des élèves et des enseignants, aidait les élèves à devenir plus débrouillards et indépendants, et augmentait considérablement la collaboration et le soutien entre élèves. Pour en savoir plus sur la façon dont Roshan a « inversé » sa classe, vous pouvez consulter une série de vidéos sur son processus sur sa chaîne Youtube.
Inscrivez-vous au tout nouveau bulletin d’information sur l’éducation de Wacom for Education pour l’inspiration de la salle de classe, les webinaires à venir, les réductions sur les produits Wacom, et bien plus encore !

Mise en route
Roshan a constaté que ses élèves apprenaient mieux avec des vidéos qui mettaient en vedette à la fois sa voix et sa vidéo d’elle-même en train d’écrire, ainsi que des pauses pour que les élèves prennent leurs propres notes et cimentent la compréhension. Les tablettes Wacom et Canva lui permettent d'«encrer » numériquement avec facilité sur n’importe quelle présentation, qu’il s’agisse d’un PDF ou d’un jeu de diapositives, et d’enregistrer la vidéo, y compris sa voix.
La première étape consiste à s’inscrire à Canva en tant qu’éducatrice - toutes les fonctionnalités mentionnées dans sa vidéo sont accessibles aux éducateurs. La prochaine étape consiste à vous procurer une tablette Wacom. Tout fonctionnera, mais Roshan recommande le Wireless Intuos pour sa capacité à se déplacer librement dans la salle de classe. Avoir un ensemble de classes de tablettes One by Wacom déverrouille également encore plus de fonctionnalités, et elles sont en fait très abordables ! Ensuite, les étapes suivantes sont simples.
1. Choisissez un modèle ou un PDF à utiliser comme base
Choisissez une feuille de calcul ou un document et téléchargez-le sur Canva. Une fonction puissante : si vous téléchargez un PDF avec du texte, Canva peut automatiquement rendre le texte modifiable !
2. Utilisez les outils de dessin de Canva
Une fois que vous avez ajouté les outils de dessin de Canva à votre barre latérale, vous pouvez choisir plusieurs types de stylos différents, ajuster la taille, la transparence et la couleur, et « encrer » numériquement sur n’importe quelle feuille de calcul ou document.
Vous pouvez facilement montrer votre travail en encrageant un document. Ceci est particulièrement utile dans les cours de mathématiques ou de sciences, où vous pouvez encrer au-dessus de diagrammes et de formules pour souligner, souligner ou autrement souligner certaines sections du document ou vous montrer en travaillant à travers un problème.
3. Utilisez l’enregistreur vidéo intégré de Canva
Il existe plusieurs options pour enregistrer une vidéo pour vos élèves - vous pouvez enregistrer votre encrage uniquement, votre encrage et votre voix, ou si vous avez la configuration pour cela, vous pouvez enregistrer votre encrage ainsi qu’une vidéo de vous-même.
Parcourez une feuille de calcul ou un jeu de diapositives dans un onglet séparé, parlez de votre processus et de vos instructions tout en démontrant votre travail grâce à l’utilisation de votre encre numérique, puis enregistrez tout dans Canva. Ensuite, vous pouvez coller cette vidéo directement dans un document avec la feuille de calcul elle-même !
Lorsque les élèves recevront ce devoir de votre part pour travailler à la maison, il y aura leur feuille de travail juste à côté de votre vidéo expliquant les concepts - peut-être en travaillant sur certains des problèmes à titre d’exemple - pour qu’ils apprennent.
4. Partagez votre leçon !
Canva facilite le partage - cliquez sur le bouton « partager ». Mais il existe également une option pour partager une présentation entière, avec un lien que tout le monde peut voir sans avoir à se connecter.
Bien que l’exemple d’enseignement des mathématiques élémentaires que Roshan montre dans la vidéo ci-dessus soit simple, les fonctionnalités de Canva et Wacom sont incroyablement robustes. En étant en mesure d’enregistrer des vidéos de vous-même travaillant à travers des leçons ou donnant des conférences sur de nouveaux concepts, vous pouvez « retourner » votre salle de classe et économiser du temps de classe précieux pour donner un soutien individualisé.
Quels produits Wacom fonctionnent le mieux avec Canva ?

Tablette de stylo Intuos sans fil
Wacom Intuos est conçu pour rendre l’enseignement sans tracas. Avec la connectivité Bluetooth, vous êtes libre de vous déplacer dans la salle de classe tout en contrôlant votre ordinateur avec le stylo numérique et la tablette. ExpressKeys peut être facilement programmé sur Mac ou PC comme vos raccourcis clavier préférés pour gagner du temps lors de l’instruction.
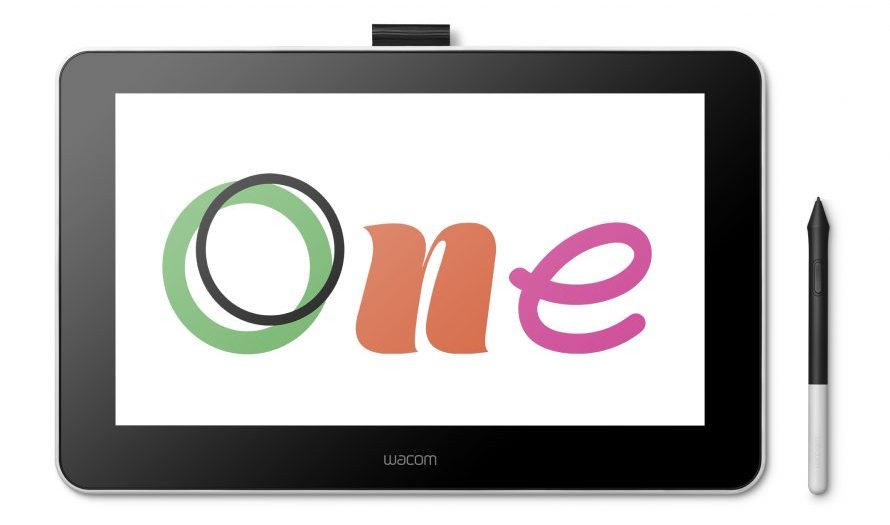
Écran interactif Wacom One
Que ce soit en classe ou en ligne, les enseignants peuvent utiliser l’écran Wacom One pen pour présenter les leçons, illustrer les apprentissages, prendre des notes, annoter et répondre aux questions. En ce qui concerne les étudiants, le stylo rend le passage au travail numérique facile et intuitif.

Une tablette de stylo Par Wacom
Idéal pour les étudiants, le One By Wacom fait passer l’apprentissage au niveau supérieur. Le stylo numérique réaliste recrée l’expérience en classe de n’importe où. Il vous donne la liberté d’écrire, d’annoter, de créer, de collaborer, d’étudier ou d’enseigner d’une manière comme jamais auparavant.