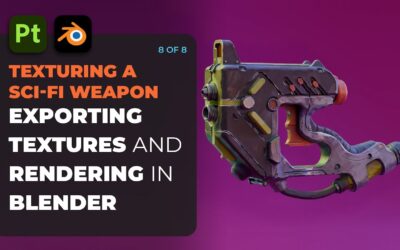Dans l'article et la vidéo ci-dessous, la créatrice Heather Cash poursuit sa série Wacom + Cricut en vous montrant comment vous pouvez utiliser un écran à stylet Wacom One et le logiciel Affinity Concepteur - inclus dans tout achat de Wacom One - pour créer une trousse à crayons à colorier soi-même, comme projet amusant ou comme cadeau!
Regardez la vidéo ci-dessous, ou lisez la suite pour une explication textuelle.
Bonjour, je m'appelle Heather, et bienvenue dans ce nouvel épisode de Wacom + Cricut, ma série où je vous montre comment créer des ressources numériques pour la Cricut, à l'aide de votre tablette Wacom. Et bien sûr, je tiens à remercier chaleureusement Wacom pour m'avoir envoyé cette tablette et pour avoir sponsorisé cette série!
Aujourd'hui, nous allons créer un étui à stylos ou à crayons à colorier soi-même. Je pense que c'est une excellente idée pour la rentrée scolaire, ou même simplement pour offrir un cadeau à quelqu'un de créatif. Cet étui à stylos a des contours noirs qui peuvent être colorés avec un Sharpie ou un autre marqueur permanent. J'ai acheté des étuis à stylos vierges de la marque Cricut chez Michael's, ainsi que de l'encre infusible noire Cricut. Le ruban adhésif thermorésistant Cricut ajoute au projet, mais il est facultatif!
Tout d’abord, obtenez vos fournitures :
- Ébauches de sacs cosmétiques Cricut
- Encre infusible noire Cricut
- Ruban adhésif thermorésistant Cricut (facultatif)
Étape 1 : Création du croquis
La première étape consiste à créer votre fichier dans Affinity Designer.
Créez votre fichier
Tout d'abord, mesurez la largeur et la hauteur de votre pochette à l'aide d'une règle.
Créez un nouveau fichier dans Affinity Concepteuse en sélectionnant Fichier → Nouveau. Saisissez les dimensions de votre pochette (les miennes sont de 8,75 x 6) et assurez-vous que l'option Pouces est sélectionnée sous Unités de document. Réglez le DPI sur 72 (cela permettra d'obtenir la taille correcte dans Cricut Conception Space). Cliquez maintenant sur Créer.
Tapez un texte - si vous le souhaitez
Cette étape est facultative! Si vous souhaitez ajouter du texte à votre dessin, vous pouvez saisir le outil Texte artistique dans la barre d'outils de gauche, puis cliquer et faire glisser le texte jusqu'à ce qu'il atteigne la taille souhaitée. Vous pouvez ensuite taper votre texte.
Je fais le mot « créer » et je vais utiliser une police différente pour chaque lettre. Afin de renforcer la cohésion, je choisirai des polices de caractères d'épaisseur similaire.
Après avoir saisi votre texte, vous pouvez utiliser le outil de déplacement de la barre d'outils et le redimensionner si nécessaire (maintenez la touche Majuscule enfoncée pour limiter les proportions).
Convertissez votre texte en formes
Lorsque vous avez terminé votre texte, vous devez le convertir d'un élément de texte en une forme vectorielle. Pour ce faire, veillez à ce que votre texte soit sélectionné, puis cliquez sur Calque dans le menu supérieur, puis sur Convertir en courbes. Maintenant, vous pouvez regarder dans le panneau des calques et vous verrez que tout votre texte est maintenant listé comme Courbes.
Ensuite, nous devons combiner toutes les lettres en une seule forme. Une fois le texte sélectionné, vous pouvez cliquer sur Ajouter dans la barre d'outils.
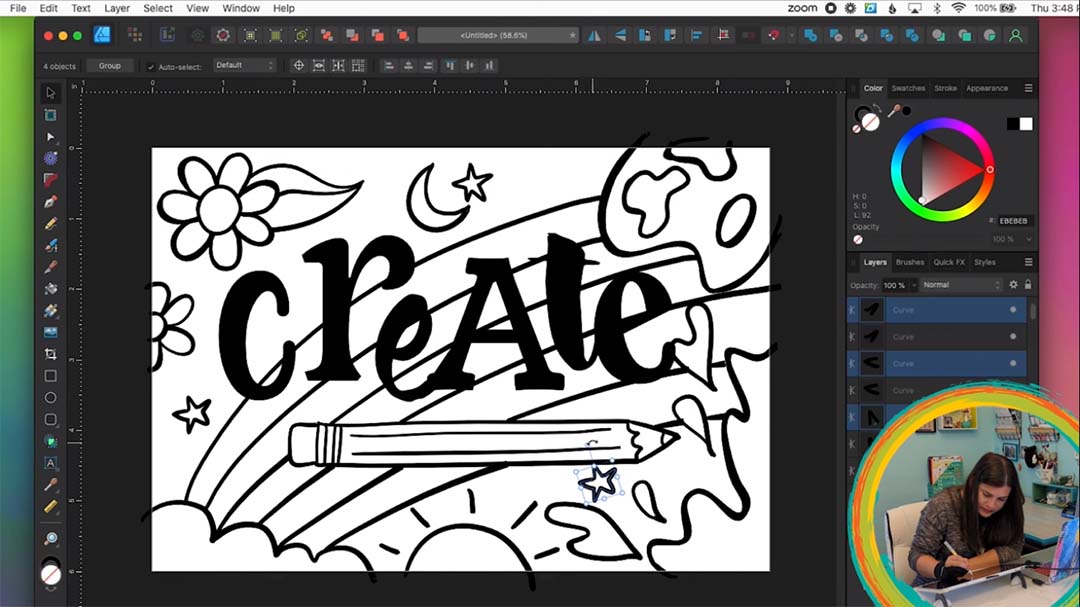
Commencez à dessiner !
Prenez le outil pinceau dans la barre d'outils de gauche, puis allez dans le panneau des pinceaux (si vous ne la voyez pas, allez dans Fenêtre → Pinceaux), et choisissez le pinceau le plus basique. J'ai choisi le stylo solide avec pression. Vous devez également vérifier, dans les options situées en haut de la page, que le contrôleur est réglé sur Pression.
Vous pouvez maintenant tester votre pinceau en traçant quelques traits d'essai. Si le pinceau est trop grand ou trop petit, vous pouvez en modifier la taille dans la barre d'outils supérieure, à côté de Largeur.
Vous pouvez dessiner toutes sortes de gribouillis autour de votre texte, qu'il sera agréable de colorier avec un Sharpie.
Si vous avez besoin d'ajuster les formes, vous pouvez utiliser le outil nœud de la barre d'outils et sélectionner des nœuds individuels pour les déplacer.
Étape 2 : Format pour Cricut Conception Space
Une fois que vous avez terminé la conception de votre étui à crayons, vous devez tout mettre en forme pour Cricut Conception Space. Pour ce faire, utilisez le outil de déplacement, sélectionnez tout, puis sélectionnez Calque → Étendre le trait. Cela convertira toutes vos lignes en formes. Vous pouvez ensuite combiner le tout en une seule forme en cliquant sur le bouton Ajouter dans la barre d'outils - il ressemble à deux formes et à un signe plus.
Si votre dessin dépasse la toile, vous devrez couper les morceaux supplémentaires. Vous pouvez utiliser le outil Rectangle et créer un rectangle de la même taille que la toile. Sélectionnez tout et cliquez sur le bouton Intersection dans la barre d'outils. Cela permet de se débarrasser de tout ce qui se trouve en dehors du rectangle.
Exportation pour Cricut Design Space
Tout d'abord, vous devez enregistrer votre dessin en tant que fichier Affinity Concepteur en sélectionnant Fichier → Enregistrer. Vous pouvez ensuite l'exporter en tant que SVG pour Cricut Conception Space. Pour ce faire, sélectionnez Fichier → Exporter. Choisissez les options suivantes :
- SVG
- Préréglage : SVG (pour l’exportation)
- Définissez Use DPI sur 72
- Décochez « Définir la zone d’affichage »
- Cliquez ensuite sur Exporter.
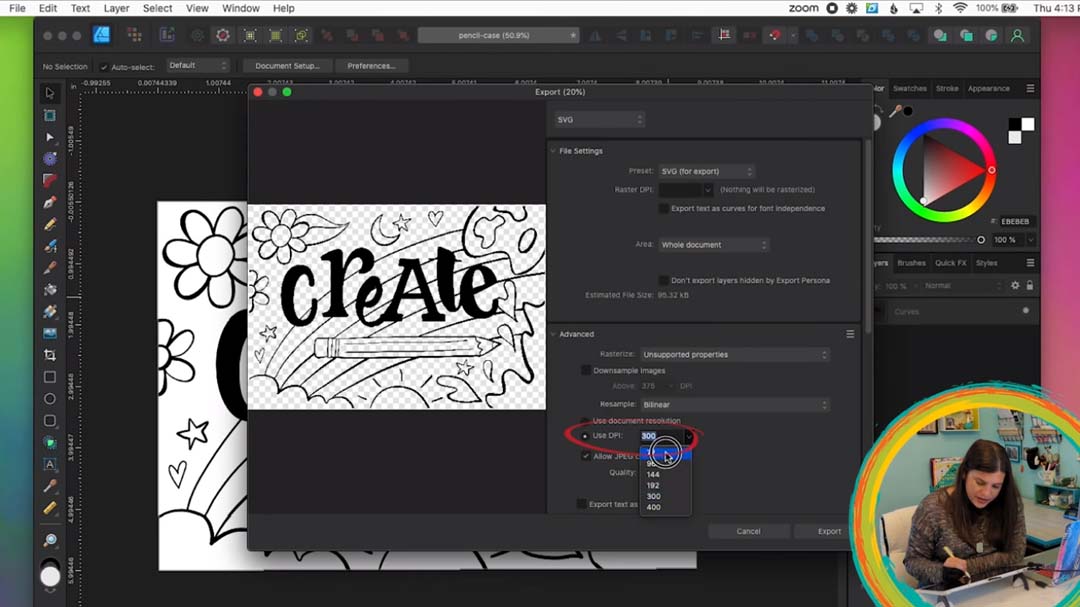
Étape 3 : Introduire dans Cricut Conception Space
Nous pouvons maintenant créer notre trousse à crayons! Dans Cricut Conception Space, téléchargez votre nouveau motif. Allez dans Upload, Upload Image, Browse, sélectionnez votre fichier SVG, cliquez sur Open and Upload. Cliquez sur votre dessin et sélectionnez Ajouter au canevas.
Ensuite, cliquez sur Make It. Veillez à activer le paramètre Miroir. Cliquez ensuite sur Continuer.
Assurez-vous que votre Cricut est connecté et que votre matériau est réglé sur Custom. Vous pouvez ensuite cliquer sur Parcourir tous les matériaux et rechercher le encre infusible. Cliquez sur le bouton Signet pour l'enregistrer et y accéder plus facilement par la suite. Cliquez ensuite sur le matériau pour le sélectionner et cliquez sur Terminé.
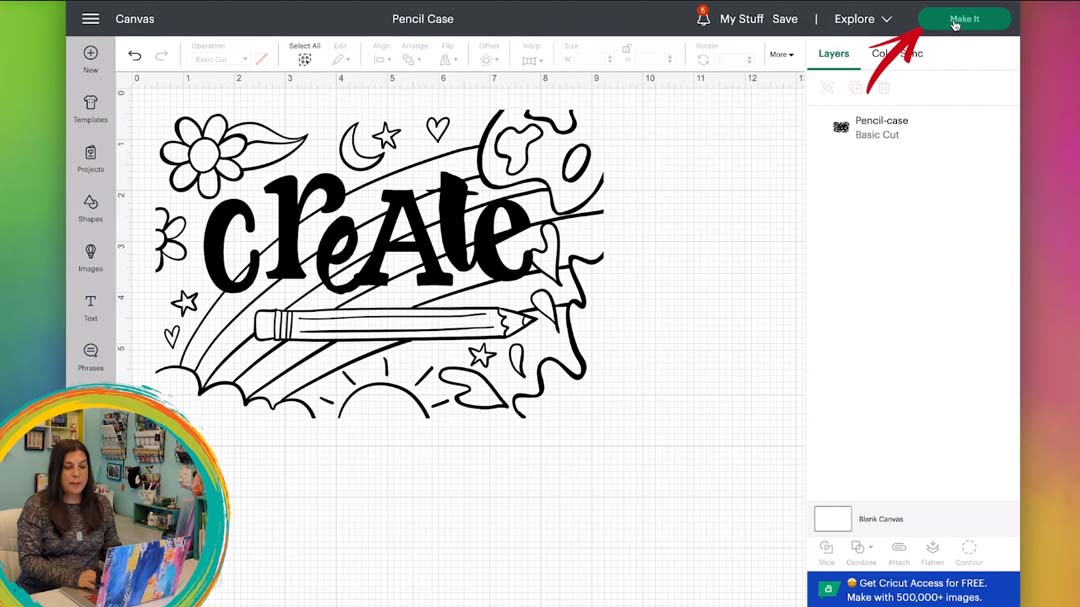
Étape 4 : Découpez votre motif
Découpez votre matériel à la taille appropriée et placez-le sur votre tapis, la face colorée vers le haut. Vous pouvez ensuite le passer dans votre Cricut, retourner votre tapis et retirer le matériau découpé.
Une fois la feuille découpée et retirée du tapis, vous devez la rouler doucement entre vos mains pour que le matériau « craque » et se brise aux endroits où il a été découpé.
Ensuite, vous devrez « désherber » votre dessin. Le désherbage de l'encre infusible est différent du désherbage d'autres matériaux. Vous obtiendrez de meilleurs résultats si vous n'utilisez pas le crochet traditionnel et si vous utilisez plutôt vos doigts et/ou une pince à épiler pour saisir l'excédent de matériau et le décoller - l'utilisation du crochet peut transférer l'encre sur votre feuille de soutien, répandant ainsi l'encre sur les parties négatives de votre dessin.

Étape 5 : Repassez votre motif
Avant de repasser votre motif, vous pouvez placer un morceau de papier cartonné à l'intérieur de votre étui à stylos pour protéger le dos de l'étui du transfert d'encre. Vous pouvez également utiliser le ruban adhésif thermorésistant Cricut pour fixer votre motif à votre étui à stylos, afin d'éviter qu'il ne se déplace accidentellement. J'aime aussi utiliser le papier de boucherie fourni avec l'encre infusible pour recouvrir le dessin et le protéger de la chaleur du fer à repasser.
Réglez ensuite la température de votre fer à repasser. La température recommandée est de 400° pendant 40 secondes. Si votre fer à repasser ne peut pas atteindre cette température (par exemple, si vous avez la Cricut EasyPress d'origine), vous pouvez toujours obtenir de bons résultats en repassant à 360° pendant 2 minutes. Veillez à ne pas déplacer votre fer à repasser pendant qu'il est sur votre dessin - vous devez le maintenir au même endroit pendant toute la durée du repassage.
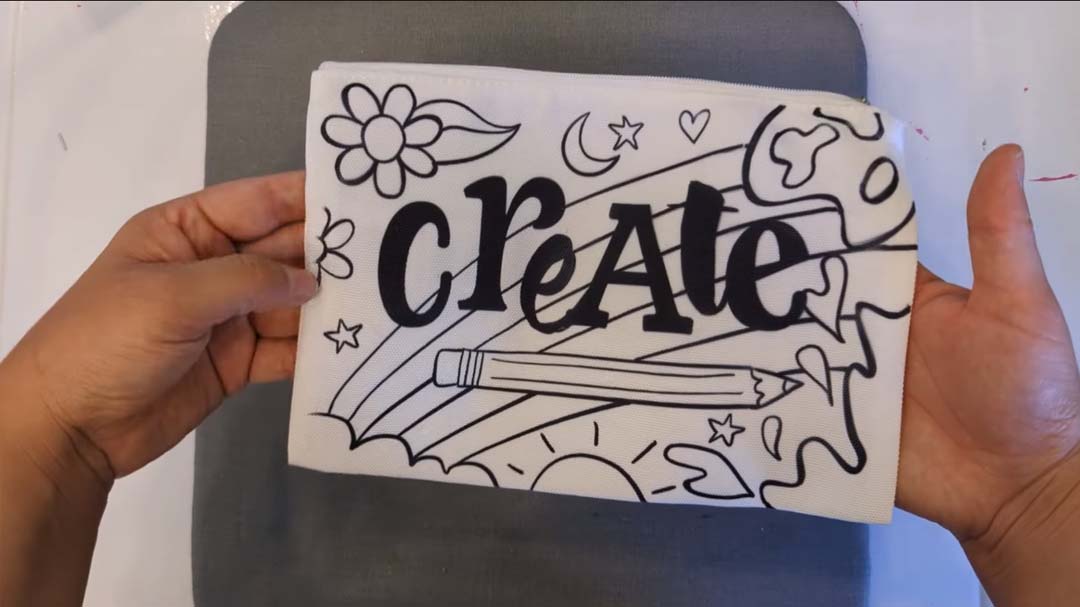
Étape 6 : Savourez!
Maintenant, votre dossier est terminé! Vous pouvez le colorier avec des Sharpies ou tout autre marqueur permanent, ou l'offrir à un(e) ami(e) pour une activité artistique amusante!