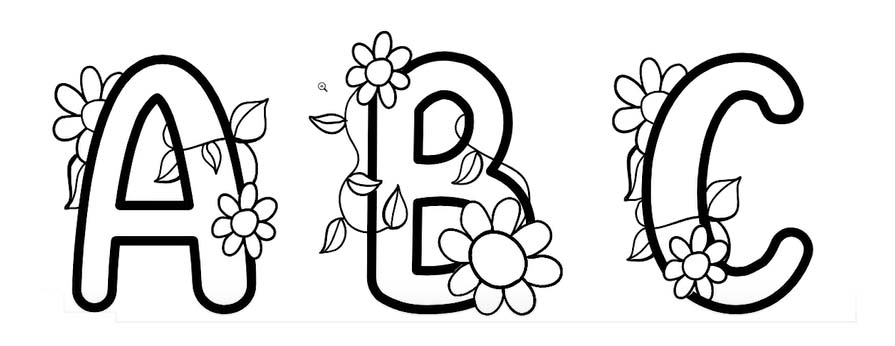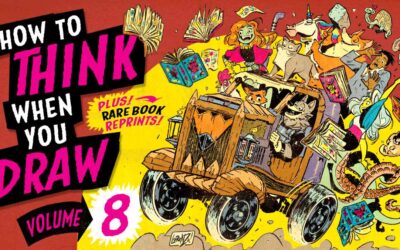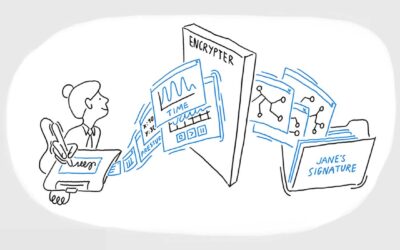Dans l'article et la vidéo ci-dessous, la créatrice Heather Cash poursuit sa série Wacom + Cricut en vous montrant comment utiliser un écran à stylet Wacom One et le logiciel Affinity Concepteur - inclus dans tout achat d'un Wacom One - pour créer des lettres monogrammes que vous pourrez vendre sur Cricut Conception Space. Regardez la vidéo ci-dessous, ou lisez la suite pour une explication textuelle.
Bonjour, je m’appelle Heather, et bienvenue à un autre épisode de Wacom + Cricut, ma série où je vous montre comment créer des actifs numériques pour le Cricut, en utilisant votre tablette Wacom. Et bien sûr, j’aimerais remercier chaleureusement Wacom de m’avoir envoyé cette tablette et d’avoir parrainé cette série !
Qu'est-ce que le monogramme?
Tout d'abord, permettez-moi d'expliquer ce que j'entends par monogramme. Nous allons prendre tout l'alphabet des lettres et nous allons dessiner des embellissements pour les rendre plus créatives et plus attrayantes visuellement, afin qu'elles puissent être utilisées comme monogrammes.
Les monogrammes sont très populaires en ce moment - la prochaine fois que vous vous promènerez, essayez de remarquer ce que les gens autour de vous portent ou transportent, et je parie que vous remarquerez quelques monogrammes! Je les vois tout le temps sur des sweatshirts, des chapeaux, des bouteilles d'eau, des bijoux - tout ce qui peut être embelli peut être monogrammé.
Voici quelques exemples d'embellissements pour les lettres : motifs floraux, imprimés d'animaux, motifs (pois, rayures), créature représentant la lettre (animal des bois, dinosaure, etc.).
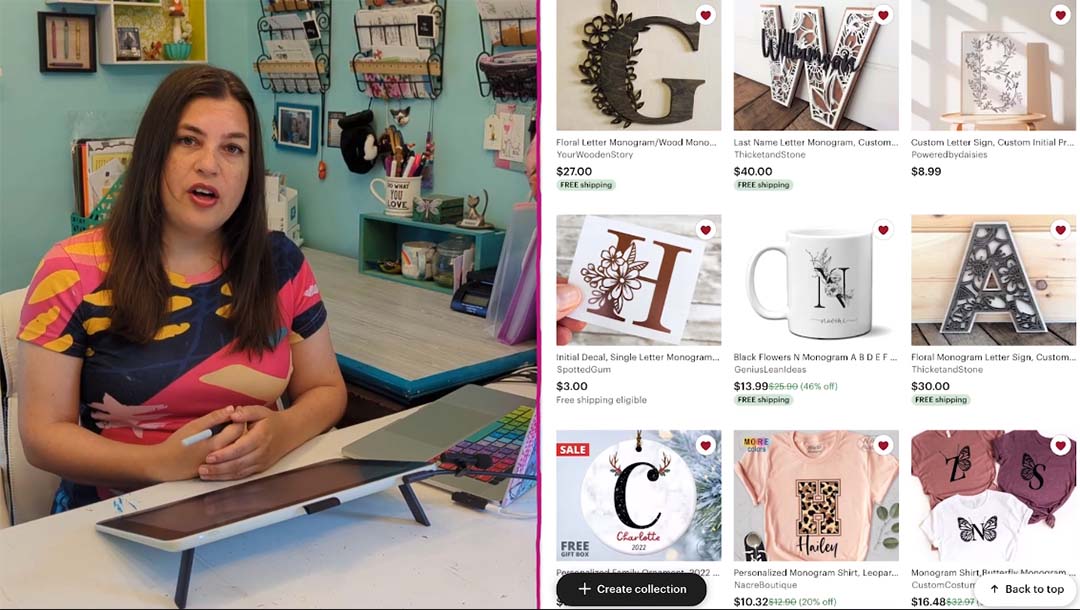
Configuration du document et de le choix de la police
Tout d'abord, vous créerez votre fichier, choisirez une police de caractères et configurerez votre document. Ensuite, vous ajouterez des embellissements à l'aide de votre appareil Wacom et de vos talents artistiques!
Créez votre fichier
Créez un nouveau fichier dans Affinity Concepteuse en sélectionnant Fichier → Nouveau. J'aime commencer par une page de format lettre standard. Veillez à régler le DPI sur 72, ce qui permettra d'obtenir la taille correcte dans Cricut Conception Space.
Rédigez vos lettres
Prenez le outil Texte dans la barre d'outils de gauche, puis cliquez et faites glisser la lettre jusqu'à ce qu'elle ait la taille voulue. Ensuite, vous pouvez commencer à taper l'alphabet. J'aime également ajouter un espace entre chaque lettre pour laisser plus de place au dessin. Lorsque vous arrivez à la fin d'une ligne, il vous suffit d'ajouter un saut de ligne en appuyant sur la touche Entrée et de continuer! Continuez jusqu'à ce que vous ayez ajouté les 26 lettres de l'alphabet.
Vous pouvez maintenant utiliser le outil de déplacement de la barre d'outils et redimensionner les lettres si nécessaire - maintenez la touche Majuscule enfoncée pour limiter les proportions - et les positionner comme vous le souhaitez.
Sélectionner une police
Vous pouvez maintenant sélectionner la police de caractères que vous souhaitez utiliser pour vos lettres. J'aime trouver une police avec des lettres épaisses, comme ça j'ai beaucoup de place pour dessiner! Une fois les lettres sélectionnées, vous pouvez accéder à la barre d'outils, cliquer sur le menu déroulant des polices et faire défiler les polices jusqu'à ce que vous en trouviez une qui vous convienne.
Une remarque sur les licences des polices de caractères : Si vous avez téléchargé votre police à partir d'un site Web, vous devez vous assurer que vous disposez d'une licence commerciale pour l'utiliser dans un dessin si vous avez l'intention de le vendre. De nombreux sites Web de polices « gratuites » proposent des polices destinées à un usage personnel uniquement. Si la police est fournie avec votre ordinateur ou si elle provient de Google fonts, vous n'avez pas à vous préoccuper des licences : vous êtes libre de l'utiliser dans des créations que vous vendrez par la suite.
Décrivez les grandes lignes de vos lettres
Pour ce projet, je veux le contour des lettres, pas la forme remplie. Pour ce faire, nous allons ajouter un trait aux lettres et supprimer le remplissage. Étant donné que la lettre n'a actuellement AUCUN trait et un remplissage noir, nous pouvons simplement intervertir le remplissage et le trait. Pour ce faire, il vous suffit de vous rendre dans le panneau des couleurs, en haut à droite de votre écran, et de trouver la petite flèche incurvée près de la couleur de remplissage du trait &. Cliquez sur cette flèche pour inverser le remplissage & stroke.
Vous pouvez modifier l'épaisseur du trait en allant dans le panneau Trait (si vous ne la voyez pas, allez dans Fenêtre → Trait). Tirez le curseur de largeur vers la droite pour rendre le trait plus épais.
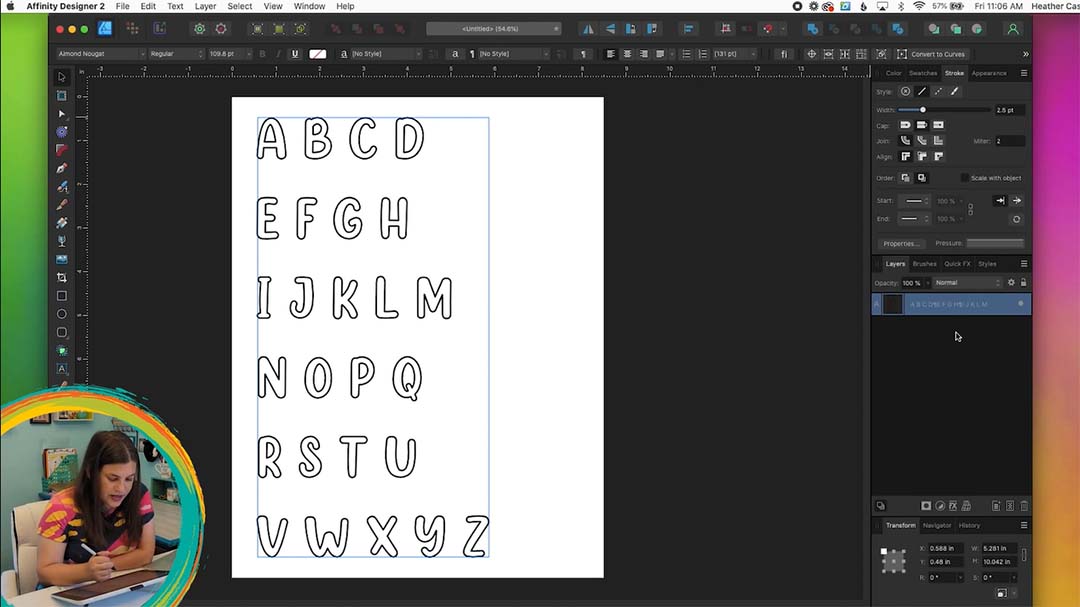
Transformez vos lettres en formes
Afin de travailler plus facilement avec nos lettres, nous allons les convertir de éléments de texte en formes vectorielles. Pour ce faire, il suffit de cliquer sur Calque dans le menu supérieur, puis sur Convertir en courbes. Maintenant, vous pouvez regarder dans le panneau des calques et vous verrez que toutes ces lettres sont maintenant répertoriées en tant que courbes. Cela signifie qu'il s'agit de traits, et nous avons besoin qu'ils soient des formes.
Pour les convertir de traits en formes, nous devons d'abord les dégrouper en allant dans Calque → Dégrouper. Ensuite, nous les transformerons en formes en sélectionnant Calque → Étendre le trait.
Vous pouvez voir les formes résultantes en cliquant sur votre outil Node, qui vous montrera tous les nœuds qui composent les formes de vos lettres.

Embellir les lettres avec votre appareil Wacom
Commencez à dessiner !
Prenez le outil pinceau dans la barre d'outils de gauche, puis allez dans le panneau des pinceaux (si vous ne la voyez pas, allez dans Fenêtre → Pinceaux), et choisissez le pinceau le plus basique. J'ai choisi le stylo solide avec pression. Vous devez également vérifier, dans les options situées en haut de la page, que le contrôleur est réglé sur Pression.
Vous pouvez maintenant tester votre pinceau en traçant quelques traits d'essai. Si le pinceau est trop grand ou trop petit, vous pouvez en modifier la taille dans la barre d'outils supérieure, à côté de Largeur. L'un des avantages de l'utilisation d'un périphérique Wacom est que vous pouvez contrôler la pression du stylet pour réaliser des dessins et des embellissements précis. Je fais un dessin floral pour ce projet, je vais donc dessiner des fleurs autour des lettres et les faire se chevaucher.
Perfectionner la conception
Si vous avez des éléments qui devraient se trouver « devant » les lettres, vous devez supprimer la partie de la lettre qui se trouve derrière l'élément en question. Pour ce faire, assurez-vous que la lettre est sélectionnée, puis saisissez le outil couteau dans la barre d'outils située à gauche. Vous pouvez maintenant découper la lettre là où vous le souhaitez. Après avoir coupé la lettre à plusieurs endroits, vous pouvez passer à le outil de déplacement afin de sélectionner cette partie de la lettre et de la supprimer.
Si vous avez besoin d'ajuster les formes, vous pouvez utiliser le outil nœud de la barre d'outils et sélectionner des nœuds individuels pour les déplacer.
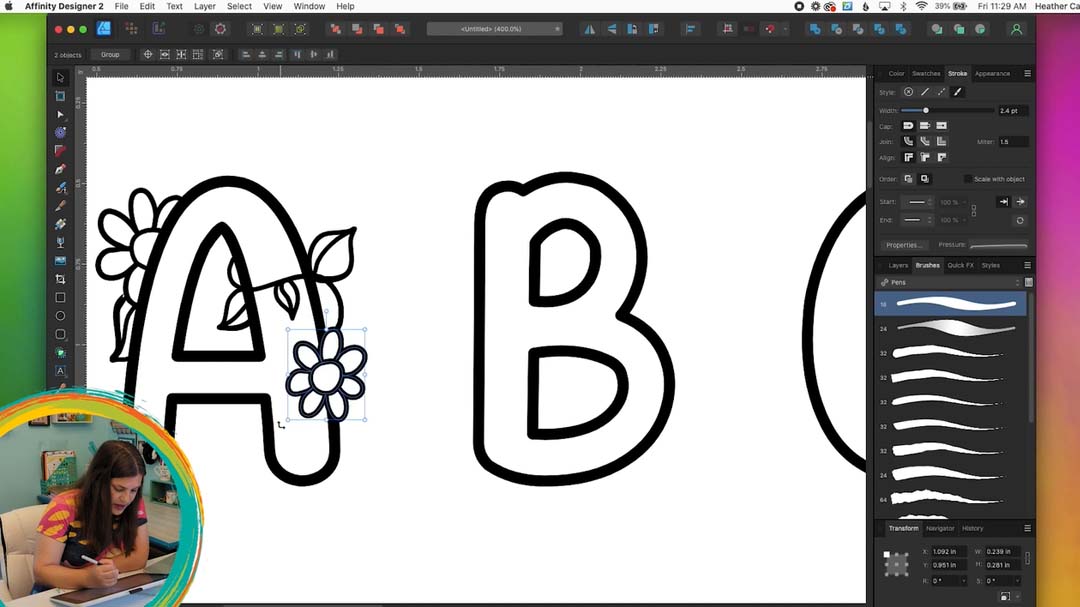
Accélérer votre travail
26 lettres, c'est BEAUCOUP DE lettres! Vous pouvez accélérer votre travail en copiant & coller des éléments. Par exemple, si vous avez dessiné une fleur sur une lettre, utilisez le outil Déplacer pour saisir la fleur, puis cliquez sur Édition → Dupliquer. Ensuite, vous pouvez saisir cette fleur en double et la déplacer sur une autre lettre.
Format de l’espace de conception Cricut
Une fois que vous avez terminé la conception de vos lettres, vous devez les mettre en forme pour Cricut Conception Space. Pour ce faire, utilisez le outil de déplacement, sélectionnez tout, puis sélectionnez Calque → Étendre le trait. Cela convertira toutes vos lignes en formes.
Pour chaque lettre individuelle et ses embellissements, vous devez les combiner en une seule forme. Pour ce faire, sélectionnez une seule lettre et ses embellissements, puis cliquez sur le bouton Ajouter dans la barre d'outils (qui ressemble à deux formes et à un signe plus).
La raison pour laquelle nous combinons chaque lettre séparément est de faciliter la tâche de nos clients, afin qu'ils puissent facilement saisir une seule lettre et cacher ou supprimer les autres après avoir introduit le fichier dans Cricut Conception Space.
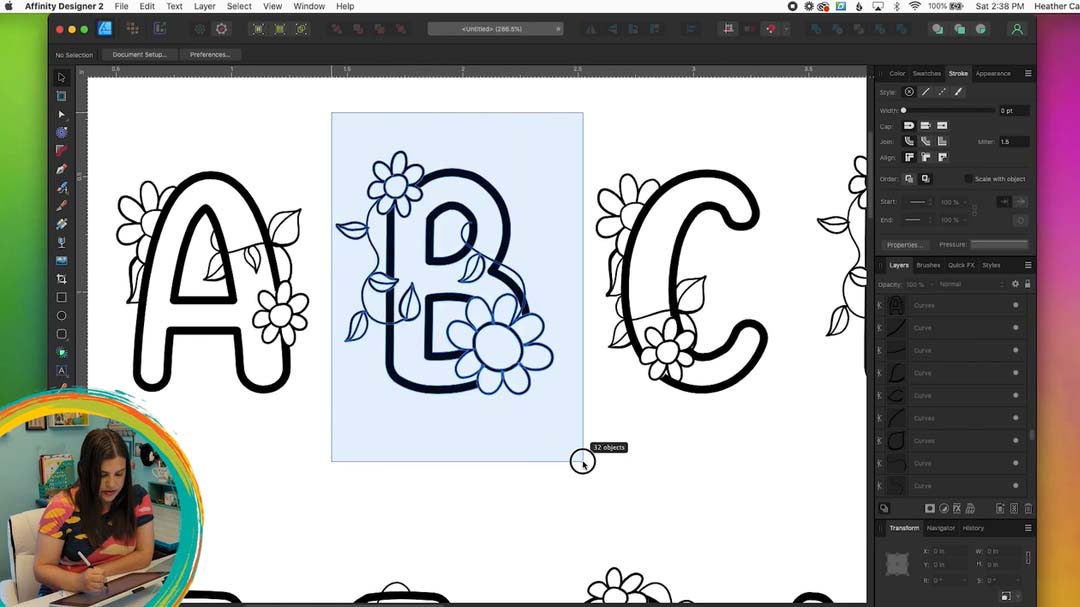
Exportation pour Cricut Design Space
Vous voudrez d’abord enregistrer votre conception en tant que fichier Affinity Designer en sélectionnant Fichier → Enregistrer. Ensuite, vous pouvez l'exporter en tant que SVG pour Cricut Design Space. Pour ce faire, sélectionnez Fichier → Exporter. Choisissez les options suivantes :
- SVG
- Préréglage : SVG (pour l’exportation)
- Décochez « Définir la zone d’affichage »
Cliquez ensuite sur Exporter.
Vérifiez votre travail
La dernière étape de tout projet d'art vectoriel pour le Cricut, en particulier lorsque vous créez des ressources numériques à vendre, consiste à vérifier votre travail dans Cricut Conception Space. Rendez-vous donc dans Conception Space et importez votre dessin. Vérifiez le panneau des calques dans Conception Space pour vous assurer que tout s'est déroulé correctement et que chaque lettre est une forme distincte.
Remarque : les fichiers sont toujours groupés lorsqu'ils sont importés dans Cricut Conception Space. Vous devez donc tout dégrouper pour pouvoir saisir une lettre particulière.
Vous avez terminé!
Maintenant, vos lettres monogrammes sont prêtes à être vendues en ligne ou à être partagées avec vos amis! Amusez-vous bien et créez avec plaisir!