Peut-être utilisez-vous Adobe Photoshop depuis un certain temps, ou peut-être que vous ne faites que commencer. Il existe de nombreuses façons de faire différentes choses avec le logiciel, ainsi que toutes sortes de conseils, d’astuces et de hacks pour faire les choses simplement et facilement.
Dans ce tutoriel, Colin Smith, le créateur de PhotoshopCAFE, vous montre un moyen puissant de modifier la profondeur de champ et de brouiller l’arrière-plan d’une photo dans Adobe Photoshop. Regardez la vidéo ci-dessous pour le didacticiel Adobe Photoshop et Lightroom, cliquez ici pour visiter PhotoshopCAFE et télécharger les fichiers de projet si vous souhaitez essayer la technique par vous-même, et lisez la suite pour tous les détails.
Flou de profondeur
D’accord, commençons avec ce train. Donc, la première chose que nous allons faire est d’aller dans Filtre dans la barre de menus, choisissez Filtres neuronaux, puis activez Le flou de profondeur. Peut-être que vous avez déjà vu ce filtre, mais je vais vous montrer comment écraser manuellement les choses et obtenir un bien meilleur résultat que de simplement utiliser votre filtre seul.

Si vous vouliez changer la zone d’intérêt, vous pouvez simplement cliquer sur différentes parties de la photo et remarquer comment cela va la recomposer. Mais vous pouvez voir comment il y a des domaines qui sont manqués. Regardons comment réparer tout cela et utilisons en fait une meilleure façon de l’appliquer que le flou de profondeur.
Carte de profondeur
Nous allons donc aller jusqu’au bas du menu et choisir la carte de profondeur de sortie uniquement. Sur cette carte de profondeur, les choses de couleur plus claire signifient qu’elles sont plus éloignées. Où ils sont plus sombres signifie qu’ils sont plus proches de la caméra.
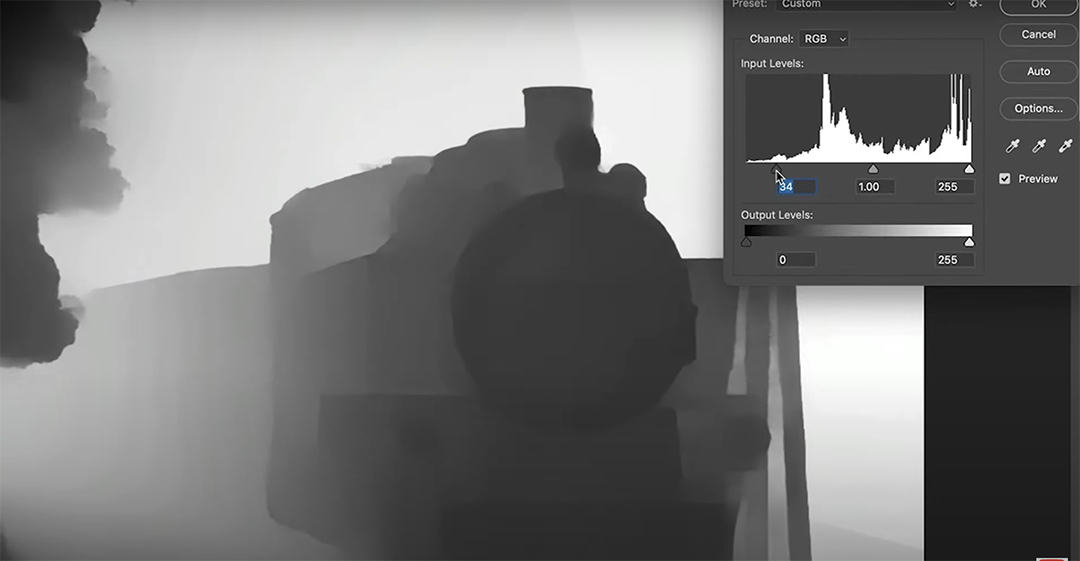
D’accord, commençons par le premier tour que vous n’avez peut-être pas vu auparavant. Augmentez l’effet de la carte de profondeur à l’aide de niveaux (Ctrl / Cmd + L). Et puis ce que nous allons faire, c’est prendre la zone d’ombre et la glisser plus près du milieu. Et ça va aussi au ton moyen. Donc, ce que nous faisons et nous intensifions ces gris pour nous donner plus d’effet.
La prochaine chose que nous devons faire est d’examiner la zone entre les bâtons à droite du train. Nous voulons nous assurer que cette zone est sur le même plan de profondeur que l’arrière-plan. À l’heure actuelle, ce sont différentes nuances de gris, donc ils seront sur un plan différent. Faisons donc une sélection autour de ces domaines.

Sélection d’objet
Sélectionnez l’outil de sélection d’objet (W) et sélectionnez la zone entre les bâtons. Utilisez ensuite l’outil Lasso polygonal (W) et ajoutez à la sélection. La façon de le faire est de maintenir la touche Maj enfoncée et il suffit de cliquer sur les points du reste de la zone.
Application du flou
Revenez à la couche supérieure du champ de profondeur. Remarquez que ce sont les nuances avec lesquelles nous voulons peindre. Alors prenez un pinceau, maintenez enfoncé la touche Alt ou Option et cela fera un échantillon. Faites le pinceau un peu plus grand et peignons-les. Il suffit de ramasser le même genre de tons.

D’accord, passons aux canaux. Et ce que nous voulons faire maintenant, c’est dupliquer l’un de ces canaux. Prenons simplement l’un d’eux rouge, vert ou bleu, ils sont tous les mêmes. Dupliquez-le avec Cmd/Ctrl+J. Et puis cela nous donne une autre carte. Nous l’appellerons simplement « MAP ». Peu importe comment vous l’appelez. Assurez-vous de sélectionner RVB à nouveau. Dupliplions simplement l’arrière-plan afin que nous puissions le montrer avant et après.
Maintenant, utilisons un outil vraiment puissant pour appliquer le flou. Nous allons choisir Filtre > Flou > Flou de l’objectif. Cela simule en fait l’objectif sur un appareil photo. Ainsi, comme vous pouvez le voir, vous pouvez choisir différents types d’ouvertures. Maintenant, l’important est que nous voulons nous assurer que sous « Source », nous choisissons notre carte de profondeur.

Augmentons le flou afin que nous puissions voir le rayon. Maintenant, regardez ce qui se passe si nous cliquons sur le « Définir le point focal. » Si nous cliquons sur l’avant du train, remarquez à quel point il est maintenant agréable et net. Ou nous pourrions cliquer sur l’arrière du train. Nous pourrions cliquer sur différentes parties de la photo pour mettre ces zones au point et remarquer que nous obtenons le flou d’arrière-plan approprié dans ces zones là en raison de la façon dont nous les avons sélectionnés. Cliquez sur Ok. Maintenant, nous pouvons l’examiner avant et après.
Conclusion
Donc, comme vous pouvez le voir, ces cartes de profondeur générées automatiquement sont incroyablement puissantes. Faites-moi part de vos pensées si vous avez appris quelque chose de nouveau dans cette vidéo, et si vous êtes nouveau bienvenue sur Photoshop, appuyez sur s’abonner activer les notifications afin de ne manquer aucune de mes vidéos. Et si vous avez obtenu une valeur de cette vidéo, casser ce bouton J’aime dans la poussière et jusqu’à la prochaine fois.





