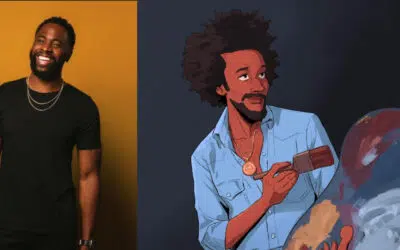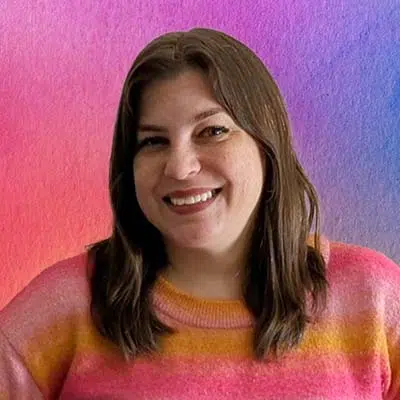
Dans le post d’invité et la vidéo ci-dessous, l’artisane et créatrice Heather Cash continue sa série Wacom + Cricut en vous montrant comment vous pouvez utiliser un écran de stylo Wacom One et un logiciel Affinity Designer - inclus avec chaque achat Wacom One - pour créer un ornement de Noël en couches comme un projet amusant pour ajouter un peu de créativité à vos décorations de vacances !
Regardez la vidéo ci-dessous, ou lisez la suite pour une transcription textuelle.
Bonjour, je m’appelle Heather, et bienvenue dans un autre épisode de Wacom plus Cricut, ma série où je vous montre comment vous pouvez créer des projets pour votre Cricut en utilisant votre tablette Wacom. Aujourd’hui, nous allons créer des ornements de Noël en couches.
J’ai obtenu ce placage de bois naturel Cricut de Michaels. Je vais utiliser mon Cricket Explore pour couper cela, et je vais utiliser la lame Deep-Point. Donc, la lame deep point, vous la reconnaîtrez parce qu’elle est dans un boîtier entièrement noir. Donc, si vous ne l’avez pas, alors vous auriez besoin d’aller prendre cela dans le magasin d’artisanat.
Tout d’abord, obtenez vos fournitures :
- Cricut Explorez
- Placage de bois naturel Cricut
- Lame cricut Deep Point
- Écran de stylo Wacom ou tablette de stylo
- Logiciel Affinity Designer (un essai gratuit est livré avec n’importe quel achat de Wacom One!)
Étape 1 : Configurer votre document
Je suis dans Affinity Designer ici, et je vais créer un nouveau document. J’ai les dimensions définies à 8 pouces de large par 8 pouces de haut, et c’est très bien pour cela. Le DPI est fixé à 72 ; c’est très important car cela garantit que votre projet arrive à la bonne taille dans Cricut Design Space. Je vais donc aller de l’avant et cliquer sur créer.
Pour notre ornement, voyons à quel point nous voulons que l’ornement soit grand. Voici ma règle, et je vais juste estimer la taille que je veux qu’elle soit. Ça va être un cercle, donc je pense que peut-être trois pouces est probablement bon.
Étape 2 : Créez la base d’ornement
Je vais commencer par faire un cercle. Je vais donc saisir mon outil Ellipse , et je vais juste cliquer et faire glisser. Je peux maintenir le décalage vers le bas pour limiter les proportions, et vous pouvez regarder les dimensions que vous le faites plus grand ou plus petit. Donc, vous pouvez juste le faire autour de trois pouces. Si vous voulez qu’il soit exact, vous pouvez aller à votre panneau de transformation ici, et vous pouvez en fait juste le régler à 3 « x 3 ».
Donc, cela va être notre ornement, et nous voulons aussi avoir une partie que nous pouvons mettre le petit cintre sur. Je vais donc ajouter un petit rectangle, qui va être le petit haut de l’ornement, puis juste un cercle que nous pouvons mettre le crochet à travers. Faisons un rectangle arrondi. Je vais juste faire que si grand que je veux, peut-être comme ça. Ensuite, je vais prendre une autre ellipse et faire un cercle ici. Pour la taille de ce cercle, je pense qu’un quart de pouce est une assez bonne taille. Je vais donc descendre ici, et je vais juste le régler à 0,25 "pour la largeur et la hauteur. Ensuite, je vais le faire pour que ce ne soit qu’un contour et non rempli.
Ici, où il a le trait et le remplissage, vous pouvez voir que le remplissage est à l’avant, ce qui signifie que le remplissage est sélectionné. Avec le remplissage sélectionné, nous allons cliquer sur le bouton Pas de remplissage ici. Ensuite, vous pouvez voir qu’il met cette ligne rouge dedans, donc il n’y a pas de remplissage, et tout ce qu’il y a est un trait. Mais comme vous pouvez le voir, c’est super maigre. Cliquons sur le coup, et je vais juste tirer ce vers le haut, et puis vous pouvez voir qu’il devient plus épais. Donc, ça a l’air plutôt bien, je pense. Je vais aller de l’avant et mettre cela ici, puis je vais juste rendre cela un peu plus petit pour qu’ils correspondent un peu mieux.
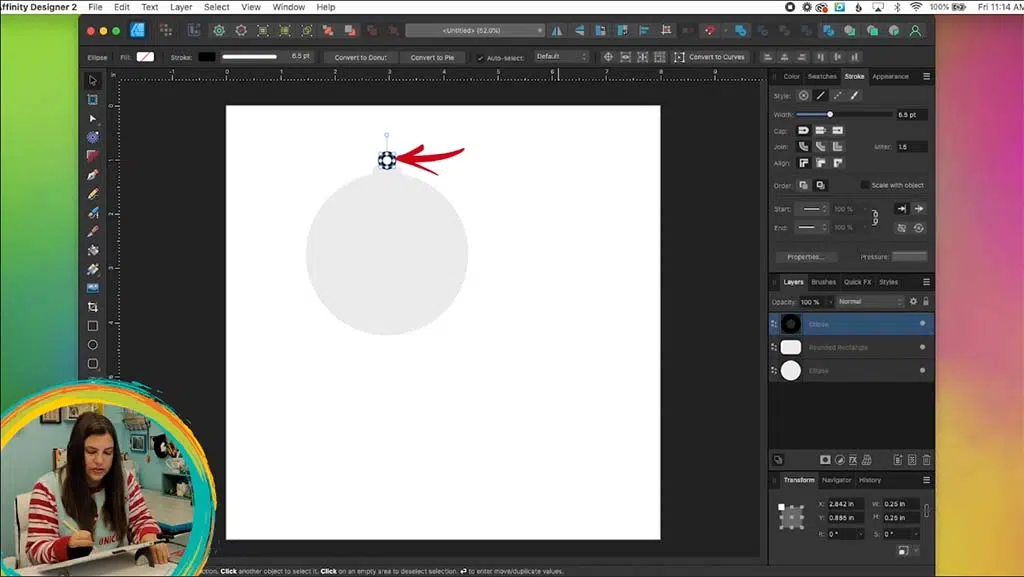
Maintenant, je veux que tout cela soit une forme. Tout d’abord, assurons-nous que tout est aligné au centre. Je ne fais donc que les sélectionner tous, et je vais aller dans ma barre d’outils en haut ici, et je vais cliquer sur Aligner le centre. Alors maintenant, ils sont tous alignés. Ensuite, je veux cliquer sur mon petit cercle, et cela doit être converti d’un trait en un remplissage. Je vais donc juste faire des > développer la course, et maintenant c’est une forme. Maintenant, je peux sélectionner les trois choses, puis dans la barre d’outils, je vais cliquer sur Ajouter. Alors maintenant, c’est une seule forme, puis vous pouvez réutiliser cela encore et encore autant de fois que vous le souhaitez pour différents ornements. Cela va être la pièce arrière de notre ornement, donc nous allons juste garder cela tel quel.
Étape 3 : Conception
Je vais l’avoir sur ce calque ici, et je vais verrouiller le calque de cette façon, je sais que je ne peux pas le déplacer, puis je vais ajouter un nouveau calque. Je vais donc cliquer sur ce bouton Ajouter un calque . C’est là que nous pouvons commencer à faire plus de notre conception, mais tout d’abord, nous voulons avoir un contour du cercle, et c’est ce à quoi toute la conception va être connectée. Ce sera notre deuxième couche. Nous allons avoir un cercle avec des éléments dessus.
Je vais saisir à nouveau mon outil Ellipse et cliquer et faire glisser et maintenir la touche Maj enfoncée. Ensuite, ici, je vais régler cela à 3 pouces par 3 pouces, de sorte que de cette façon, c’est exactement la même chose que l’autre cercle. Nous avons ce coup ici, ce qui est bien parce que ça va être le cercle dans lequel nous allons tout avoir. Cependant, le trait est aligné au centre de la ligne réelle qui circule. Je ne sais pas si cela a du sens, mais fondamentalement, vous avez l’ornement, et ça va en quelque sorte ajouter un coup, donc ça va le rendre un peu plus grand que 3 pouces.
Au lieu de cela, ce que nous voulons faire, c’est avoir le trait aligné à l’intérieur afin que nous ayons notre cercle de 3 pouces, puis nous allons avoir la ligne qui va à l’intérieur de celui-ci. Tout ce que nous avons à faire est d’aller sur notre panneau de course ici, et où il est dit Aligner, nous allons choisir le deuxième qui dit Aligner la course à l’intérieur. Alors maintenant, c’est exactement la même chose que l’ornement de base.
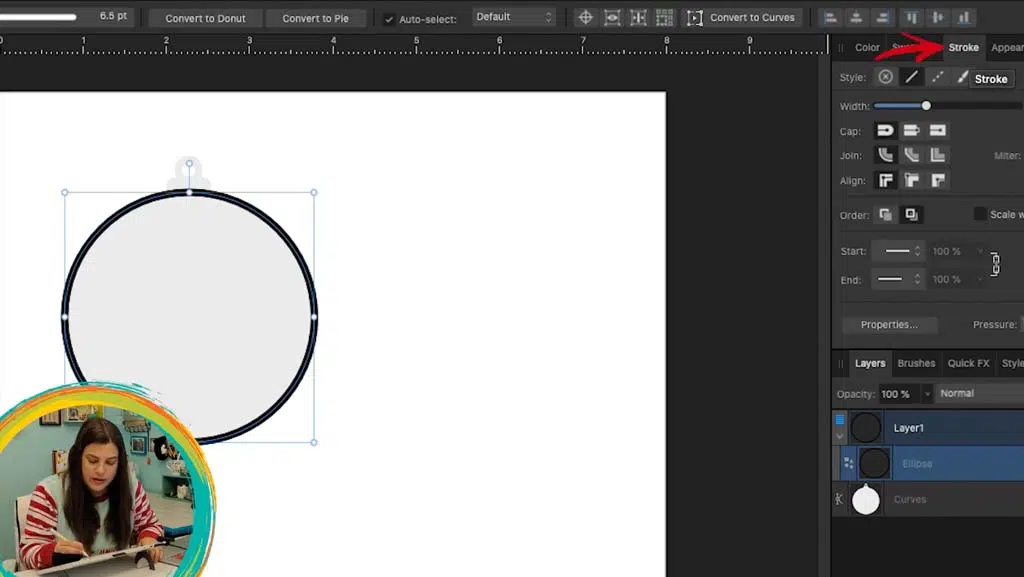
Maintenant, je vais verrouiller ce calque, donc cela va juste le rendre plus facile afin que nous ne le déplaçions pas accidentellement, et je vais ajouter un nouveau calque. Je vais cliquer sur ce bouton Ajouter un calque, puis c’est là que je peux commencer à dessiner. En fait, j’aime commencer à dessiner avec le calque à l’avant parce que j’ai juste l’impression qu’il est plus facile de visualiser votre sujet principal que vous voulez à l’avant, puis d’ajouter les éléments d’arrière-plan par la suite. Commençons par ce que nous allons avoir à l’avant.
Étape 4 : Ajout d’éléments
Pour le mien, je veux faire un bonhomme de neige parce que j’aime les bonhommes de neige. Je vais saisir mon outil Crayon , et je vais dessiner et m’assurer qu’il ressemble à ce que je veux qu’il ressemble. C’est un peu épais en ce moment, donc je vais défaire cela, et je vais juste monter ici à la largeur, et je vais le faire baisser, et c’est assez bon. J’aime ça. C’est trois et demi, alors laissez-moi juste zoomer ici, et je vais commencer par un peu de terrain, puis je vais juste dessiner mon petit bonhomme de neige.
Je les remplirai plus tard, mais vous voulez vous assurer que tout se connecte. C’est l’essentiel. Donnez-leur un petit chapeau. Je vais aller de l’avant et connecter cela aussi, juste pour qu’il soit plus facile de le remplir. Maintenant, je vais saisir mon outil Sélectionner et tout sélectionner. Je vais aller à la couche étendre la course, donc maintenant ce sont toutes les formes, et je veux combiner tout cela en une seule forme. Je vais aller ici et cliquer sur Ajouter, alors maintenant c’est une forme.
Mais je veux qu’il soit rempli, donc je vais aller jusqu’à la géométrie des calques > les trous de remplissage, et là nous avons notre silhouette. Si vous souhaitez le retoucher, vous pouvez utiliser votre outil Nœud . Je veux probablement apporter ce chapeau un peu, et si vous voulez supprimer des points, vous pouvez simplement sélectionner le point et cliquer sur supprimer sur votre clavier. Peut-être que je vais ajouter un peu de nez aussi.
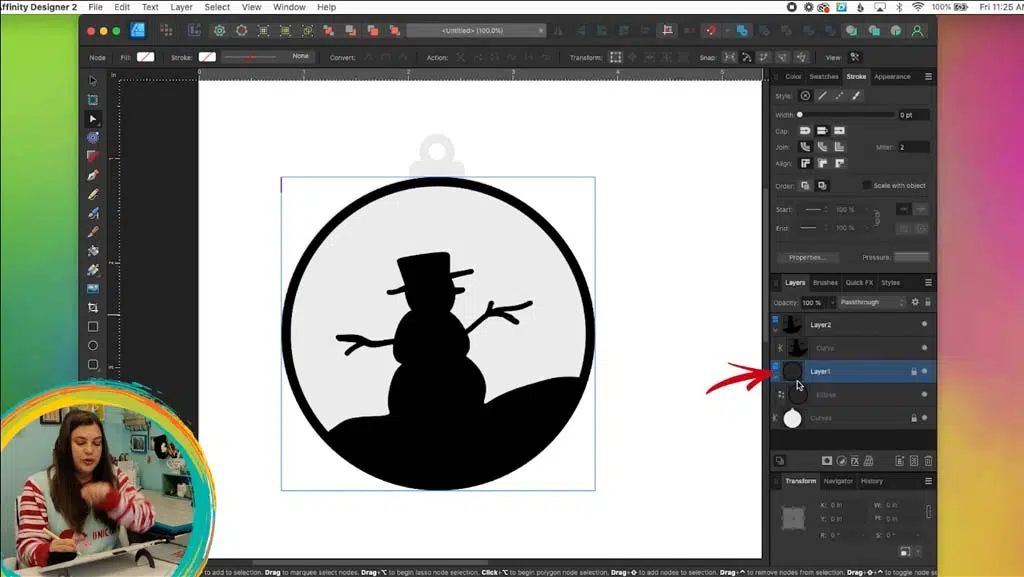
Ensuite, je peux simplement passer par les mêmes étapes, où je vais juste tout sélectionner et aller à La couche > Développer le trait, puis tout sélectionner et Ajouter. Maintenant, mon calque supérieur est terminé, donc je peux aller à mon panneau Calques. Je vais saisir le calque qui est juste la boucle, la boucle extérieure, et je vais en fait le dupliquer. Je vais aller à Modifier le doublon, et je vais prendre celui-ci déverrouillé. C’est toujours une forme de cercle, donc j’ai besoin d’aller à la couche développer le trait, et puis maintenant je pourrais sélectionner la boucle et le bonhomme de neige et cliquez sur ajouter.
Maintenant, il est parfaitement à l’intérieur de la boucle, et comme vous pouvez le voir, si nous le cachons en cliquant sur ce point ici, nous avons toujours notre boucle d’origine. Cela va être la couche qui est derrière lui. Allons-y et débloquons cela et je vais en faire une couleur différente afin que nous puissions la distinguer de l’autre couche. Je vais aller jusqu’à la couleur, et je vais juste choisir quelque chose de différent. Peut-être bleu. Ensuite, nous pouvons entait allumer la couche de bonhomme de neige, et il est devant ici. Je vais l’enfermer pour que nous ne le bouclions pas accidentellement ou quoi que ce soit.
Étape 5 : Ajout d’un autre calque
Nous avons celui-là verrouillé, et nous avons notre boucle bleue. Nous allons dessiner derrière le bonhomme de neige. Maintenant, verrouillons le calque de boucle bleue, puis ajoutons un nouveau calque au-dessus. Cela va être le reste des trucs bleus que nous allons ajouter. Je vais saisir mon crayon à nouveau, et je veux avoir un coup ici, et je veux que ce soit la même couleur bleue. Je vais juste cliquer dessus dans mes échantillons récents ici, et maintenant je peux aller de l’avant et dessiner tout ce que je veux en arrière-plan. Je pourrais faire quelques arbres et quoi que vous fassiez, assurez-vous simplement qu’il se connecte à la boucle à l’extérieur. Je ne pouvais pas simplement mettre un oiseau ici. Il tomberait tout simplement. Il faudrait qu’il y ait un lien.
Je vais juste en quelque sorte tracer autour de sorte que je vais être en mesure de le fermer. Connectons cela et connectons cela. Maintenant, je vais saisir mon outil de déplacement et tout sélectionner. Je vais aller à La couche > Développer la course, et maintenant tous ces traits sont des formes. Ensuite, nous allons cliquer sur Ajouter pour qu’ils deviennent une forme. Ensuite, nous allons aller à la géométrie des calques > aux trous de remplissage, et il y a notre bel arrière-plan. Bien sûr, vous voulez connecter cela à la boucle, la boucle bleue.
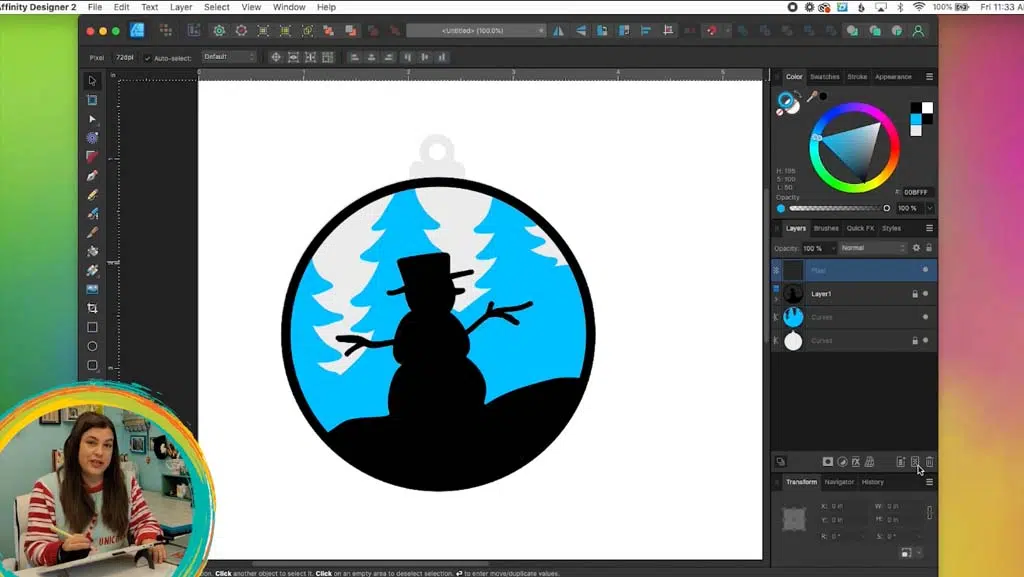
Comme vous pouvez le voir, ils sont en deux couches distinctes ici. Allons-y et masquons nos autres couches afin que nous ne voyions que ces deux, et je vais déverrouiller le calque de boucle bleue. Vous pouvez voir que nous avons des trous vides ici. Assurons-nous simplement que cette partie est remplie. Je vais saisir mon outil de nœud, et je vais juste cliquer dessus. Je vais juste tirer ces nœuds pour qu’ils chevauchent ce cercle, et puis nous n’avons pas ces trous là.
Rappelez-vous, la boucle, nous avons besoin d’en faire une forme parce que c’est toujours une ellipse, comme vous pouvez le voir dans le panneau de calque ici. Je vais juste aller à la couche expand stroke, et maintenant c’est une forme. Maintenant, je peux saisir ces deux couches et ajouter. J’ai quelques couches vides ici. Je vais juste les supprimer. Maintenant, je peux montrer toutes mes autres couches, et ce serait mon ornement fini.
Étape 6 : Importation dans l’espace de conception Cricut
Maintenant, c’est prêt à aller de l’avant et à apporter dans l’espace de conception Cricut. Je vais d’abord l’enregistrer en tant que fichier Affinity Designer. Je vais le nommer « Ornement », puis je vais aller à Fichier > Exporter, et je vais choisir SVG pour l’exportation. Sous Avancé, nous allons utiliser DPI et faire 72. Ensuite, nous allons décocher Set View Box, et cela garantira qu’il est de la bonne taille dans Cricut Design Space. Maintenant, nous pouvons cliquer sur Exporter.
Maintenant, je vais ouvrir Cricut Design Space. Je vais créer un nouveau projet, cliquer sur Blank Canvas, et maintenant je vais télécharger. Télécharger l’image > Parcourir, et je vais saisir mon Ornament.SVG et cliquez sur Ouvrir et télécharger. Maintenant, je vais cliquer dessus et faire Ajouter à Canvas. Voici donc mon ornement.
Comme vous pouvez le voir, nous les avons comme couleurs séparées, et c’est bon pour au cas où le client aurait comme différents types de bois qu’il veut utiliser, ou dire qu’il veut le couper du papier et qu’il veut utiliser trois couleurs différentes. Mais pour aujourd’hui, je vais les couper du même type de bois. Donc, vraiment, ils peuvent tous être de la même couleur parce qu’ils vont tous être découpés dans le même morceau de matériau.
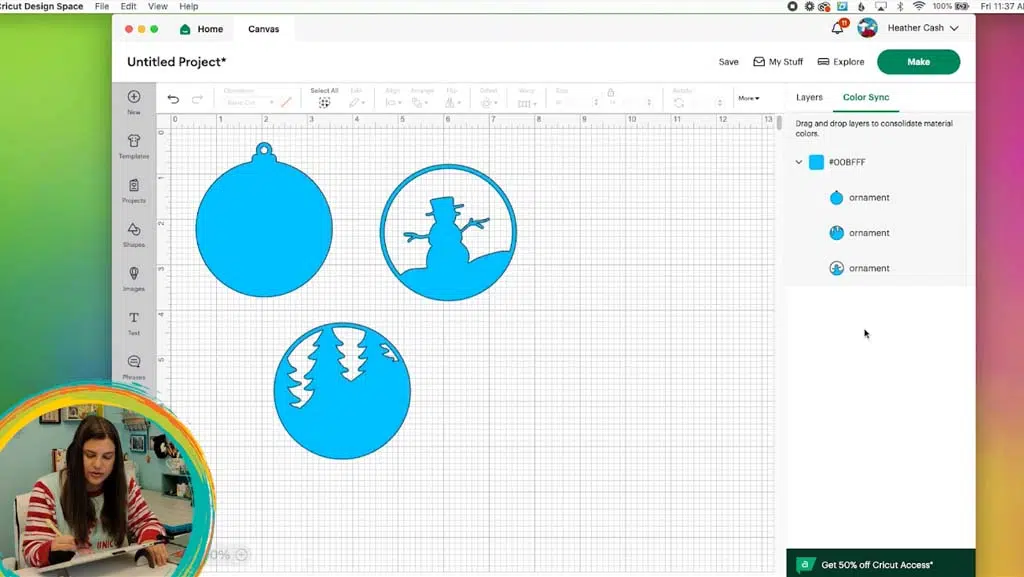
Je vais donc cliquer sur mon ornement ici, et je vais le dissocier. Je vais donc cliquer ici pour dissocier. Et puis j’ai mes trois pièces différentes. Je peux passer à Color Sync, et maintenant je vais juste les rendre tous de la même couleur. Par exemple, je peux saisir ce calque et le faire glisser sur le suivant, puis ce sont la même couleur. Et puis je peux saisir ce calque et le faire glisser dans ceux-ci. Et maintenant, tout est de la même couleur, donc ils vont maintenant couper du même matériau. Et maintenant, je peux cliquer sur faire, et je vais juste leur donner un peu de place supplémentaire ici.
Étape 7 : Coupe
Donc, comme vous pouvez le voir, pour mon matériel, je pourrais probablement juste utiliser comme 12 pouces par peut-être quatre et demi ou cinq. Et donc je vais cliquer sur Continuer. Voici mon tapis, et c’est en fait l’un des tapis pleine grandeur que j’ai coupés afin que ce soit plus facile pour les petits projets. Je vais donc aller de l’avant et enlever la couverture, et voici mon matériel. Donc, je vais juste réduire cela à la taille, et je vais juste utiliser mes ciseaux pour cela. Et je vais coller ça ici, et vous devriez vraiment utiliser un tapis de préhension fort, mais je n’en ai pas. J’utilise donc ma poignée standard, mais je vais également ajouter du ruban de masquage juste le long des bords, et cela l’aidera à mieux coller aussi.
Voici mon ruban de masquage, et je vais juste essayer de le mettre directement sur le bord où il ne va pas être coupé par le Cricut. Et puisque nous avons déplacé ces morceaux plus loin, ça devrait aller. Il ne devrait pas finir par être coupé. J’ai mis mon matériel sur mesure, et je vais cliquer sur parcourir tous les matériaux, puis ici dans la barre de recherche, je vais juste taper placage. Je vais aller de l’avant et le mettre en signet et aussi le sélectionner et cliquez sur fait pour qu’il soit choisi là- bas. Et puis j’ai besoin de mettre ma lame Deep Point dans mon Cricut.

La lame est toujours en B, donc je vais aller de l’avant et ouvrir cela et enlever la vieille lame. Et puis je vais mettre ma lame de point profond. Donc, je vais juste laisser tomber cela et le sécuriser. Et maintenant, je peux aller de l’avant et faire passer cela à travers.
Étape 8 : Finalisation
Comme vous pouvez le voir, le Cricut a fait un très bon travail avec elle. Donc, je vais juste ramasser cela de mon tapis, et je vais juste sortir l’intérieur ici. Je vais juste utiliser mon petit couteau X-Acto ici juste pour être sûr que je ne déchire rien.
Maintenant, voici nos ornements en couches, et si vous le vouliez, vous pourriez tacher ce bois de différentes couleurs. Mais ce que je veux faire, c’est que je vais les peindre. J’ai donc eu ces couleurs de peinture : sarcelle, noir, vert et blanc. En fait, je vais aussi ajouter un peu de brun pour que je puisse faire ses petits bras et puis peut-être juste une touche d’orange pour le nez de la carotte. Mon arrière-plan va vraiment être le ciel, et il va juste genre de montrer à travers. Je vais donc utiliser le bleu pour cela, et vous n’allez pas vraiment voir autre chose en dessous. Donc, je vais juste peindre une grande partie de celui-ci. Et maintenant, je peux aller de l’avant et peindre les parties enneigées en blanc.
Et maintenant, je vais juste ajouter quelques-uns de ces petits détails. Puisque cette neige va en fait être derrière celle-ci, je veux la rendre un peu plus sombre afin que vous puissiez en quelque sorte dire que ce n’est pas juste une grosse tache blanche. Je vais donc juste mélanger un tout petit peu de noir avec mon blanc pour qu’il puisse être comme un gris très, très clair.
Pour la touche finale, je vais avoir un peu d’or sur le bord et sur la petite partie supérieure. C’est ma peinture métallique dorée. Je pense que l’argent aurait probablement l’air mieux, mais je n’ai pas d’argent métallique. Donc, je vais juste faire de l’or, et je vais juste le faire sur la petite partie de la boucle de la couche supérieure. Et puis je vais le faire sur juste cette petite partie de la couche arrière, la petite partie supplémentaire en haut, le cintre.
Maintenant, ceux-ci sont tous secs, et je vais les coller ensemble. Je vais utiliser E6000 parce que c’est ma colle artisanale préférée. Cela fonctionne très bien, mais vous devez être prudent et lire tous les avertissements parce que vous ne devriez vraiment pas l’inhaler, et cela peut être dangereux. Mais vous pouvez utiliser n’importe quelle colle artisanale que vous aimez le mieux.
Je vais donc commencer par mon morceau du bas ici. Je vais juste mettre de la colle sur le bord, puis je peux aussi mettre un peu plus sur la pièce qui va aller sur le dessus. Et puis je vais juste les coller ensemble. Maintenant, je veux mettre mon petit bonhomme de neige sur le dessus. Je vais donc le retourner, et je vais lui mettre de la colle et autour du ring ici. Et je vais juste le mettre sur le dessus comme ça. Et maintenant, j’ai cette ficelle verte, donc je vais juste la mettre à travers le trou et attacher un petit arc. Et puis tout est prêt pour un petit crochet pour le mettre sur un arbre, ou vous pouvez également l’utiliser comme une étiquette cadeau pour un cadeau pour un cadeau. Je pense toujours que ceux-ci sont si mignons, comme d’utiliser un ornement comme une étiquette cadeau ou tout simplement comme un petit embellissement pour un cadeau que vous avez enveloppé.

Voici donc l’ornement en couches fini. J’espère que vous avez aimé cette vidéo !