
Que vous planifiiez du bricolage, de l’artisanat ou de la décoration, Michael’s est votre référence. Maintenant, augmentez vos compétences en conception alors que vous vous préparez pour votre prochain projet en utilisant une tablette Wacom ! Que vous conceviez un modèle pour la couture, que vous conceviez une carte pour des vacances à venir ou que vous créiez des actifs pour d’autres artisans à utiliser, Wacom est un excellent partenaire - et les produits Wacom sont maintenant disponibles chez Michaels.com.
Dans la vidéo ci-dessous, l’artisane et créatrice Heather Cash poursuit sa série Wacom + Cricut en vous montrant comment vous pouvez utiliser un écran de stylo Wacom One et un logiciel Affinity Photo - inclus avec chaque achat Wacom One - pour créer de l’art du mot ! Regardez la vidéo ci-dessous, ou lisez la suite pour une explication textuelle.
Qu’est-ce que l’art du mot ?
Si vous recherchez en ligne certains SVG à utiliser avec votre Cricut, vous constaterez que beaucoup de citations et de dictons mignons viennent. Par exemple, si nous recherchons « SVG du 4 juillet », l’expression « 4 juillet » apparaîtra, mais aussi des dictons comme « terre que j’aime », « feux d’artifice et liberté », etc. Une façon de décrire ces types de fichiers est « l’art du mot ».
Ces fichiers seraient parfaits pour ajouter à un t-shirt, une bouteille d’eau, un chapeau ou un autre article. Vous pouvez créer les vôtres, puis les utiliser pour les mettre sur des produits - ou les vendre à d’autres afin qu’ils puissent le faire. C’est ce que nous allons créer aujourd’hui, et puisque le 4 juillet vient de passer, j’ai pensé que ce serait un sujet amusant à faire !

Pour ce projet, nous allons créer de l’art de mots pour « 4 juillet », et je vais aussi en faire un qui dit « Meowica », parce que j’aime tout ce qui a à voir avec les chats. Nous allons couvrir les deux méthodes de création d’art de mots - en utilisant des polices prêtes à l’emploi ainsi que le lettrage à la main.
Design 1 : 4 juillet (en utilisant des polices)
1. Créez votre fichier
Tout d’abord, créez un fichier dans Affinity Designer. La taille n’a pas vraiment d’importance, puisque nous créons de l’art vectoriel, qui peut être mis à l’échelle à n’importe quelle taille. Donc, je vais généralement juste avec le document de taille de lettre par défaut à 300dpi. Vous pouvez masquer les guides de marge, car nous n’en avons pas besoin - il suffit d’aller dans Afficher → Masquer les marges.
2. Ajouter du texte
Pour ajouter du texte, cliquez sur l’outil Texte artistique dans la barre d’outils sur la taille à gauche de votre écran. Cliquez et faites glisser un rectangle aussi grand que vous le souhaitez. Ensuite, allez-y et tapez le premier mot de votre phrase - dans ce cas, nous ferons « 4 », puisque notre phrase est le 4 juillet.
Cliquez sur l’outil Déplacer pour déplacer le texte à l’endroit où vous le souhaitez. Répétez ce processus pour chaque mot de la phrase (dans ce cas, « de » et « juillet »).
3. Sélectionnez vos polices
Cliquez sur le mot Juillet, car c’est le mot le plus long que nous ayons dans la conception. De cette façon, nous pouvons vraiment voir à quoi ressemblera la police. Cliquez sur la liste déroulante des polices dans le coin supérieur gauche de l’écran et passez la souris sur les différentes polices pour en trouver une que vous aimez.
Conseils pour sélectionner les polices :
- Assurez-vous de ne pas sélectionner une police trop fine. Les polices plus minces ne restent pas aussi bien lorsqu’elles sont repassées sur un design. Si vous avez des parties maigres des lettres, ce n’est pas grave, tant qu’elles sont connectées à des parties plus épaisses.
- Ne vous en tenez pas aux polices standard (Arial, Times, etc.) - nous les avons tous vues un million de fois, et nous voulons voir quelque chose de différent !
- Variez les tailles des mots dans la conception, pour mettre l’accent sur les mots les plus importants et dés-souligner les moins importants.
- Utilisez à la fois un script et une police régulière dans votre conception pour ajouter un intérêt visuel.
- Évitez d’utiliser plus d’une police d’un seul style, par exemple deux polices de script, car elles provoqueront des conflits visuels.
- Jouez avec les positions des mots. Regardez les formes des mots et emboîtez-les ensemble comme un puzzle, ou essayez de chevaucher des parties de mots.
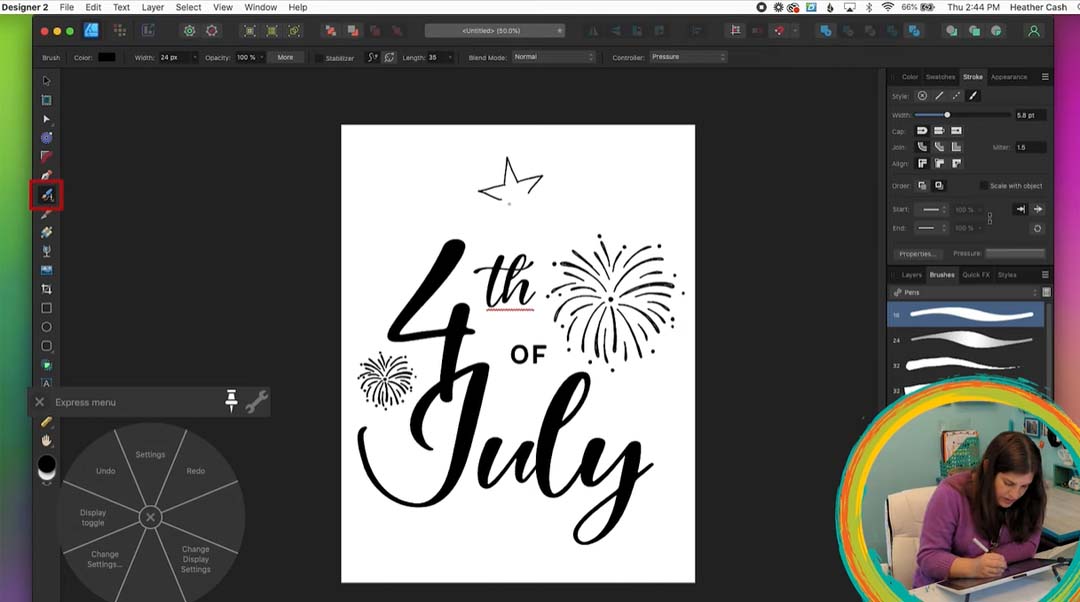
4. Embellir
Utilisez l’outil Pinceau vectoriel pour ajouter des embellissements à votre conception. Vous pouvez choisir un pinceau de base, comme le stylo solide avec pression. Pour mon design du 4 juillet, j’ajoute des feux d’artifice et des étoiles. N’oubliez pas de ne pas dessiner des morceaux qui seront trop petits, car ils sont plus susceptibles de se décoller prématurément s’ils sont utilisés pour le fer à repasser.
Utilisez vos embellissements supplémentaires pour remplir les espaces vides dans votre conception. Vous pouvez dupliquer vos éléments en allant dans Modifier → Dupliquer, puis les redimensionner et les réorganiser pour équilibrer l’espace visuel dans votre conception.
5. Enregistrer en tant que deux fichiers
Assurez-vous d’enregistrer votre conception terminée en tant que fichier Affinity Designer en allant dans Fichier → Enregistrer. Ensuite, enregistrez une nouvelle version du fichier en allant dans Fichier → Enregistrer sous, et nommez-la quelque chose comme [nom d’origine]-formes. De cette façon, si jamais vous voulez changer certaines choses sur la conception, vous pouvez le faire en utilisant l’illustration originale qui n’a pas été reformaté pour l’exportation.
6. Format de l’espace de conception Cricut
Pour que Cricut Design Space puisse importer et lire correctement le fichier, il devra être composé uniquement de formes, et non de lignes ou de texte. Ainsi, avec le fichier « formes » ouvert, vous devrez d’abord tout dissocier, juste au cas où vous auriez des choses regroupées. Sélectionnez tout, puis calque -> dissociez tout. Sélectionnez ensuite tout à nouveau, puis sélectionnez Calque → Développer le trait. Cela convertira toutes vos lignes en formes.
Pour convertir le texte en courbes, saisissez tous les éléments de texte (vous pouvez utiliser décalage pour sélectionner plusieurs éléments), puis sélectionnez Calque → Convertir en courbes. Lorsque vous faites cela, toutes les lettres d’un seul mot finissent par être des objets distincts et sont regroupées, vous devrez donc également sélectionner chaque mot et le dissocier en sélectionnant Couche → Dissocier tout.
Pour chaque objet individuel (comme un feu d’artifice ou un mot, par exemple), vous devrez le combiner en une seule forme. Pour ce faire, sélectionnez l’objet et cliquez sur le bouton Ajouter dans la barre d’outils (ressemble à deux formes et un signe plus).
Si vous avez des trous accidentels dans votre conception, sélectionnez simplement l’objet avec les trous et accédez à La géométrie de la couche → → des trous de remplissage.
7. Ajouter de la couleur
Vous pouvez maintenant sélectionner chaque élément et double-cliquer sur le cercle coloré en bas du panneau Outils et choisir une couleur. Une fois que vous avez choisi une couleur, elle sera ajoutée à Récent dans le panneau Nuancier en haut à droite de votre écran, afin que vous puissiez y accéder plus facilement lors de la coloration des objets suivants.
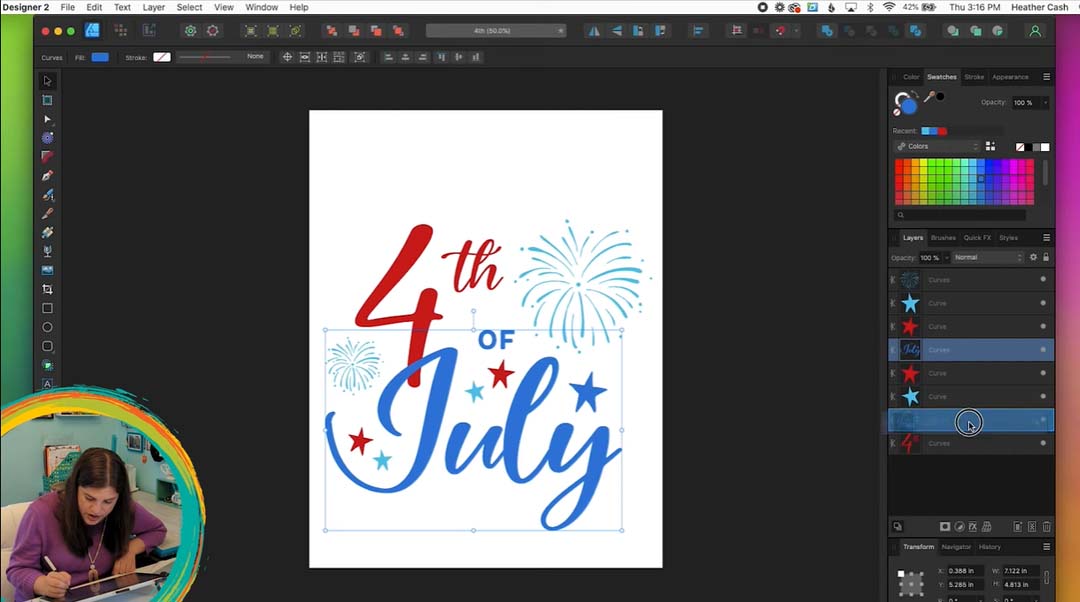
8. Combiner des formes de même couleur
Ensuite, vous pouvez combiner des formes de la même couleur pour un placement plus facile avec des fers et des décalcomanies. Lorsque les formes ne sont pas combinées, elles seront découpées dans des endroits aléatoires sur le vinyle, laissant l’artisan pour déterminer le bon placement. Cependant, lorsqu’ils sont combinés, ils seront découpés au bon endroit sur le vinyle les uns par rapport aux autres, ce qui les rend beaucoup plus faciles à placer.
Vous pouvez ignorer la combinaison pour les éléments qui sont loin les uns des autres, mais pour les éléments qui sont proches les uns des autres (et de la même couleur), il est généralement plus logique de les combiner.
Notez que si quelque chose est groupé à ce stade, la combinaison ne fonctionnera pas - vous pouvez donc vérifier le panneau Calques pour vous assurer que rien n’est groupé - si c’est le cas, sélectionnez cet élément et sélectionnez Couche → Dissocier.
Maintenant, sélectionnez simplement les éléments que vous souhaitez combiner en un seul objet, et cliquez sur le bouton Ajouter dans la barre d’outils (le bouton avec deux formes qui se chevauchent et un signe plus). Vérifiez dans le panneau Calques que les éléments ont été combinés avec succès en une seule forme.
Répétez cette opération pour chacun des éléments de votre conception.
9. Tout regrouper & exporter
Lorsque vous avez terminé de combiner les formes de même couleur dans votre conception, vous pouvez tout saisir et sélectionner Calque → Groupe. Enregistrez votre conception en sélectionnant Fichier → Enregistrer, puis vous pouvez l’exporter en tant que SVG pour Cricut Design Space. Pour ce faire, sélectionnez Fichier → Exporter. Choisissez les options suivantes :
- SVG
- Préréglage : SVG (pour l’exportation)
- Décochez « Définir la zone d’affichage »
Cliquez ensuite sur Exporter.

Conception 2 : Meowica (lettrage à la main)
1. Créez votre fichier
Créez un nouveau fichier en sélectionnant Fichier → Nouveau. Tout comme avec notre conception du 4 juillet, la taille n’a pas d’importance puisque nous créons de l’art vectoriel, vous pouvez donc sélectionner les mêmes options qu’auparavant : le document de taille de lettre par défaut à 300 dpi.
Sélectionnez Afficher → Afficher la grille pour afficher les instructions pour vous aider à écrire directement et à dimensionner vos lettres de la même manière.
2. Écrivez le texte
Sélectionnez l’outil Pinceau vectoriel et utilisez le même pinceau que nous avons utilisé pour nos embellissements dans la conception précédente - Stylo solide avec pression. Lorsque vous écrivez vos lettres, si vous utilisez plus de pression sur le coup bas des lettres, vous obtiendrez un effet de lettrage de pinceau. Une autre option consiste à écrire vos lettres, puis à revenir sur les downstrokes plus tard, avec plus de pression. Vous pouvez choisir la méthode qui vous convient le mieux.
J’ai également ajouté le sous-texte, « Party in the USA ». Vous pouvez ajouter ce dicton ou un autre de votre choix ! Lorsque vous avez terminé d’écrire votre texte, vous pouvez désactiver votre quadrillage en sélectionnant Afficher → Afficher la grille.
3. Embellissement
Maintenant, vous pouvez sélectionner à nouveau votre outil de pinceau et dessiner n’importe quel art que vous souhaitez inclure dans votre conception. J’ai dessiné un chat dans un chapeau de fête pour aller avec le sous-texte « Party in the USA ».
Après avoir ajouté de l’art, n’hésitez pas à vous déplacer et à redimensionner les éléments pour créer un design cohérent.
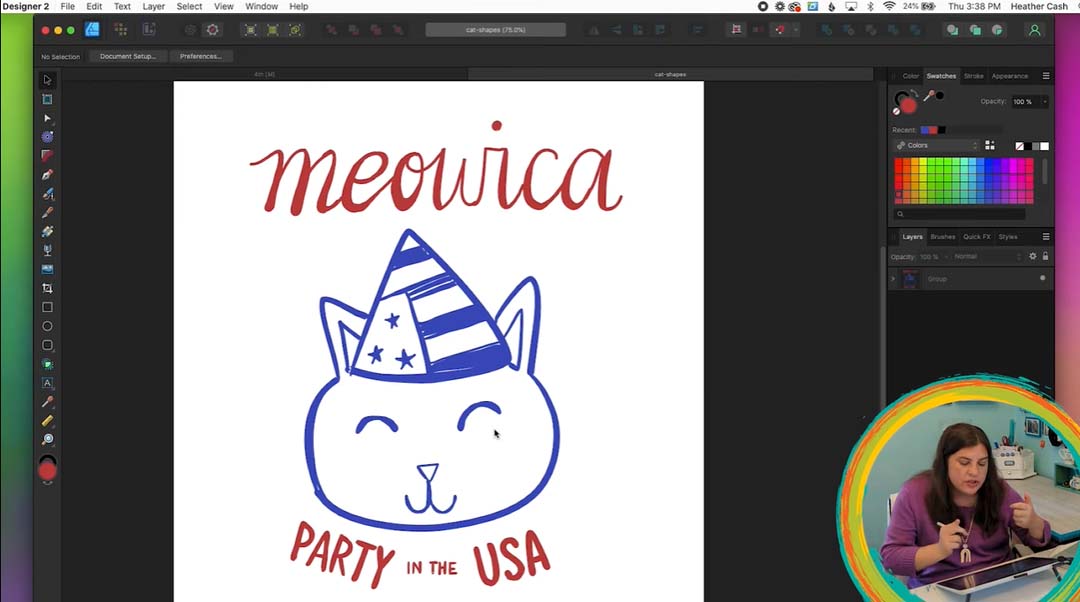
4. Enregistrer en tant que deux fichiers
Tout comme avec la conception du 4 juillet, vous devrez vous assurer d’enregistrer votre conception terminée en tant que fichier Affinity Designer en allant dans Fichier → Enregistrer. Ensuite, enregistrez une nouvelle version du fichier en allant dans Fichier → Enregistrer sous, et nommez-la quelque chose comme [nom d’origine]-formes. De cette façon, si jamais vous voulez changer certaines choses sur la conception, vous pouvez le faire en utilisant l’illustration originale qui n’a pas été reformaté pour l’exportation.
5. Format de l’espace de conception Cricut
Tout comme avec la conception précédente, nous devrons formater celui-ci de sorte qu’il ne s’agisse que de formes plutôt que de lignes. Ainsi, avec le fichier « formes » ouvert, sélectionnez tout, puis sélectionnez Calque → Développer le trait. Cela convertira toutes vos lignes en formes.
Pour chaque objet individuel (comme le mot « Meowica » ou la tête de chat), vous devrez le combiner en une seule forme. Pour ce faire, sélectionnez l’objet et cliquez sur le bouton Ajouter dans la barre d’outils (ressemble à deux formes et un signe plus).
Si vous avez des trous accidentels dans votre conception, sélectionnez simplement l’objet avec les trous et accédez à La géométrie de la couche → → des trous de remplissage.
6. Ajouter de la couleur
Vous pouvez maintenant sélectionner chaque élément et double-cliquer sur le cercle coloré en bas du panneau Outils et choisir une couleur. Une fois que vous avez choisi une couleur, elle sera ajoutée à Récent dans le panneau Nuancier en haut à droite de votre écran, afin que vous puissiez y accéder plus facilement lors de la coloration des objets suivants.
7. Regroupez tout et exportez
Lorsque vous avez terminé d’ajouter de la couleur à votre conception, vous pouvez tout saisir et sélectionner Calque → Groupe. Enregistrez votre conception en sélectionnant Fichier → Enregistrer, puis vous pouvez l’exporter en tant que SVG pour Cricut Design Space. Pour ce faire, sélectionnez Fichier → Exporter. Comme avant, vous allez choisir les options suivantes :
- SVG
- Préréglage : SVG (pour l’exportation)
- Décochez « Définir la zone d’affichage »
Cliquez ensuite sur Exporter.
8. Vérifiez votre travail
La dernière étape de tout projet d’art vectoriel pour le Cricut (en particulier lors de la création d’actifs numériques à vendre) est de vérifier votre travail dans Cricut Design Space. Alors dirigez-vous vers Espace de conception et importez vos conceptions. Vérifiez le panneau des couches dans l’espace de conception pour vous assurer que tout s’est passé correctement et que les pièces qui devraient être dans une seule forme sont combinées. Vous pouvez également vous assurer que tout est placé correctement.
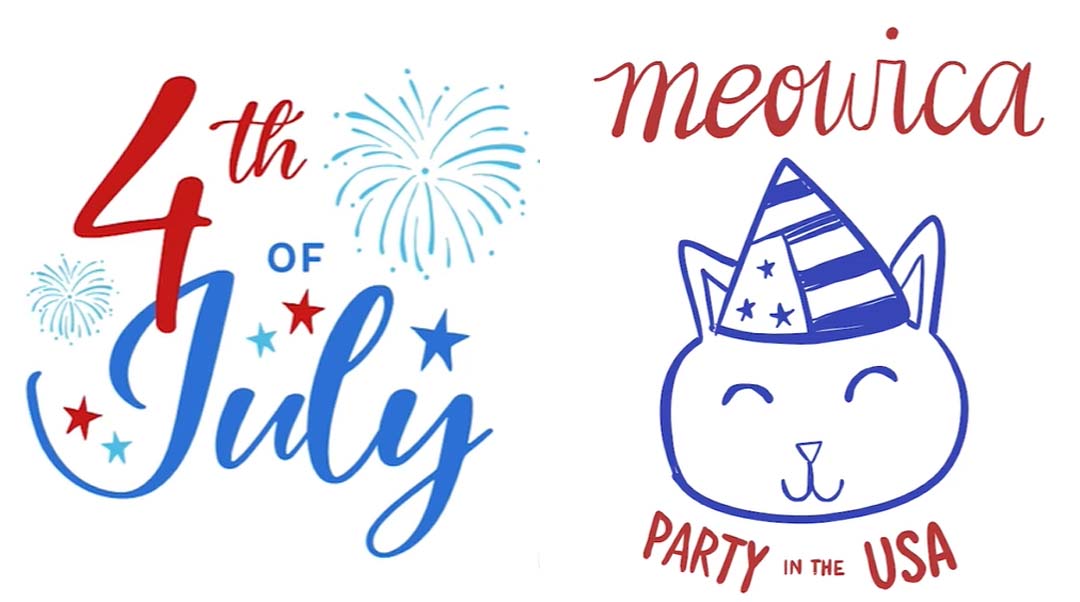
Vous avez terminé !
Maintenant, vos créations sont prêtes à être vendues en ligne ou à partager avec des amis ! Si vous téléchargez sur Etsy ou sur un autre marché numérique, vous pouvez télécharger chaque SVG en tant que son propre produit à vendre, ou vous pouvez les regrouper dans un fichier zip et les vendre sous forme d’ensemble. Vous pouvez également créer quelques fichiers supplémentaires pour avoir un joli paquet de 5 ou 6 conceptions.






