
Que vous planifiiez du bricolage, de l’artisanat ou de la décoration, Michael’s est votre référence. Maintenant, augmentez vos compétences en conception alors que vous vous préparez pour votre prochain projet en utilisant une tablette Wacom ! Que vous conceviez un modèle pour la couture, que vous conceviez une carte pour des vacances à venir ou que vous créiez des actifs pour d’autres artisans à utiliser, Wacom est un excellent partenaire - et les produits Wacom sont maintenant disponibles chez Michaels.com.
Dans la vidéo ci-dessous, la créatrice Heather Cash poursuit sa série Wacom + Cricut en vous montrant comment utiliser un écran à stylet Wacom One et le logiciel Affinity Photo - inclus dans tout achat d'un Wacom One - pour créer une feuille d'autocollants que vous pourrez vendre à d'autres créateurs! Regardez la vidéo ci-dessous, ou lisez la suite pour une explication textuelle.
Aujourd'hui, nous allons fabriquer des feuilles d'autocollants pour le Cricut. Il s'agit de fichiers que vous, ou vos clients, pouvez utiliser avec la fonction Print & Cut du Cricut - ils peuvent être imprimés sur du papier autocollant à l'aide de votre imprimante domestique, puis passés dans le Cricut pour découper autour des autocollants.
Comment vendre?
Ils sont très intéressants car ils vous permettent de vendre soit des fichiers numériques, soit des produits physiques, soit les deux! Vous pouvez vendre le fichier numérique de la feuille d'autocollants en le téléchargeant sur votre boutique. L'utilisateur peut ensuite télécharger le fichier et utiliser son imprimante personnelle et sa Cricut pour créer sa feuille d'autocollants. Pour vendre les produits physiques, vous imprimerez et découperez vous-même la feuille d'autocollants, puis vous l'enverrez par la poste à votre client.
Types d'autocollants
Vous trouverez de bonnes idées de types d'autocollants à imprimer en cherchant « feuille d'autocollants imprimable" sur Etsy. Vous verrez qu'il y a des autocollants pour le planning, des autocollants d'inspiration, des autocollants pour les gobelets, des autocollants pour les cahiers, etc. Je vous recommande de choisir un sujet qui vous passionne, afin qu'il vous soit facile de trouver des idées pour ce jeu d'autocollants.
Pour cet exemple, je vais utiliser des lapins de sauvetage, car je suis bénévole dans le refuge local pour lapins où j'habite, et c'est donc un sujet qui me tient à cœur.
Taille de la feuille d'autocollants et logiciel
La fonction Cricut Print & Cut est limitée à une taille de 6,75″ x 9,25″. C'est pourquoi je pense que le format 6×9 est parfait pour une feuille d'autocollants. Comme il s'agit d'un projet Print & Cut, nous n'avons pas besoin qu'il soit « vectoriel ». Les vecteurs conviennent mieux aux fichiers numériques que vous souhaitez agrandir ou réduire. Comme nous avons une taille exacte pour ce projet, il n'est pas nécessaire de le mettre à l'échelle. Par ailleurs, les vecteurs conviennent mieux aux couleurs plates de base, mais nous voudrons que nos autocollants aient des ombres et des couleurs complexes. Pour cette raison, nous allons créer un fichier « matriciel » avec Affinity Photo; il sera plus adapté à une taille connue et à une coloration complexe.
Le saviez-vous? Chaque achat de Wacom One est accompagné d'une version d'essai gratuite d'Affinity Suite. Pour en savoir davantage, cliquez ici.

Configuration du document
Tout d'abord, nous devons créer notre fichier. Ouvrez Affinity Photo et créez un nouveau fichier. Assurez-vous que les unités de document sont définies en pouces, puis réglez les dimensions sur 6″x9″ à 300dpi. Vous pouvez ensuite cliquer sur Créer.
Ensuite, nous devons créer un nouveau calque pour notre croquis. Vous pouvez vous rendre dans le panneau des calques, à droite de votre écran, et cliquer sur le bouton Ajouter un calque de pixels.
Commencer à dessiner
Vous pouvez maintenant utiliser le outil Pinceau, et dans le panneau Pinceaux, vous pouvez choisir n'importe quel pinceau. Réglez la couleur sur gris dans le panneau Couleur et vous êtes prêt à dessiner vos autocollants!
Quelques conseils
Lorsque vous dessinez vos autocollants, vous pouvez également dupliquer certains d'entre eux et les colorier plus tard dans une couleur différente. Vous pouvez voir dans ma vidéo que j'ai dupliqué la tête du lapin pour en faire quatre - et que j'ai ensuite coloré chacun d'entre eux d'une couleur différente. Cela vous aidera si vous commencez à manquer d'idées ou à vous essouffler. Une autre chose que j'aime faire dans mes feuilles d'autocollants est d'ajouter de petites choses mignonnes pour occuper les zones supplémentaires de la feuille d'autocollants où un dessin plus grand pourrait ne pas tenir. Par exemple, j'ai ajouté des fleurs, des carottes, de la laitue et des fraises à ma feuille d'autocollants pour lapin.
Si vous souhaitez réorganiser certains des autocollants, vous pouvez utiliser l'outil lasso pour sélectionner différents autocollants et les déplacer.
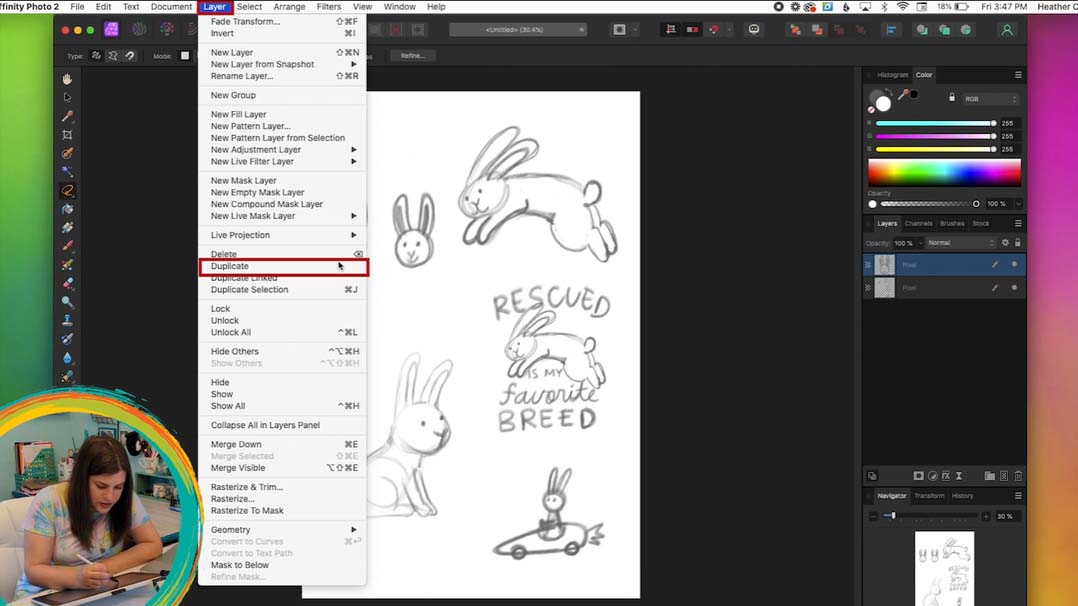
Configuration des couches
Lorsque vous avez terminé votre croquis, fusionnez tous les calques supplémentaires que vous avez pu créer de manière à ce que tout soit sur un seul calque. Vous pouvez le faire en allant dans Calque → Fusionner visible. Cette opération permet de fusionner tous les éléments sur un seul calque, tout en laissant les autres calques en place. Après cela, vous devrez sélectionner tous les autres calques et cliquer sur l'icône de la corbeille en bas du panneau des calques pour les supprimer.
Ensuite, vous devez sélectionner votre calque de croquis et le régler sur Multiplier à l'aide du menu déroulant situé en haut du panneau des calques. Vous pouvez également réduire le opacité à partir d'ici - cela rendra le croquis plus clair afin qu'il soit plus facile de voir ce que vous dessinez.
Vous pouvez ensuite créer un nouveau calque de pixels en cliquant sur le bouton Nouveau calque de pixels . Vous devez également faire glisser ce nouveau calque sous le calque de croquis, afin de pouvoir voir le croquis pendant que vous dessinez sur le nouveau calque. Vous pouvez double-cliquer sur le nom du calque et le renommer Stickers pour faciliter l'organisation de vos calques.
Commencez à colorier!
Nous sommes maintenant prêts à ajouter de la couleur à nos autocollants! Prenez le outil Pinceau, puis allez dans le panneau Pinceaux pour sélectionner un pinceau. Il existe de nombreuses options différentes pour les types de pinceaux - aquarelle, crayons, peinture à l'huile, et bien d'autres encore. Je recommande de passer en revue les différents pinceaux et de les tester jusqu'à ce que vous en trouviez un qui vous plaise. Pour ce tutoriel, j'utiliserai Directional Wash, un pinceau pour aquarelle.
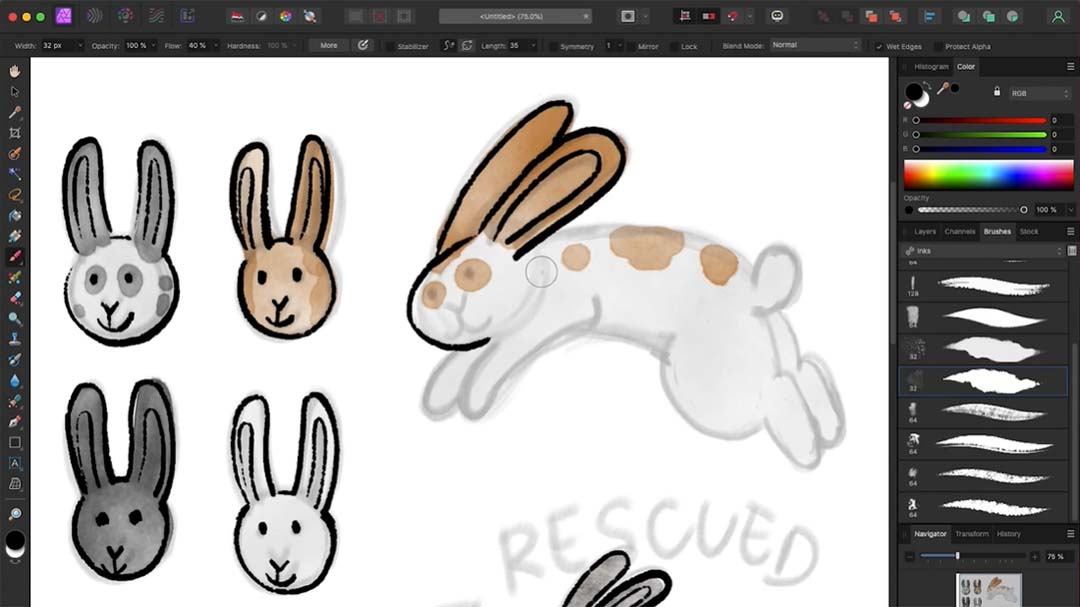
Quelques conseils supplémentaires
Pour modifier la couleur, allez dans le panneau des couleurs et cliquez sur le cercle coloré pour le modifier. Vous pouvez également modifier la taille de votre pinceau en allant dans Largeur, à gauche de la barre d'outils, et en ajustant la valeur.
Pour avoir un aperçu de ce à quoi il ressemblera sans le croquis, vous pouvez aller dans le panneau des calques et cliquer sur le point à droite du calque pour le masquer (cliquez à nouveau pour le rendre visible).
Si vous souhaitez ajouter du texte, vous pouvez cliquer sur le outil Texte, cliquer n'importe où sur la toile et commencer à taper. Vous pouvez modifier la police, le style de texte et d'autres propriétés dans la barre d'outils située en haut de l'écran.
Une fois le croquis terminé, vous pouvez sélectionner le calque du croquis dans le panneau des calques, puis cliquer sur l'icône de la corbeille pour le supprimer.
Ajout de blanc
Ensuite, nous devons ajouter un peu de blanc autour de nos autocollants, pour montrer à la Cricut où couper. Pour ce faire, nous pouvons nous rendre dans le panneau des calques et créer un nouveau calque en cliquant sur l'icône Nouveau calque de pixels. Faites glisser ce nouveau calque sous le calque des autocollants. Ensuite, vous pouvez double-cliquer sur le nom du calque et taper « blanc », ou quelque chose de similaire.
Pour faciliter la prévisualisation, cliquez sur Document → Arrière-plan transparent. Vous verrez maintenant un damier là où le fichier est transparent. Le Cricut va découper toutes les formes qui se trouvent sur le fond transparent. Comme nous ne voulons pas que la Cricut coupe directement contre nos autocollants, nous allons ajouter une bordure blanche autour de chacun des autocollants.
Pour ajouter le blanc, utilisez le outil Pinceau et sélectionnez un pinceau solide de base dans le panneau Pinceaux. Changez la couleur de premier plan en blanc en cliquant sur le cercle coloré dans le panneau des couleurs. Ensuite, assurez-vous d'être sur le bon calque (le calque inférieur) et commencez à délimiter chaque autocollant en blanc. Le bord du blanc est l'endroit où le Cricut coupera. Remarque : assurez-vous que l'option « Bords mouillés » n'est pas cochée dans la barre d'outils.
Ajout d'une marque
Si vous souhaitez ajouter une marque en haut de la feuille d'autocollants, vous pouvez également le faire. Tout d'abord, vous devez faire de la place en haut de votre feuille d'autocollants en réorganisant vos autocollants. Pour ce faire, vous pouvez fusionner vos calques en utilisant Calque → Fusionner visible, masquer les anciens calques (en cliquant sur le point situé à droite du calque), puis utiliser le outil Lasso pour sélectionner des éléments et les déplacer.
Notez que nous avons masqué les anciens calques, au lieu de les supprimer, afin de disposer des versions originales (sans le blanc) au cas où nous voudrions les utiliser pour un autre projet.
Une fois que vous avez suffisamment de place en haut, vous pouvez utiliser le outil Rectangle et dessiner un rectangle blanc en haut de votre feuille d'autocollants. Au-dessus du rectangle, vous pouvez ajouter tout texte ou dessin que vous souhaitez.
Exporter!
Nous sommes maintenant prêts à exporter ce fichier au format PNG transparent. Après l'avoir enregistré en tant que fichier Affinity Photo, vous pouvez aller dans Fichier → Exporter et sélectionner PNG, puis cliquer sur Exporter.
Vous pouvez maintenant aller dans Cricut Conception Space et télécharger votre fichier pour vous assurer que tout se passe correctement. Pour le type d'image, vous pouvez choisir Complexe. Dans l'écran Background Remover, vous n'avez rien à faire, car nous avons enregistré l'image au format PNG transparent, de sorte que Cricut Conception Space sait déjà quelles parties de l'image doivent être transparentes.
Cliquez sur Aperçu de l'image coupée en haut à droite pour vous assurer que les coupes sont correctes, puis cliquez sur Appliquer & Continuer. Dans l'écran suivant, sélectionnez Imprimer & Image découpée.
Vous devrez peut-être définir la taille, car Conception Space redimensionne parfois les éléments lors de l'importation. Assurez-vous que la feuille d'autocollants est sélectionnée, puis allez à Taille dans la barre d'outils supérieure, tapez 6 dans l'espace réservé à la largeur et cliquez sur Entrée - la hauteur devrait s'ajuster automatiquement.
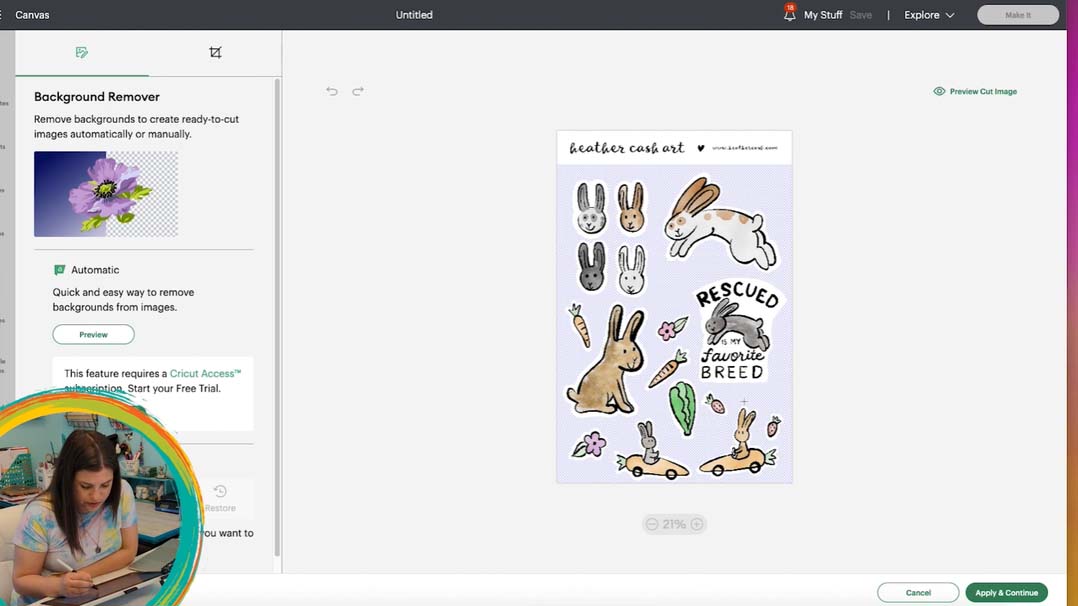
Imprimer & couper!
Vous êtes maintenant prêt à imprimer et à découper votre projet! Cliquez sur Make It, puis sur Continue. Insérez une feuille de papier autocollant dans votre imprimante et cliquez sur le bouton Envoyer à l'imprimante dans Conception Space. Choisissez votre imprimante et désactivez l'option Ajouter un fond perdu. Cliquez ensuite sur Imprimer.
Une fois votre feuille d'autocollants imprimée, vous pouvez la placer sur votre tapis dans le coin supérieur gauche. Allez dans Conception Space et trouvez l'endroit où il est indiqué Set Base Material (Définir le matériau de base). Vous devez choisir la feuille Washi comme type de matériau . Si vous ne l'avez pas mis en signet, vous devrez cliquer sur " Parcourir tous les matériaux » et le trouver. Vous pouvez ajuster légèrement la pression en sélectionnant Plus ou Moins sous l'option Pression. Remarque : si vous utilisez du papier autocollant de la marque Cricut, utilisez les options indiquées sur l'emballage.
Vous êtes alors prêt à passer votre tapis dans le Cricut. Lorsque le Cricut est terminé, relâchez le tapis et retirez le papier autocollant. Vous devrez découper les bords de la feuille d'autocollants pour obtenir une feuille de 6″x9″. Bonne lecture!






