Dans ce tutoriel, Unmesh Dinda de Piximperfectne nous enseigne pas les couches de réglage, l’une de ses techniques de signature, comme dans les deux derniers tutoriels. Au lieu de cela, il nous montre comment découper les cheveux d’un sujet de n’importe quel arrière-plan, peu importe à quel point il est encombré ou occupé.
Celui-ci est un tutoriel plus long ! La vidéo dus à plus de 30 minutes. Cet article de blog sera un résumé général, mais si vous recherchez une procédure pas à pas de la technique, vous devrez regarder la vidéo.
L’image d’origine :

Tracer un chemin
Avant même de commencer, Dinda trace un chemin extrêmement compliqué autour de l’extérieur du sujet. Il renomme le chemin afin de l’enregistrer, puis crée une sélection à partir de celui-ci en cliquant avec le bouton droit et en allant dans Faire la sélection, puis clique sur le bouton Masque avec la sélection active pour créer un masque de calque. La création d’un calque d’arrière-plan noir sous le masque nous montre que la découpe est parfaite autour des bords durs, mais pas autour des cheveux.

Faire des brosses à cheveux
Donc, afin de patcher certains des cheveux qui ont été perdus, Dinda devra faire quelques nouvelles brosses. C’est aussi la partie qui dépendra le plus de sa tablette à stylet Wacom, car il n’y a pas de véritable moyen équivalent de le faire avec une souris.
En prenant le pinceau par défaut, il va dans le panneau Paramètres du pinceau , et sous le sous-menu Transfert , définit l’opacité et le flux à la pression du stylo. Ensuite, dans le sous-menu Shape Dynamics , il définit également la taille sur La pression du stylo et la dureté quelque part au milieu. Il l’enregistre comme un préréglage de pinceau pour peindre dans les cheveux à l’avenir, puis l’enregistre dans un nouveau groupe de pinceaux afin qu’il puisse garder les prochains pinceaux qu’il fera avec lui.
Il fait ensuite des deuxième et troisième brosses en utilisant une méthode différente : zoomer sur une section des cheveux et disperser des points noirs dessus.
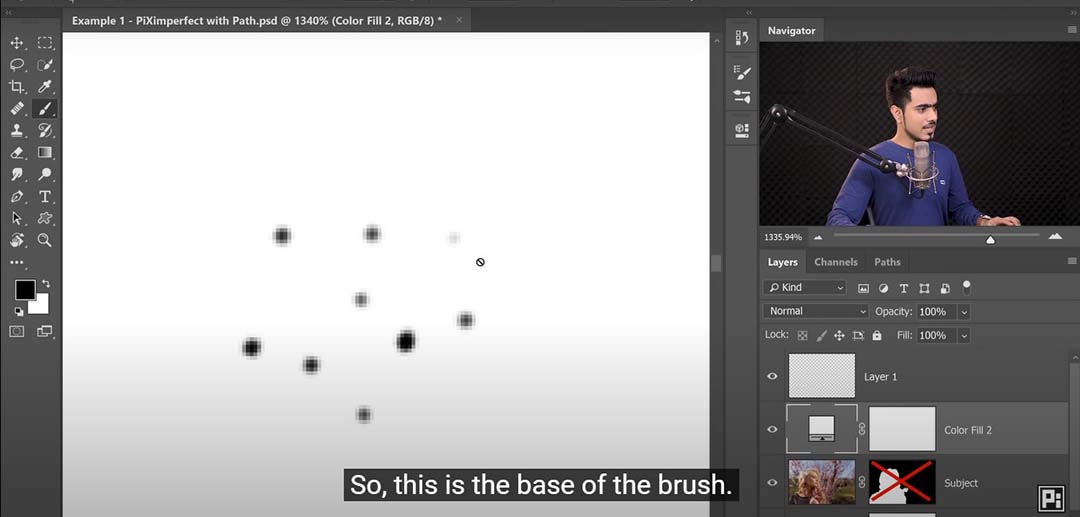
Cela nécessite un travail plus complexe au sein des fonctions de pinceau, car il sélectionne autour d’eux, définit la couleur d’arrière-plan en blanc et les utilise pour définir un nouveau préréglage de pinceau via le menu Edition . Ensuite, il retourne au panneau Paramètres du pinceau et définit des propriétés similaires pour eux comme il l’a fait pour le pinceau monocaténaire.
Conseil clé : Chaque fois que vous souhaitez varier un coup de pinceau, vous pouvez revenir aux paramètres du pinceau et dans la fenêtre Forme de la pointe du pinceau, ajuster l’angle.
Affiner les cheveux à l’intérieur du masque
Le nom du tutoriel n’est pas tout à fait exact, car au lieu de couper les cheveux, il a surtout à voir avec la peinture de retour après l’avoir découpé afin qu’il semble plus naturel. C’est la partie la plus longue du tutoriel, mais aussi la plus simple. Pour cela, il s’appuie fortement, encore une fois, sur sa tablette à stylo Wacom.
Pour commencer, il sélectionne le masque de calque qu’il a fait sur le sujet au début, puis utilise ses différentes brosses à cheveux pour peindre des parties de celui-ci, exposant les poils « débordement » en dessous, ceux qu’il n’a pas capturés lors de la découpe avec l’outil stylo.
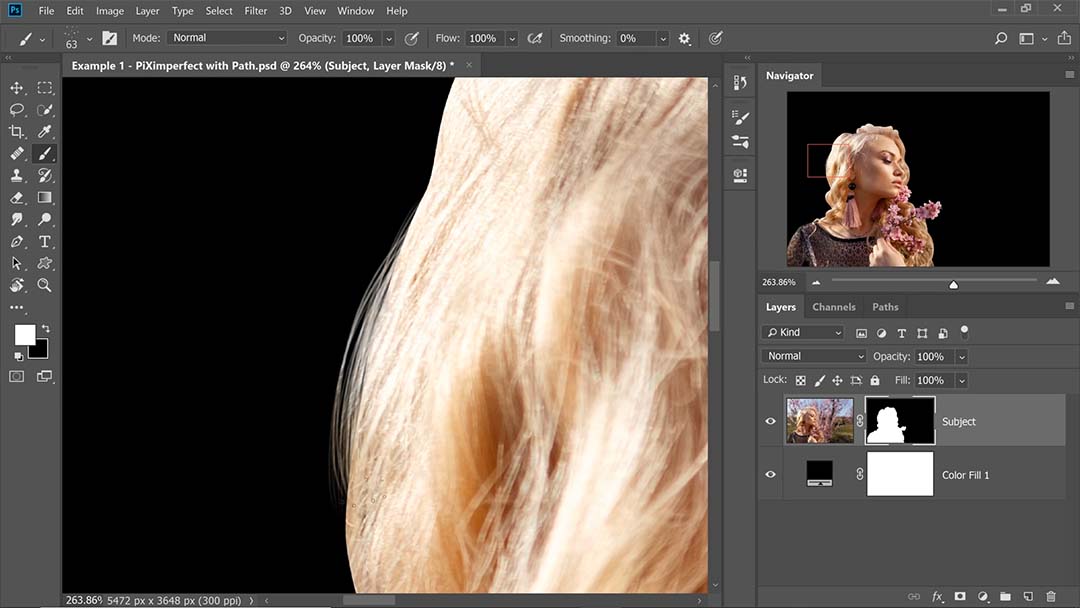
Remarque : Lorsque vous travaillez avec des masques de calque, le noir est une partie qui est exclue et le blanc est une partie incluse. Dinda utilise des pinceaux blancs pour les cheveux pour peindre des parties du masque de calque.
Conseil clé : Pour diminuer l’opacité d’un masque, cliquez dessus, accédez à Propriétés de la fenêtre > pour ouvrir la fenêtre Propriétés du masque , puis diminuez la densité.
Après avoir diminué l’opacité du masque pour voir où les cheveux tombent, il sélectionne l’un de ses pinceaux « multi-brins » et commence à peindre dans les plus larges bandes de cheveux. Puis, pendant une longue période, il entre et, encerclant toute la tête, peint en grandes quantités de poils volants comme il l’entend, ajustant l’opacité du masque pour s’assurer qu’il suit le flux des cheveux d’origine.
Brouillage des bords en fonction de la profondeur de champ
Un problème avec la simple peinture des cheveux dans partira est que les bords dans lesquels il a peint sont nets et au point, ce qui n’est pas la façon dont les caméras capturent les poils flyaway en raison de la profondeur de champ. Donc, pour résoudre ce problème, il prend l’outil de flou et le fait courir sur les bords de certains des poils extérieurs.

Peinture de cheveux supplémentaires
Dinda appelle cette étape « Où la magie se produit », et c’est la partie où il prend la licence la plus créative. Pour cette étape, vous n’avez pas besoin d’être précis puisque vous ajoutez des cheveux entièrement nouveaux, pas de peinture à travers un masque.
Tout d’abord, il crée une couche normale nommée « Cheveux 1 », puis avec la pipette, échantillonne la couleur des racines des cheveux près de l’endroit où il veut peindre, puis peint simplement des poils flyaway supplémentaires allant où il le souhaite. De temps en temps, il s’arrête pour brouiller certains des poils ainsi.
Les cheveux 1 ne sont que la première des cinq couches de cheveux qu’il finira par créer, une pour chaque partie des cheveux, afin de les garder organisés.
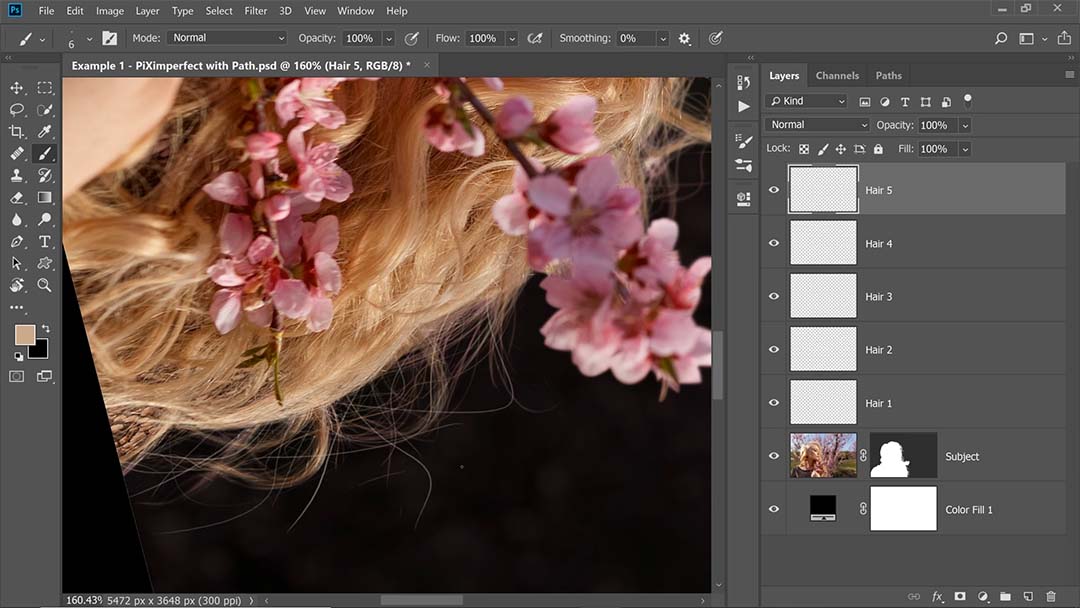
Services correctionnels
Si vous revenez au masque et augmentez la densité, dit Dinda, vous remarquerez que certaines parties des cheveux sont roses. Personnellement, c’est invisible pour moi, mais il insiste. Vous voudrez peut-être ignorer cette étape. C’est parce qu’il a peint sur les cheveux et en arrière-plan, qui contient des fleurs roses.
Pour résoudre ce problème, il crée un nouveau calque au-dessus du sujet et le définit comme un masque d’écrêtage, ce qui signifie qu’il est contraint à la couche inférieure, puis prend un échantillon de la couleur des cheveux et le peint. Si vous voulez le faire sans perdre de texture, suggère-t-il, vous pouvez utiliser le mode de fusion des couleurs pour vous assurer que seule la teinte de l’image sous-jacente est affectée.
Et avec cela, il a une image isolée qui, bien que la peinture substantielle ait été faite, ressemble exactement à l’image originale avec les cheveux masqués.
L’original par rapport à l’image finale :






