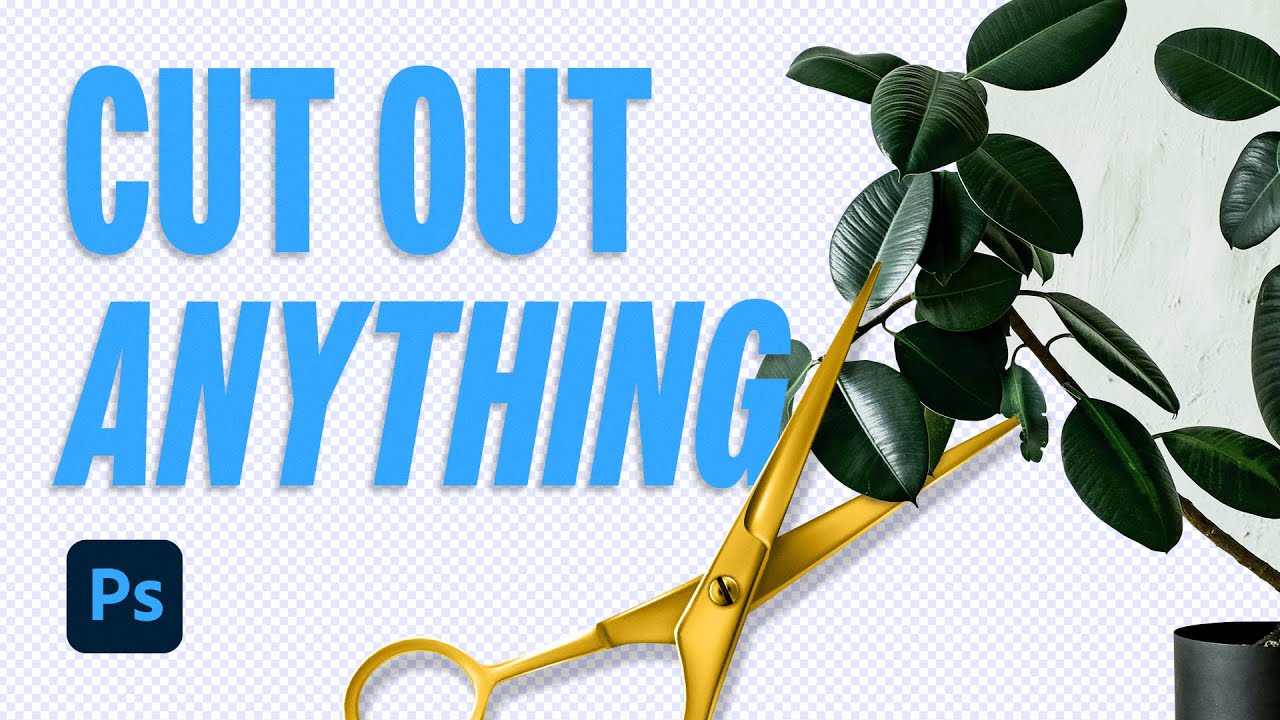School of Motion réinvente l’école d’art avec une formation de classe mondiale qui est disponible sur votre emploi du temps de n’importe où sur Terre. Ils offrent une grande variété de cours qui peuvent faire passer vos objectifs créatifs au niveau supérieur. Consultez leur site Web pour voir toutes leurs offres. La vidéo ci-dessous est apparue à l’origine sur la chaîne YouTubede School of Motion, et cet article explicatif a été initialement publié sur leur site Web.
Adobe Photoshop est un outil puissant pour la conception et l’animation. De nombreux projets reposent sur des images qui doivent être supprimées d’un arrière-plan avant d’être utilisées. Que vous conceviez une affiche, que vous construisiez des storyboards pour un projet d’animation ou que vous travailliez sur un chef-d’œuvre de motion design, nous avons le guide ultime pour vous aider à démarrer.
Nous avons préparé le guide ultime pour découper des images dans Photoshop. Non, vraiment, c’est aussi complet que nous l’avons jamais fait, et nous savons que vous allez prendre un tour ou deux en cours de route. Bien sûr, il y a des avantages et des inconvénients à chacun de ces conseils, et ils fonctionnent mieux lorsque vous combinez plusieurs techniques. Ce tutoriel est destiné à ajouter de nouveaux outils à votre ceinture, alors prenez une tasse de café (ou votre boisson d’apprentissage de choix) et nous allons aller après elle.
Dans ce didacticiel, vous allez apprendre à :
- Peindre sur un masque d’image
- Utilisez l’outil Plume
- Utilisez l’outil de sélection d’objet
- Utilisez l’outil de sélection rapide
- Utilisez des outils de sélection intelligents
Remarque : ce didacticiel est basé sur Adobe Photoshop CC 2022, mais ce didacticiel doit être suffisamment similaire, quelle que soit la version de Photoshop que vous utilisez). Pour télécharger les fichiers et suivre, rendez-vous sur le site Web de School of Motion.
Comment peindre sur un masque d’image dans Photoshop CC 2022
Un masque d’image est un moyen rapide et non destructif d’ajuster les images dans votre composition. Au lieu de couper l’image de l’arrière-plan, vous cachez simplement les parties de l’image que vous ne voulez pas utiliser. Si vous utilisez la gomme, vous supprimez en fait des pixels de votre image. Si vous faites trop d’erreurs, même CTRL / CMD + Z ne peut plus vous sauver. C’est pourquoi vous devriez aller avec des masques.
Les masques d’image peuvent être créés en cliquant sur le calque d’image, puis en cliquant sur l’icône de masque.
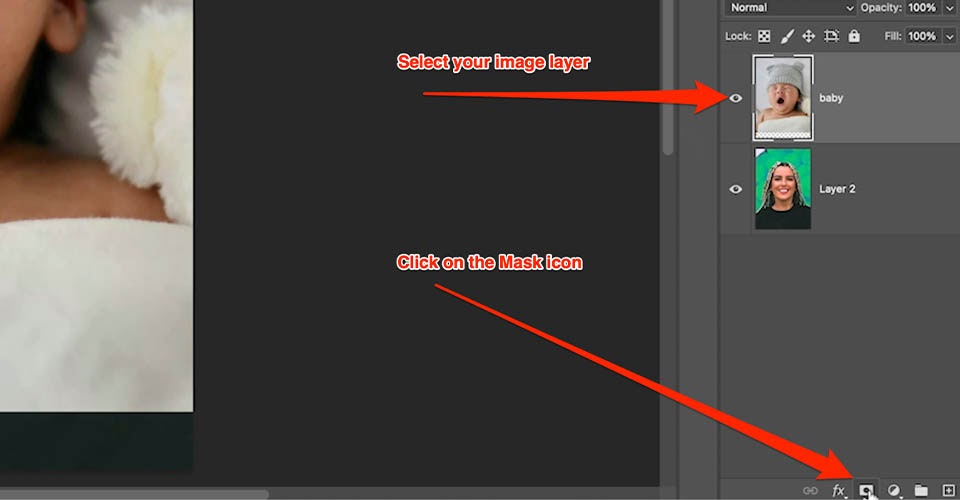
Vous verrez un calque blanc uni ouvert à côté de votre calque d’image. Maintenant, sélectionnez votre pinceau (B) et changez la couleur en noir. Cliquez sur votre calque de masque et dessinez sur l’image. Les pixels disparaîtront, comme si vous effavaient... mais ces pixels ne sont pas partis pour toujours. Ils sont juste masqués.
Ce qui est génial avec un masque, c’est la possibilité d’utiliser des nuances de gris pour masquer votre image à différents niveaux d’opacité. Cela rend le mélange entre les images encore plus facile. Bien que les masques d’image soient parfaits pour leur flexibilité et leur nature non destructive, ils sont également un processus manuel minutieux. Si le temps presse, ce n’est peut-être pas le meilleur outil de pointe.
Comment utiliser l’outil Plume dans Photoshop
L’outil Stylo est à peu près le moyen le plus précis de découper des choses d’une image dans Photoshop. Avant même de commencer, cependant, nous vous recommandons d’ajuster un paramètre de l’outil avant même de commencer. Par défaut, le stylo fera descendre des points à la pointe de l’icône.
Au lieu de cela, rendons cela un peu plus précis. Tout d’abord, vous allez aller dans le menu Photoshop > Préférences > Curseurs et définir vos autres curseurs sur Précis.

Cela change votre curseur de l’icône Du stylo dans un réticule, ce qui permet une sélection parfaite au pixel près. N’oubliez pas que la clé d’un flux de travail rapide est de préparer vos outils pour les tâches à accomplir. Maintenant que vous avez configuré votre outil de stylo, il est temps de voir ce qu’il peut faire.
Maintenant, l’astuce pour utiliser le stylo est simple. Cliquez pour placer votre point initial. Lorsque vous cliquez sur votre deuxième point, maintenez et faites glisser pour créer une poignée Bézier. Cela vous permet de créer des courbes qui suivent les contours naturels de votre image. Si vous travaillez avec des lignes gravées au laser, fantastique. Vous pouvez utiliser une ligne droite. Mais la plupart des images que nous utiliserons dans nos carrières ne sont pas si parfaitement façonnées.
Une fois que vous avez la forme initiale, appuyez sur Option / Alt et faites glisser, et vous casserez votre poignée bézier.
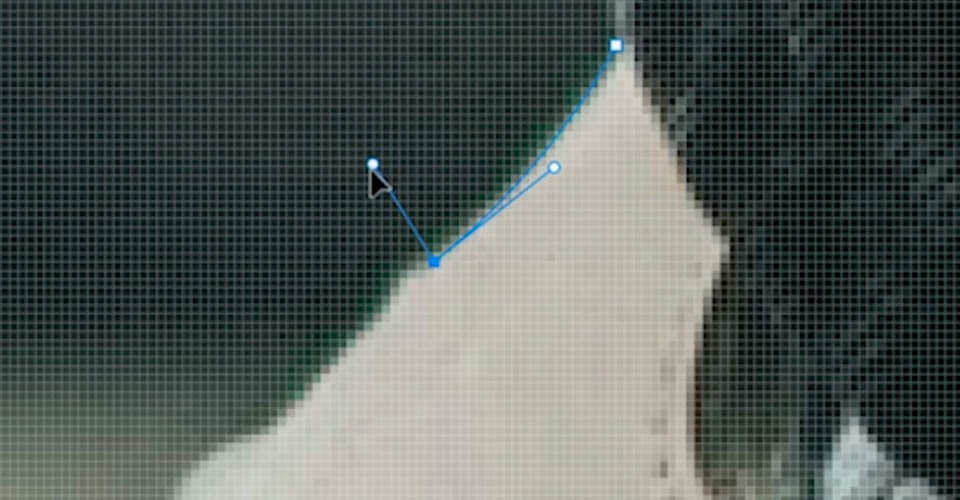
Cela indique à Photoshop la direction dans laquelle vous prévoyez de vous diriger ensuite et facilite grandement le déplacement d’un point à l’autre.
Si vous faites une erreur en plaçant un point, maintenez CMD / CTRL et vous pouvez ramasser et déplacer le point où il doit aller. C’est un processus fastidieux, surtout si vous voulez obtenir tous les détails, mais c’est ce qu’il faut pour une image nette.
Lorsque vous vous déplacez autour de l’image, maintenez la barre d’espace pour changer votre curseur en une main afin que vous puissiez ajuster votre toile.

Cela prend de la pratique, mais bientôt vous aurez un instinct pour la façon dont l’outil se comportera. Comme vous pouvez le voir, j’ai pu m’en tirer avec moins de points dans certains domaines, tandis que les sections les plus occupées nécessitaient tout un gâchis d’ajustements.
Créer un masque d’image à partir de l’outil Plume
Pour transformer cela en masque, nous nous dirigeons vers l’onglet Chemin sur le côté droit. Vous verrez que nous avons créé un chemin de travail. Si vous CMD +Click, là, cela transformera le chemin en une sélection. Maintenant, allez dans votre onglet Calques et cliquez sur l’icône masque, et alto ! Vous avez créé un masque parfait pour votre image. Cependant, il existe un moyen encore meilleur de masquer votre image.
Créer un masque vectoriel à partir de l’outil Plume
Au lieu d’un masque d’image, faisons un masque vectoriel.
Une fois votre chemin créé, sélectionnez votre image et dirigez-vous vers l’icône Masque. Maintenez CMD/CTRL enfoncé et cliquez sur le bouton Masquer pour créer un masque vectoriel. Vous remarquerez que le masque est différent dans votre calque.
Maintenant, avec le masque vectoriel sélectionné, appuyez sur la touche A pour passer à l’outil de sélection directe. Cela vous permet de sélectionner des points à partir du chemin et de les affecter de manière non destructive. Vous avez également des options supplémentaires dans l’onglet Propriétés qui sont uniques aux masques vectoriels.
L’outil stylo, comme vous pouvez le voir, est extrêmement précis. Cependant, son utilisation peut être un processus lent et fastidieux. Heureusement, Photoshop vous fournit des outils puissants pour accélérer le processus.
Comment utiliser l’outil de sélection d’objet dans Photoshop
L’outil de sélection d’objets est un outil amusant et facile à utiliser qui identifie et sélectionne rapidement un objet. Cependant, il peut ne pas être facile à trouver dans vos paramètres par défaut. Parfois, il est caché avec tous les autres outils. Dans tous les cas, amenons-le à l’avant et voyons ce qu’il peut faire.
Dirigez-vous vers Modifier > barre d’outils, et nous pouvons insérer l’outil de sélection d’objet où nous le voulons. Je pense qu’il appartient à l’outil de sélection rapide, donc c’est là que je le mets.
Lorsque vous sélectionnez l’outil, vous remarquerez que deux flèches tournent dans votre barre d’outils. Il s’agit du moteur Sensei d’Adobe qui s’éloigne en arrière-plan, essayant de comprendre où se trouvent tous les objets dans l’image. Une fois que les flèches cessent de bouger, vous êtes prêt.
Maintenant, partout où mon curseur se déplace, vous verrez l’image mise en surbrillance pour la sélection.

À quel point est-ce cool ? Photoshop a déjà créé des masques pour chaque objet de votre image (qu’il a pu identifier). Donc, si je veux changer la couleur sur l’un de ces objets, je clique simplement et il sélectionne. Je peux tenir la touche Maj enfoncée pour sélectionner plusieurs objets. Si je fais une erreur, je peux désélectionner en maintenant Option / Alt enfoncée et en cliquant.
Créons maintenant un nouveau calque, puis créons un masque d’image sur ce calque. Vous verrez que mon masque est déjà configuré pour les objets que j’ai sélectionnés. Sélectionnez maintenant le nouveau calque d’image, choisissez une couleur et appuyez sur Option / Alt + Supprimer. Maintenant, j’ai juste besoin de changer le mode de transfert de ce calque et je peux créer...

L’outil de sélection d’objets est un ajout impressionnant à votre barre d’outils Photoshop. Bien qu’il faut une seconde pour initialiser (en fonction de votre machine), vous pouvez voir à quel point le moteur Sensei peut être efficace.
Si vous souhaitez affiner vos sélections, vous pouvez le faire avec l’outil Sélectionner et masquer, que nous verrons dans un instant.
Comment utiliser l’outil de sélection rapide dans Photoshop CC 2022
L’outil de sélection rapide est un moyen très pratique de saisir rapidement des objets lorsque vous n’avez pas besoin d’être parfait au pixel près. Rendez-vous sur votre barre d’outils et sélectionnez cet outil.
Lorsque vous utilisez l’outil de sélection rapide, votre curseur passe à une icône de pinceau. Utilisez les crochets ( [ ou ] ) pour développer ou réduire l’outil. Ensuite, il suffit de peindre sur l’objet que vous souhaitez sélectionner. Si vous attrapez quelque chose que vous ne voulez pas, maintenez la touche Option / Alt et peignez sur cette zone.
Vous remarquerez peut-être que la zone de sélection saute de temps en temps. C’est Photoshop qui utilise votre entrée pour deviner quelles parties de l’image vous vouliez attraper. Un réglage fin sera nécessaire si votre objet n’est pas bien éclairé, ou est juste un peu trop petit, mais c’est un moyen facile de saisir des objets évidents dans votre image.
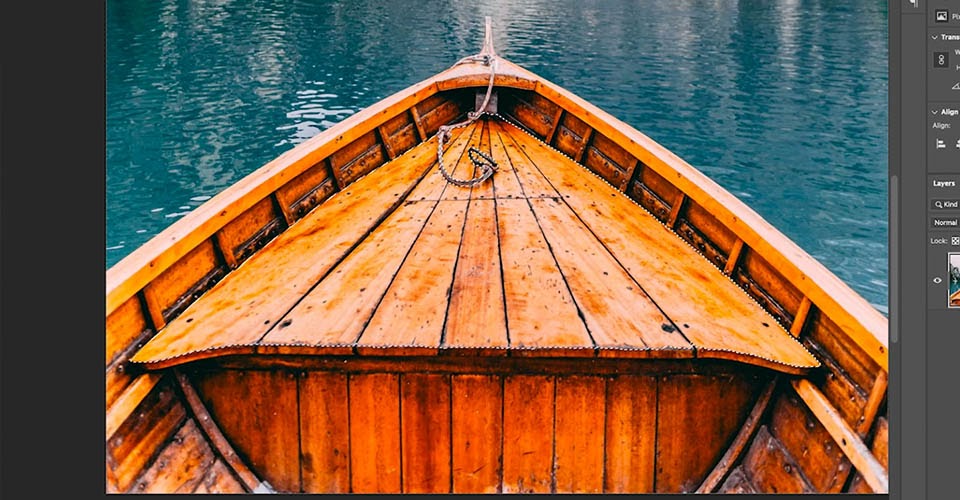
Outils de sélection intelligents dans Photoshop
Il existe également des outils de sélection intelligente dans Photoshop qui peuvent vraiment aider votre flux de travail, alors jetons un coup d’œil à ceux-ci aussi.
Sélectionnez Ciel dans Photoshop
Disons que vous avez une excellente image, mais que vous devez échanger dans un ciel plus intéressant. Eh bien, cela peut être un processus assez fastidieux, masquant tous les objets au premier plan. Aujourd’hui, cependant, vous pouvez simplement aller dans Sélectionner > Ciel. Sérieusement.
Photoshop aura un regard sur votre image et - en quelques secondes - venir avec un masque assez précis. Pour le tester, nous accédons à notre image Sky et appliquons le masque nouvellement créé. Dans notre cas, il semble assez dang bon !

Sélectionnez Zone de mise au point dans Photoshop
Vous avez maintenant la possibilité de sélectionner une plage focale spécifique dans votre image. Pour ce faire, utilisez la sélection Zone de mise au point dans le menu Sélectionner . Cela vous permet de sélectionner les parties de l’image qui se trouvent dans la plage de mise au point que vous avez choisie.
Photoshop sélectionnera automatiquement les pixels qui se trouvent dans votre plan focal. Une fois que vous avez frappé OK, vous aurez une sélection autour de cette partie de votre image, ce qui vous permet de faire des choses assez amusantes.
Avec ma nouvelle sélection, je peux ouvrir un calque de réglage et appliquer une courbe, éclaircissant cette partie de l’image comme si j’avais une lumière clé séparée. Avec les outils supplémentaires dans l’onglet Propriétés, je peux plumer le masque pour effacer les bords durs et créer un aspect plus naturel.

Continuez votre parcours Photoshop
Vous voulez en savoir encore plus sur la découpe d’images dans Photoshop ? Regardez le reste de la vidéo ci-dessus pour obtenir des conseils sur l’utilisation de l’outil Sélectionner et masquer, Sélectionner une plage de couleurs et Utiliser des canaux. Et si vous êtes à l’aise avec Photoshop mais que vous n’avez pas confiance en vos compétences en conception, consultez notre Design Bootcamp!

Vous voulez en savoir plus ?
Bien que ce n’était pas un guide complet pour découper des images dans Photoshop, il va certainement vous aider à démarrer. Vous souhaitez en savoir plus sur l’édition d’images ainsi que sur l’animation ? Pour plus de conseils, rendez-vous sur la chaîne Youtube de School of Motion ou trouvez des cours complets sur leur site Web.