Parfois, la façon dont vous emballez un cadeau est presque aussi importante que le cadeau lui-même. Si vous êtes fatigué des papiers d’emballage de vacances ennuyeux qui tapissent les étagères à cette période de l’année et que vous voulez faire quelque chose d’un peu plus spécial et unique, vous pouvez concevoir et imprimer votre propre papier d’emballage de vacances personnalisé ! Mais comment faites-vous ?
Nos amis de The Queer Store sont des experts dans la création de cartes de vacances personnalisées, de papier d’emballage et de cadeaux, et nous nous sommes associés à eux pour créer ce tutoriel pour créer votre propre papier d’emballage de vacances personnalisé. Pour en savoir plus sur le magasin Queer, consultez cette interview que nous avons faite avec eux l’année dernière pour la Saint-Valentin à propos de leurs cartes de vacances originales et inclusives.
Sinon, sortez votre tablette de stylo Wacom ou votre écran de stylo et regardez la vidéo ci-dessous pour un tutoriel rapide et simple sur la façon de concevoir votre propre papier d’emballage de vacances personnalisé !
Ce dont vous aurez besoin :
- Une idée inspirante
- Une tablette à stylet créatif Wacom ou un écran de stylo
- Logiciels de conception tels qu’Adobe Illustrator ou Photoshop, ou Affinity Photo ou Designer - un essai gratuit d’Affinity est livré avec chaque achat d’une tablette ou d’un écran Wacom One pen, soit dit en passant !
- Une imprimante (soit une entreprise locale, soit une entreprise en ligne comme Printify ou Zazzle)
Étape 1 : Thème
Tout d’abord, pensez à votre thème. Je vais me concentrer sur la création d’un design qui reflète qui nous sommes en tant qu’entreprise, donc je vais prendre la fierté comme une inspiration. J’ai tendance à commencer mes idées en consommant beaucoup d’images, alors je recherche d’images Google pour « fierté ». Les drapeaux sont clairement proéminents, donc c’est certainement quelque chose sur lequel je veux me concentrer dans la conception.
Ensuite, regardons le papier d’emballage de Noël pour obtenir de l’inspiration et intégrer le thème de Noël. Tout de suite, mon idée m’est venue : j’ai décidé de créer un modèle de cadeaux qui ont tous des couleurs de drapeau de fierté LGBTQ + différentes.
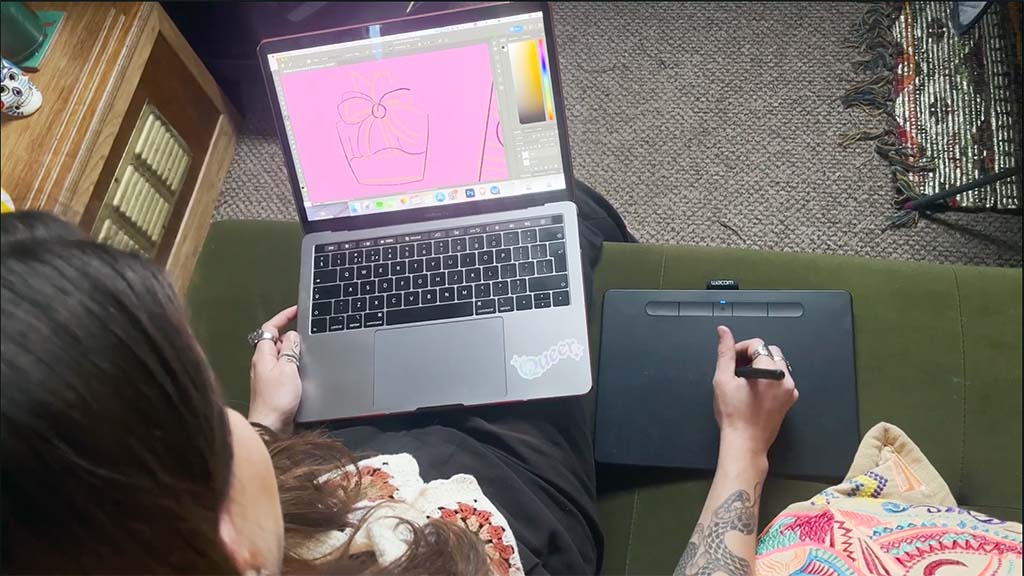
Étape 2 : Croquis initial
Maintenant, il est temps pour le croquis initial ! J’utilise Adobe Potoshop pour illustrer, combiné avec ma tablette Wacom Intuos. Pour créer le papier d’emballage, je vais commencer par créer une tuile carrée que je vais transformer en un motif. J’utiliserai des images de cadeaux comme références, car je trouve toujours qu’il est préférable d’utiliser une référence afin que les dimensions et les détails soient plus précis.
Étape 3 : Nettoyage
Maintenant que je suis satisfait du croquis approximatif, je vais passer avec une ligne noire parce que j’aime la définition qu’il donne à mes illustrations. Le pinceau que j’utilise a une texture rugueuse, car j’aime que mes illustrations numériques aient cette sensation faite à la main. C’est aussi pourquoi je ne crée pas de lignes parfaitement droites. Ma tablette Wacom est parfaite pour cela, car j’ai l’impression de dessiner directement sur du papier et cela rend l’illustration sur un ordinateur plus naturelle.
Maintenant que les lignes sont en bas, nous pouvons regarder la couleur. J’ai trouvé une image des drapeaux, donc je peux faire correspondre la couleur exacte à mes cadeaux. Je crée un nouveau calque et une nouvelle couleur sous le noir, et j’ai également apporté quelques modifications au fur et à mesure.
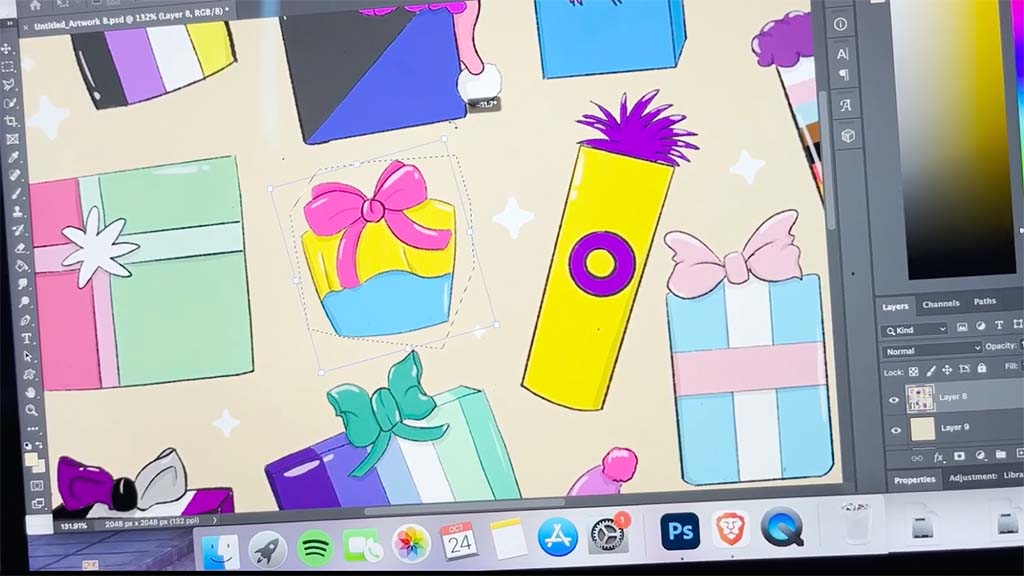
Étape 4 : Finaliser et exporter
Jusqu’à présent, je pense que ça a fière allure ! C’est juste les touches finales maintenant, en utilisant des tons plus clairs et plus sombres pour créer un peu de profondeur. L’étape suivante consiste à jouer avec la taille et l’orientation de certains des cadeaux jusqu’à ce que je sois heureux qu’ils s’adaptent à mon carré. Je vais ensuite ajouter quelques étoiles juste pour donner à l’arrière-plan un peu de quelque chose afin qu’il semble mieux dans l’ensemble.
Je vais maintenant exporter l’image dans un grand fichier image haute résolution.
Étape 5 : Choisissez votre imprimante
Ensuite, il est temps d’importer cette image dans un fichier Adobe Illustrator. Mais attendez ! À ce stade, vous devez décider de la taille que vous souhaitez créer le fichier d’IA. Cela dépend de la taille que vous souhaitez que votre impression soit. Si vous n’avez que quelques cadeaux à envelopper, alors une impression plus petite fonctionnera. Si vous en avez beaucoup, alors vous voudrez peut-être tout un rouleau.
Vous devez déterminer quelle imprimante vous prévoyez d’utiliser et rechercher si elle a des tailles standard ou si vous pouvez imprimer à la taille que vous souhaitez. Pour de meilleurs résultats, vous utiliserez une imprimerie locale. Cependant, ils n’impriment pas tous du papier d’emballage, vous devrez peut-être faire des recherches, magasiner et passer des appels. Les imprimantes locales auront souvent plus de flexibilité avec les tailles, et un avantage supplémentaire est que vous n’aurez pas à vous soucier des retards d’expédition des Fêtes - vous pouvez simplement aller chercher votre papier d’emballage lorsque c’est fait ! Assurez-vous de poser des questions sur les temps de dimensionnement et d’impression lorsque vous faites vos recherches.
Si vous n’avez pas d’imprimante locale qui peut imprimer votre conception de papier d’emballage personnalisée, vous devrez peut-être opter pour une imprimante en ligne. Certaines options incluent Zazzle, Printify et Overnight Prints. Chacun aura des tailles standard différentes qu’ils imprimeront - par exemple, Zazzle a une taille standard de 30 « x 180 », ce qui est parfait si vous avez une poignée de cadeaux. Ils ont également une taille plus petite de 19 « x 29 » si vous n’enveloppez que quelques petites choses.
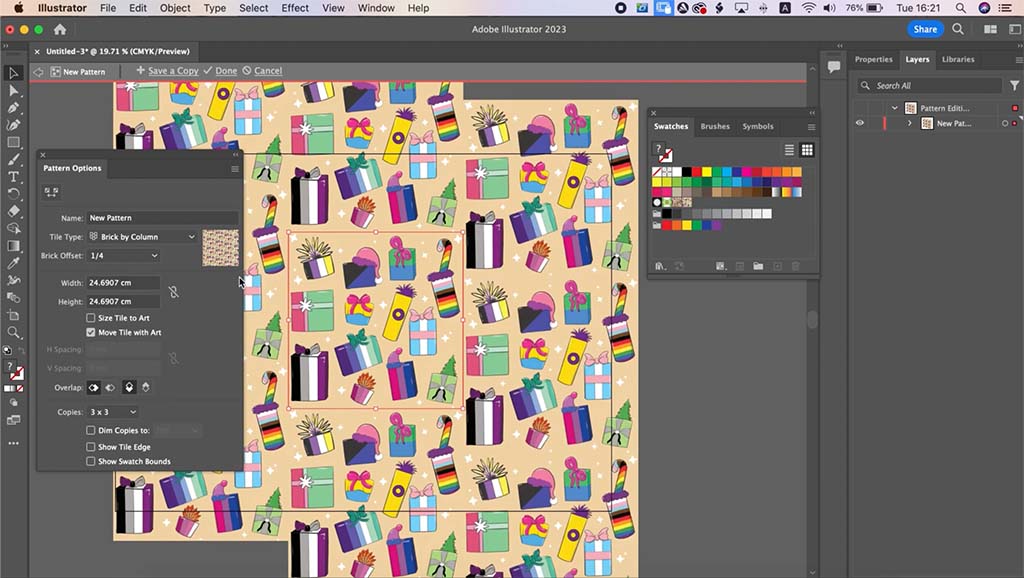
Étape 6 : Créez le motif répété
Une fois que vous connaissez votre taille d’impression, créez un fichier Adobe Illustrator de ces dimensions à 300 dpi ou plus, et importez l’image que vous avez créée à l’étape 4 dans le document Illustrator.
Pour créer un motif répété dans Illustrator, j’ai trouvé que la meilleure façon est de sélectionner Objet > Modèle > Faire, puis vous pouvez jouer avec les différentes options. Pour cette image, le style Brique par colonne fonctionne mieux, donc je vais l’utiliser. Je vais l’enregistrer, et il sera dans mes échantillons. Ensuite, tout ce que j’ai à faire est de le sélectionner et de remplir la page !
Remarque: vous pouvez le faire dans d’autres logiciels aussi ; Pour obtenir un exemple affinity designer, cliquez ici.

Étape 7 : Exporter et imprimer
Une fois que vous avez finalisé votre projet, exportez le fichier dans un document haute rés dans le format dont votre imprimante a besoin - généralement un PDF, mais il peut s’agir d’un autre format. Vérifiez auprès de votre imprimante.
Si vous utilisez une imprimante locale, vous pouvez probablement simplement leur envoyer le document, et ils s’occuperont de tout pour vous. Si vous utilisez une imprimante en ligne comme Zazzle, vous devrez utiliser leur générateur de papier d’emballage personnalisé. Chaque imprimante a un système légèrement différent, mais généralement vous allez télécharger votre fichier dans leur constructeur, choisir votre taille et vos paramètres, et finaliser votre achat.
Une fois qu’il est imprimé, enveloppez vos cadeaux dans votre conception personnalisée et attendez la surprise et la joie sur les visages de vos proches car ils apprécient non seulement le cadeau que vous leur avez reçu, mais aussi la façon créative dont vous l’avez emballé !

À propos des créateurs
Le Magasin Queer offre une collection unique de cartes de vœux et de cadeaux pour toutes les occasions. Nos produits sont inspirés de la culture pop et LGBTQI +, que nous présentons à travers diverses illustrations de fan art. Chaque carte est faite avec amour et admiration et passion authentiques. Des cartes d’anniversaire aux célébrations d’anniversaire, nous avons une carte pour cela. En tant qu’entreprise familiale, nous fabriquons continuellement une grande variété de nouvelles cartes de vœux bien faites et de haute qualité, du classique au tendance ! Pour nous suivre sur les réseaux sociaux, consultez notre Instagram et Tik Tok.





