Peut-être utilisez-vous Adobe Photoshop depuis un certain temps, ou peut-être que vous ne faites que commencer. Il existe de nombreuses façons de faire chaque type de modification dans le logiciel, ainsi que toutes sortes de conseils, d’astuces et de hacks pour faire les choses plus simplement et plus facilement.
Dans ce tutoriel, Colin Smith, le créateur de PhotoshopCAFE, démontre un moyen facile d’une technique super cool - créer un pinceau personnalisé à partir d’une photographie afin de faire un impressionnant effet de « double exposition ». Regardez la vidéo ci-dessous pour le didacticiel Adobe Photoshop, ou lisez la suite pour un résumé des instructions.
Dans ce tutoriel Photoshop, nous allons combiner deux photos afin qu’il semble que l’une émerge de l’intérieur d’une autre - créant un effet de « double exposition ».
Identification des sujets
La première étape consiste à identifier le sujet principal de votre image et l’image que vous souhaitez y intégrer pour créer l’effet de double exposition. Pour le sujet principal, je recommande d’utiliser quelque chose avec des bords clairement définis et un certain contraste entre le premier plan et l’arrière-plan.
Sélectionnez le sujet de l’image à l’aide de l’outil de sélection d’objet défini sur « Sélectionner le sujet » et copiez la sélection dans un nouveau calque. Pour le rendre facile à suivre à mesure que nous avançons, je vais me référer à ce calque comme Silhouette. Vous pouvez maintenant masquer le calque d’origine et vous concentrer sur le nouveau calque Silhouette.
Ajoutez un remplissage de couleur d’une couleur unie, comme le blanc, en tant que nouveau calque, puis faites glisser le calque Color Fill 1 sous le calque Silhouette afin que votre silhouette apparaisse maintenant devant un arrière-plan de couleur unie.
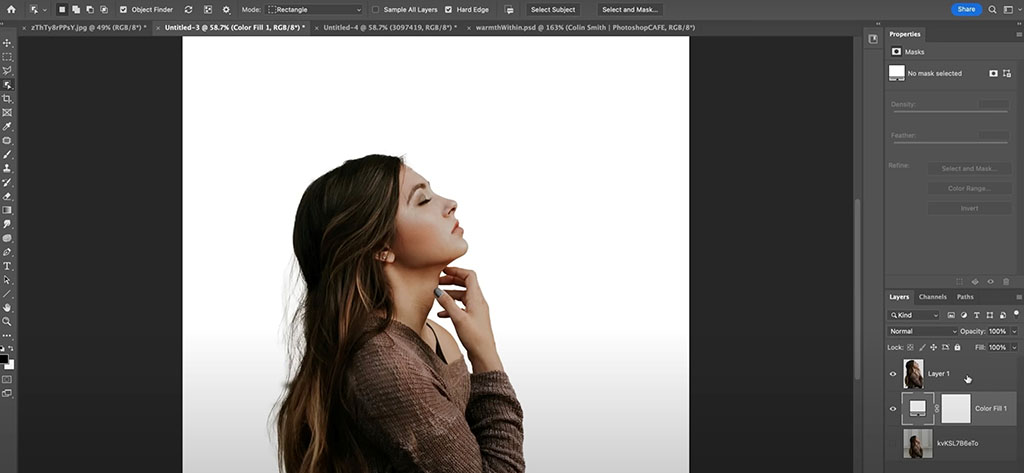
Configurer vos couches
Maintenant, tournez votre attention vers l’image que vous souhaitez fusionner dans le calque Silhouette pour créer l’effet de double exposition. Faites glisser et déposez l’image entière dans l’image avec votre silhouette. Cela créera un nouveau calque, que je vais désigner comme « arrière-plan », afin que vous puissiez suivre.
Faites glisser ce calque pour qu’il se trouvent au-dessus de votre calque silhouette. Maintenez la touche Alt ou Option enfoncée, placez votre souris sur la ligne entre les deux calques, et un carré avec une flèche apparaîtra. Cliquez sur la souris lorsque vous voyez cette image et elle découpera le calque Arrière-plan sur le calque Silhouette.
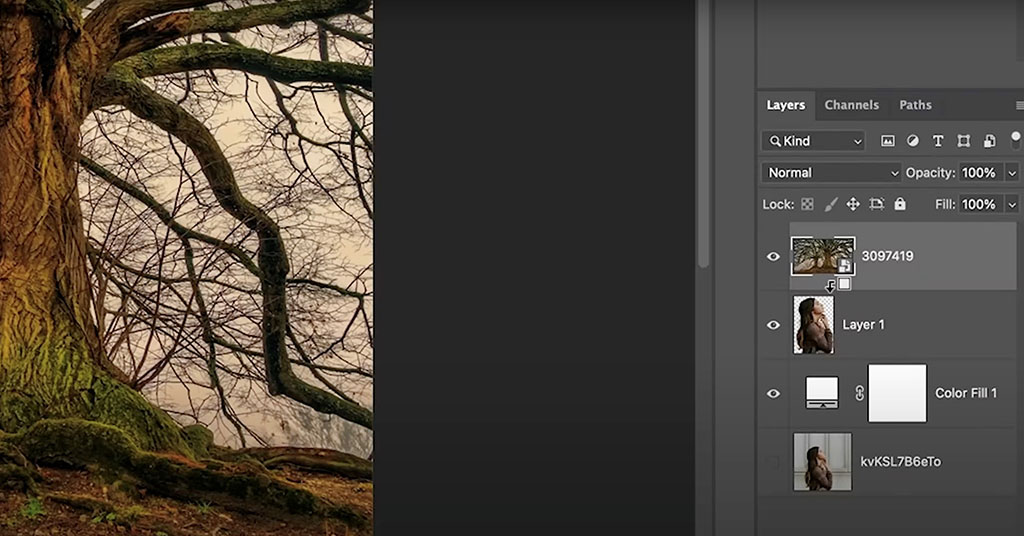
Commencer le mélange
Sélectionnez le calque d’arrière-plan et utilisez le menu déroulant pour changer le mode de fusion de normal à l’écran. Maintenant, vous verrez quelques détails de chaque image à venir à travers. Vous pouvez jouer avec les niveaux, l’alignement ou d’autres détails des couches jusqu’à ce que vous en soyez satisfait.
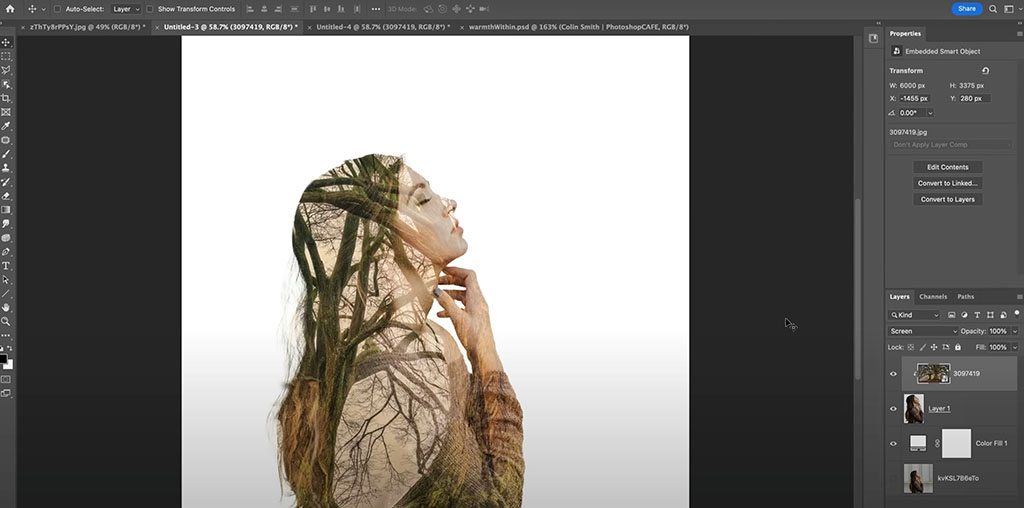
Vous n’avez pas été fait ? Essayez un pinceau personnalisé
Si vous êtes satisfait de l’effet de double exposition que vous avez créé, vous pouvez vous arrêter ici, mais vous pouvez également créer un pinceau personnalisé pour se fondre dans les bords de la silhouette afin qu’il se sente plus intéressant et naturel, sans ces bords durs.
Pour ce faire, retournez à l’autre onglet de projet contenant l’image que vous avez utilisée pour créer le calque d’arrière-plan. Nous allons utiliser cette image pour créer un pinceau.
Commencez par ajuster les niveaux pour créer un contraste plus fort entre les couleurs claires et sombres de votre image. Lissez les bords de la photo et créez un look plus doux pour votre pinceau à l’aide de l’outil De premier plan à dégradé transparent.
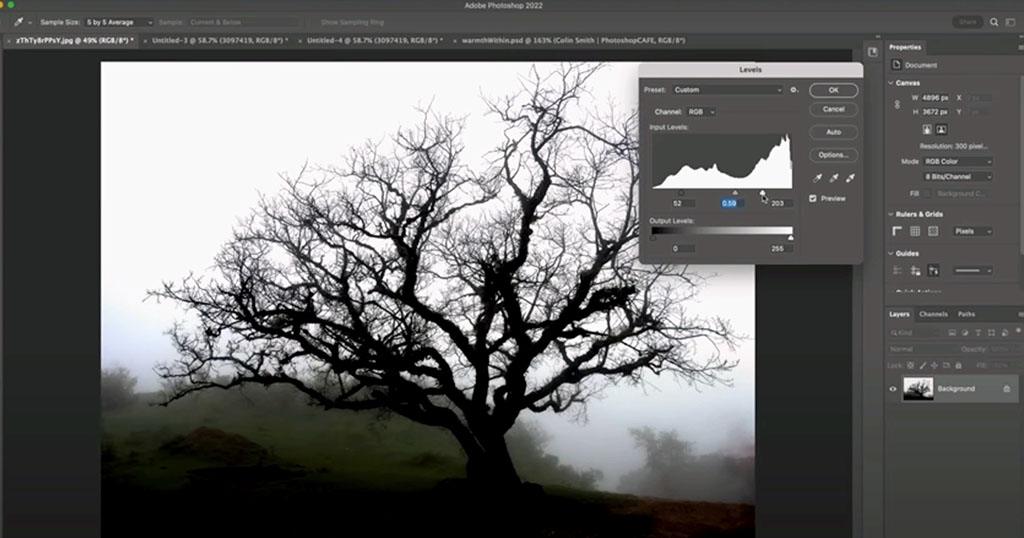
Création d’un pinceau personnalisé
Pour créer le pinceau, utilisez l’outil rectangle de sélection pour sélectionner la zone que vous souhaitez utiliser dans le pinceau, sélectionnez Modifier dans le menu, puis cliquez sur Définir le préréglage du pinceau. Ce pinceau restera dans votre bibliothèque pour une utilisation future. Vous pouvez créer plusieurs pinceaux pour capturer et combiner différentes textures de l’image et rendre votre résultat final plus varié et naturel. Maintenant que vous savez comment créer un nouveau pinceau, vous pouvez le faire à tout moment où vous souhaitez un pinceau personnalisé.
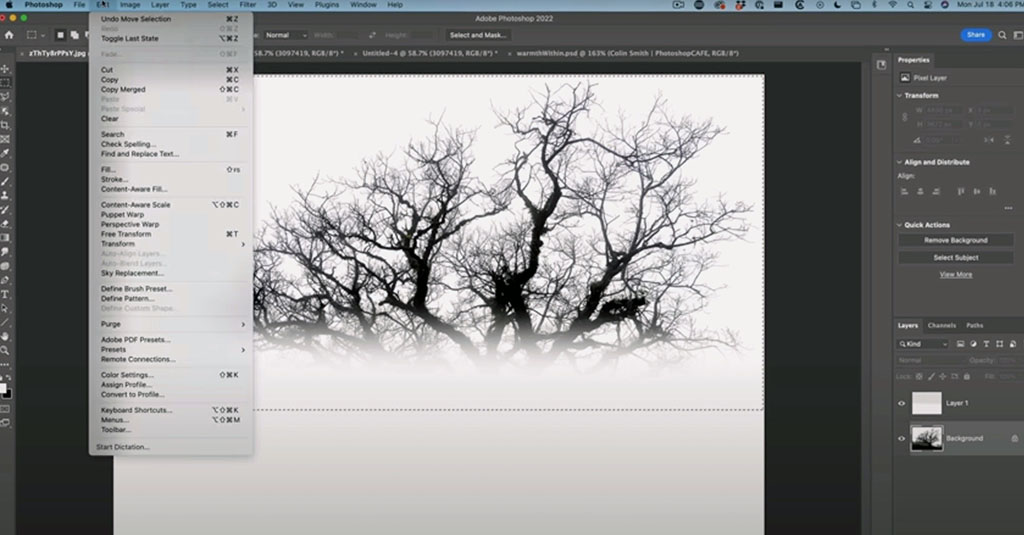
Utilisation du pinceau personnalisé
Il est maintenant temps de revenir au projet où vous avez combiné les deux images et d’utiliser votre nouveau pinceau ! Tout d’abord, créez un nouveau calque au-dessus du calque Silhouette. Découpez le calque d’arrière-plan du calque Silhouette et découpez-le au nouveau calque. Vous devriez voir la forme de la silhouette sans voir le calque d’arrière-plan. Cela permettra de voir facilement ce que vous faites lorsque vous travaillez avec le pinceau.
Sélectionnez une couleur de premier plan qui se fondra facilement avec l’image à double exposition que vous avez créée. Utilisez l’outil pinceau pour sélectionner le pinceau que vous avez créé. Ajustez les paramètres du pinceau comme la taille et l’angle du pinceau, et utilisez-le pour créer des détails le long du bord de la silhouette. Le pinceau peint la texture de l’image que vous avez utilisée pour créer le pinceau.
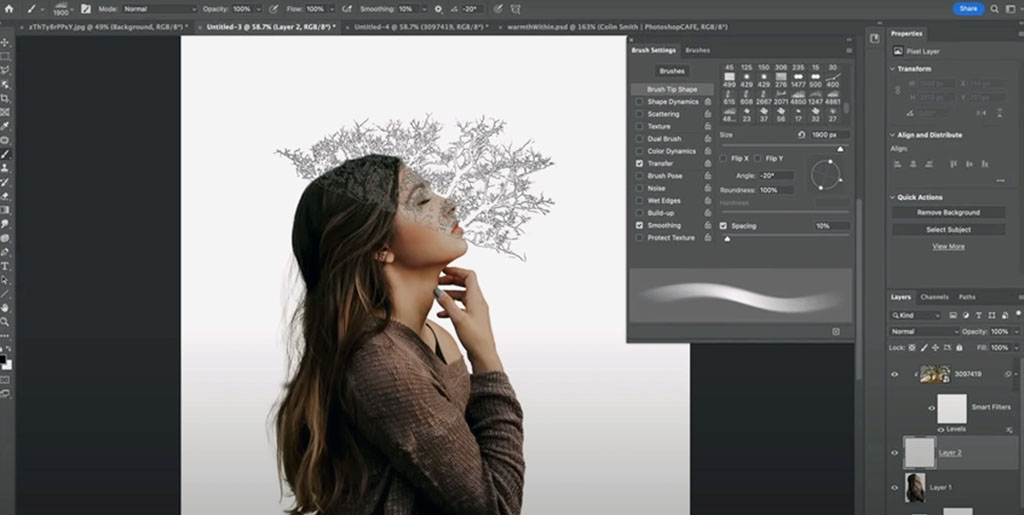
Finalisation de l’effet
Lorsque vous êtes prêt, vous pouvez cliquer avec le bouton droit sur le calque Silhouette et le calque où vous avez peint avec votre pinceau personnalisé et le convertir en un objet intelligent. Cela vous donnera l’effet final complet de la double exposition avec des détails sur le bord de la silhouette de l’image, pour une transition cool.
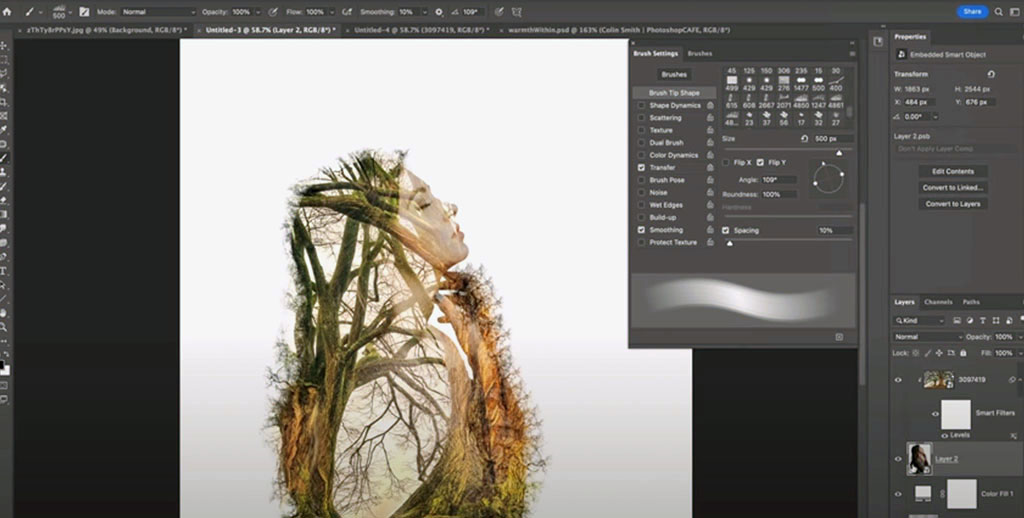
Extension de l’effet
À partir de là, vous pouvez continuer avec plus de modifications et de personnalisations. Vous pouvez ajouter un calque de remplissage de couleur unie, par exemple, comme vous l’avez fait précédemment, pour créer l’arrière-plan de la silhouette, puis utiliser le mode de fusion pour mélanger la couleur avec votre image.
Continuez à utiliser la même technique pour créer des composites et des doubles expositions de plusieurs images pour faire un effet vraiment cool, comme on le voit ci-dessous !
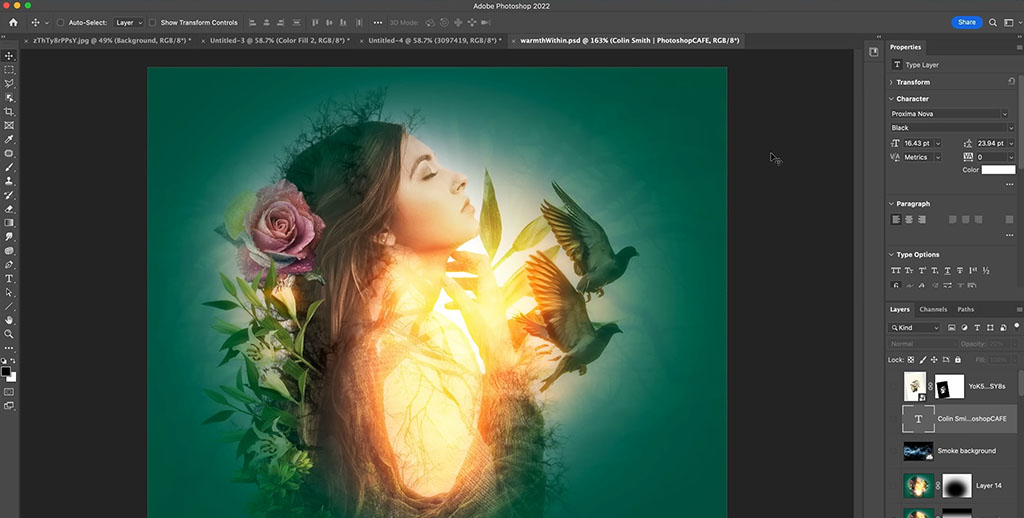

Apprenez cette technique et plus encore avec un cours Photoshop Cafe.
Vous voulez tout savoir sur la façon d’utiliser les calques dans Adobe Photoshop, comme le font les experts ? Apprenez cette technique et un tas d’autres dans le cours Learning Layers in Photoshop de Colin Smith, ou l’un de ses cours Photoshop Cafe !

À propos du créateur :
Colin Smith utilise Adobe Photoshop de manière professionnelle depuis 20 ans. Il fait de la formation pour Adobe et Apple et a écrit 20 livres. Sur sa chaîne YouTube, PhotoshopCAFE, il a des centaines de tutoriels et de conseils Photoshop faciles à suivre ainsi que des tutoriels Lightroom et des vidéos occasionnelles de technologie de photographie ou de drone.
Pour plus d’informations ou pour voir plus de ressources Adobe Photoshop gratuites de Colin, consultez le site Web Photoshop Cafe ou consultez sa bibliothèque de formation premium.






