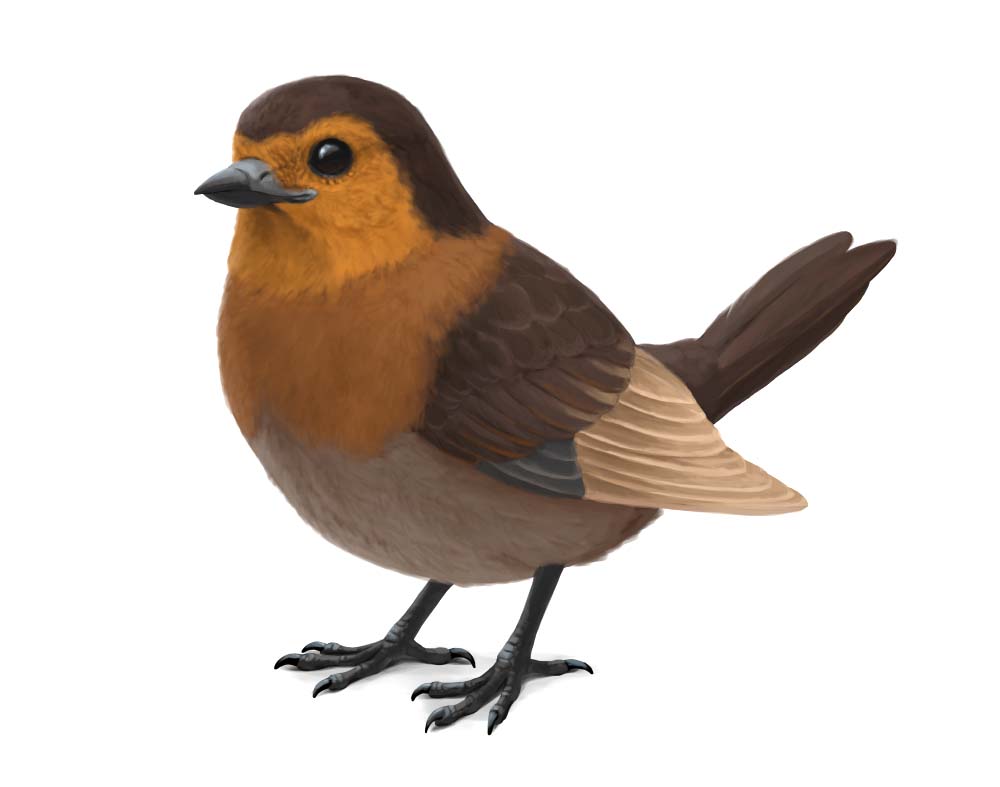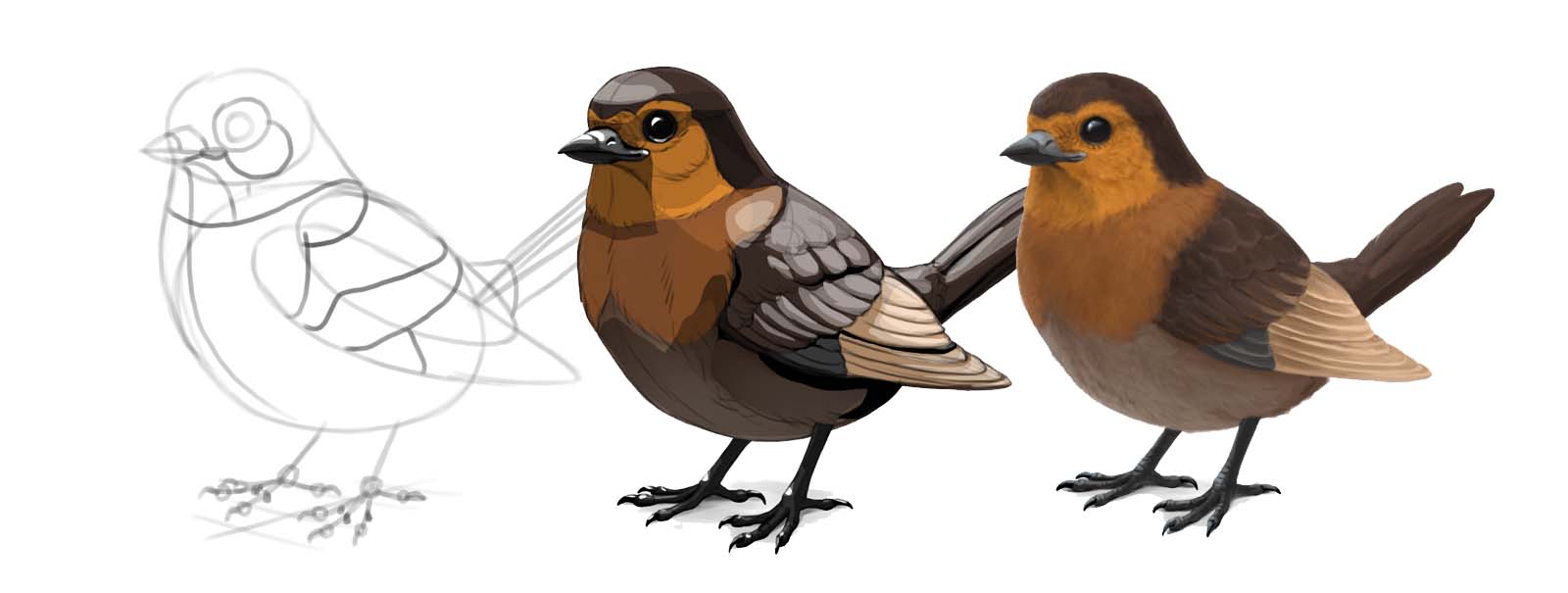Monika Zagrobelna est une artiste polonaise avec une grande passion pour la création de nouvelles choses - que ce soit par le dessin, la peinture numérique ou la manipulation de photos. Elle se spécialise dans la création d’art réaliste, en particulier des animaux, et est une grande fan de dragons et de créatures félines !
Elle aime partager ses compétences avec les autres, y compris sur son blog et ses comptes de médias sociaux. Découvrez-la sur X (Twitter), Facebook, LinkedIn, Instagram ou sur son site Web.
Dans ce tutoriel extrêmement détaillé, elle marche étape par étape à travers son processus pour dessiner un petit oiseau incroyablement mignon !
Lorsque vous pensez à créer une œuvre d’art numérique, vous savez peut-être exactement à quoi le résultat final est censé ressembler, mais pas les étapes que vous devez suivre pour y arriver. Donc, dans ce tutoriel, je vais vous montrer un exemple de processus de création d’une peinture numérique du début à la fin ! Vous apprendrez à dessiner l’esquisse, à planifier les couleurs de base, à ajouter un ombrage et à rendre l’ensemble de l’image - et vous pouvez facilement modifier ce processus pour créer votre propre style.
Configuration de vos outils
L’art numérique, comme tout médium, a ses outils spéciaux. Ils diffèrent légèrement en fonction du programme que vous utilisez, mais les programmes de base sont assez similaires. Voici un aperçu rapide des outils que j’utiliserai dans ce didacticiel, avec des exemples de Sketchbook Pro (gris clair) et Photoshop (gris foncé).
Taille de l’image
Avant de commencer à travailler sur votre dessin, vous devez vous assurer que la toile est de la bonne taille. Si votre toile est trop petite, le dessin aura l’air flou ; s’il est trop grand, vos pinceaux peuvent sembler flous ou trop petits (et ils peuvent être à la traîne). 3000 x 3000 px devrait suffire pour la plupart des dessins. Vous pouvez définir vos dimensions de canevas en allant dans Taille de l’image > de l’image.
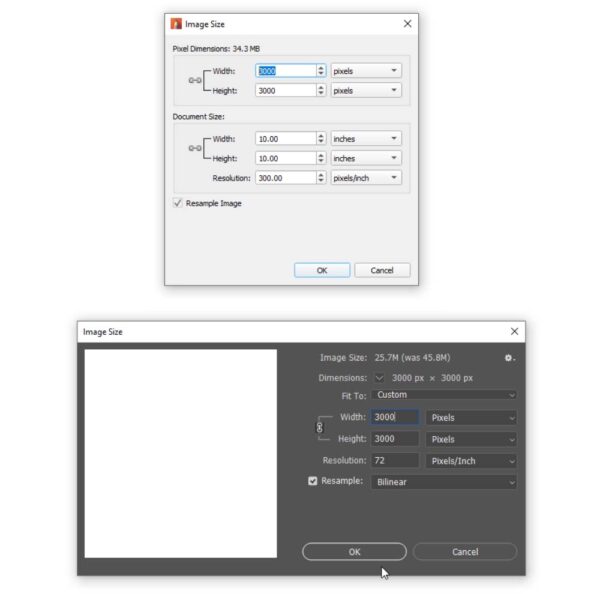
Pinceau de dessin
Chaque programme de dessin est livré avec ses pinceaux par défaut, et dans ce tutoriel, vous n’en aurez besoin que de deux. Tout d’abord, trouvez un pinceau qui se rétrécit aux extrémités en fonction de la pression de votre stylo et devient plus opaque à mesure que vous appuyez dessus. Ce sera votre pinceau de dessin - parfait pour dessiner et créer le dessin au trait ! Vous pouvez le redimensionner à l’aide des touches crochetées ([ et ]), mais le garder assez mince.
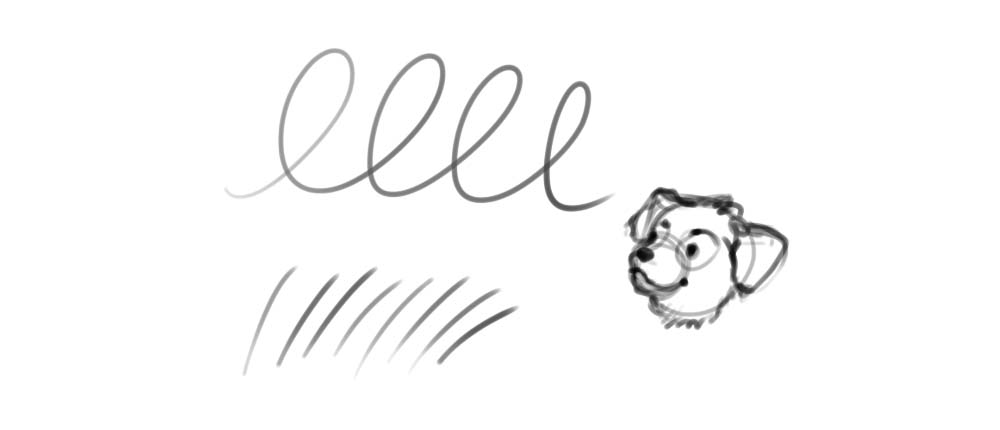
Pinceau de peinture
Deuxièmement, trouvez une brosse qui modifie également son opacité en réaction à la pression, mais conserve une taille constante sur toute la longueur de la course. Ce pinceau peut être utilisé pour la peinture. Modifiez sa taille manuellement en fonction des besoins.
Note de l’éditeur : vous voulez en savoir plus sur les paramètres de pinceau dans Adobe Photoshop ?
Découvrez notre série complète de pinceaux Photoshop ici.
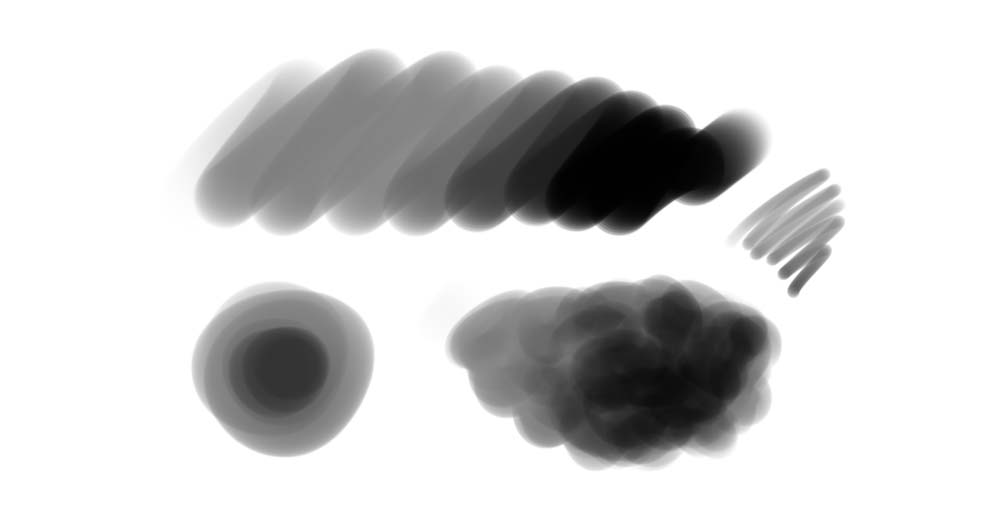
Sélecteur de couleurs
Pour changer la couleur, vous pouvez utiliser le sélecteur de couleurs. Il peut avoir une forme de carré, de triangle ou simplement de dégradé arc-en-ciel, avec des curseurs qui vous permettent de modifier avec précision les attributs de la couleur.
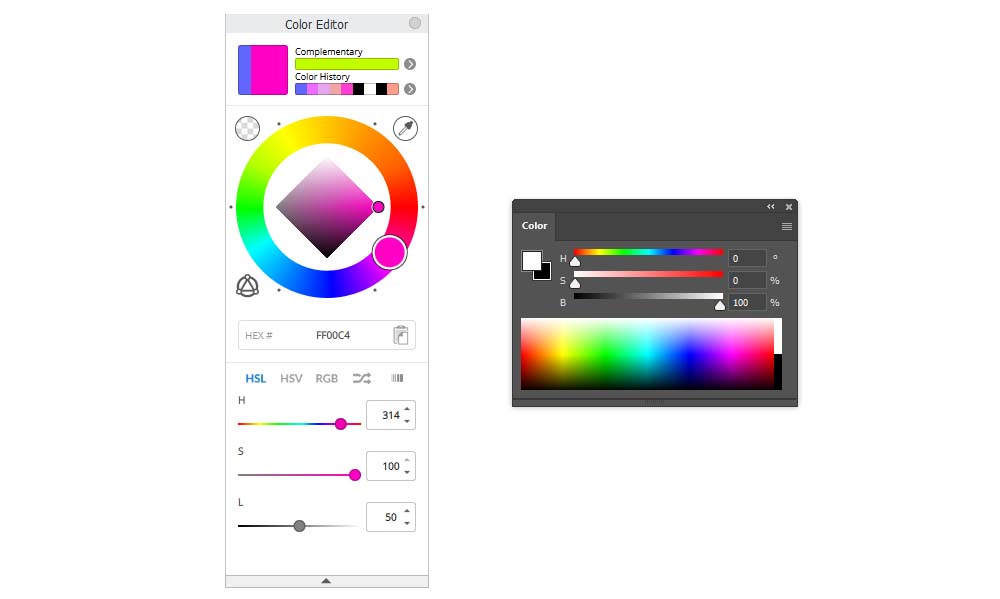
Outil de pipette
Vous pouvez prendre un échantillon de n’importe quelle couleur présente dans le canevas en maintenant la touche Alt enfoncée et en cliquant dans la zone choisie.
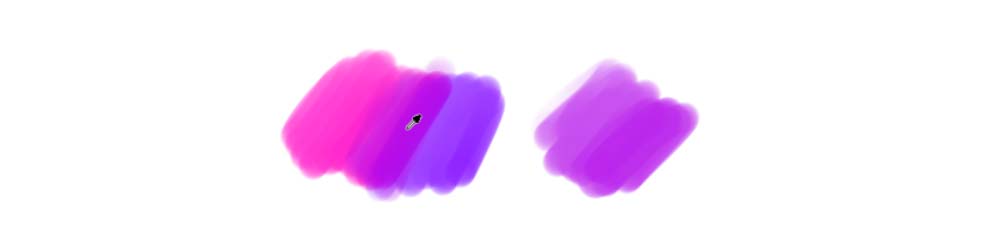
Nouvelle couche
Les calques vous permettent de séparer des parties du dessin les unes des autres. Pour créer un nouveau calque, cliquez sur l’icône plus dans le panneau Calques.
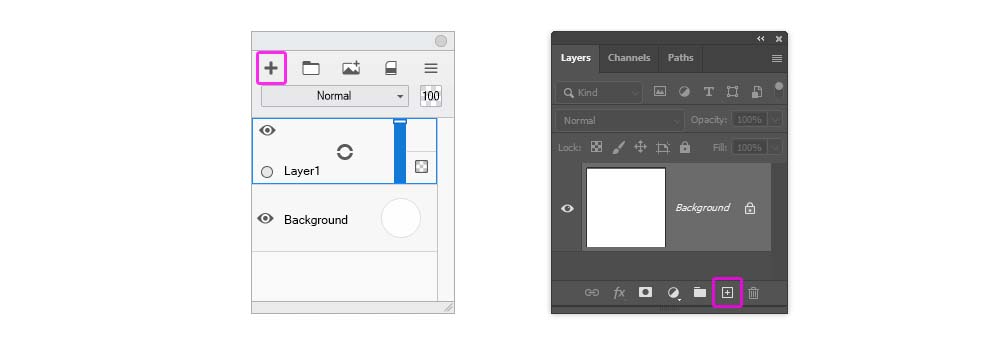
Nouvelle couche
Les calques vous permettent de séparer des parties du dessin les unes des autres. Pour créer un nouveau calque, cliquez sur l’icône plus dans le panneau Calques.
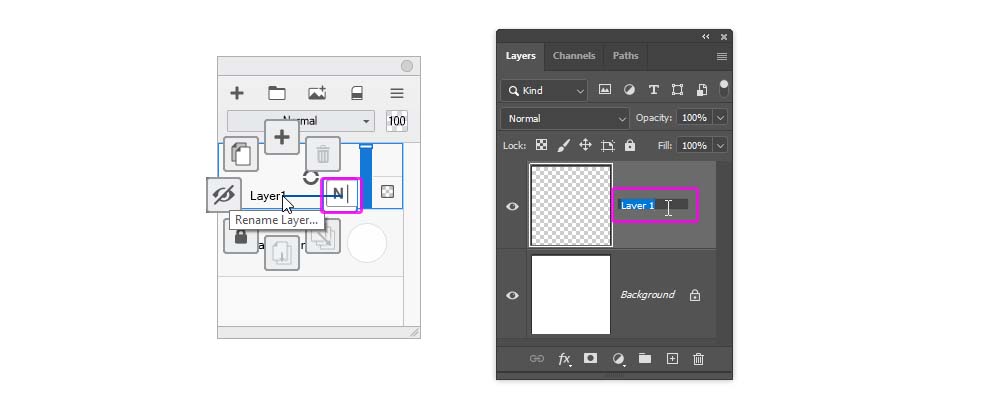
Opacité de la couche
À tout moment, vous pouvez rendre le contenu d’une couche moins visible de manière non destructive. Recherchez un nombre de 100% quelque part dans le panneau Calques - la modification de ce nombre vous permettra de réduire l’opacité du calque. Dans Sketchbook Pro, vous pouvez également le faire directement en déplaçant le curseur vertical à côté du calque.
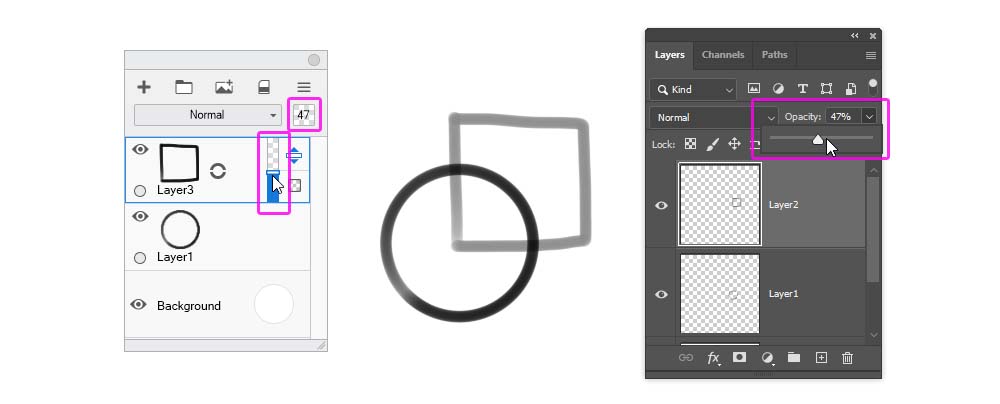
Visibilité de la couche
Vous pouvez également rendre la couche temporairement invisible. Pour masquer un calque, cliquez sur l’icône de l’œil à côté. Cliquez sur le même endroit pour le ramener.
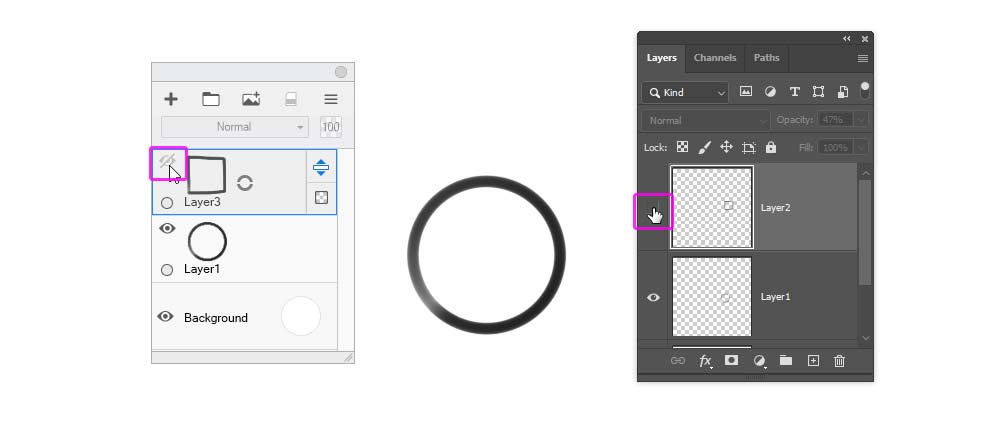
Mode de fusion
Par défaut, le calque supérieur couvre le calque inférieur (à moins que vous ne changiez son opacité), de la même manière que si vous utilisiez de la peinture à l’huile. Mais la couverture n’est qu’un type de mélange de calques - et vous pouvez sélectionner l’un des nombreux autres dans le menu Mode de fusion . Pour l’ouvrir, cliquez sur la barre intitulée « Normal ».
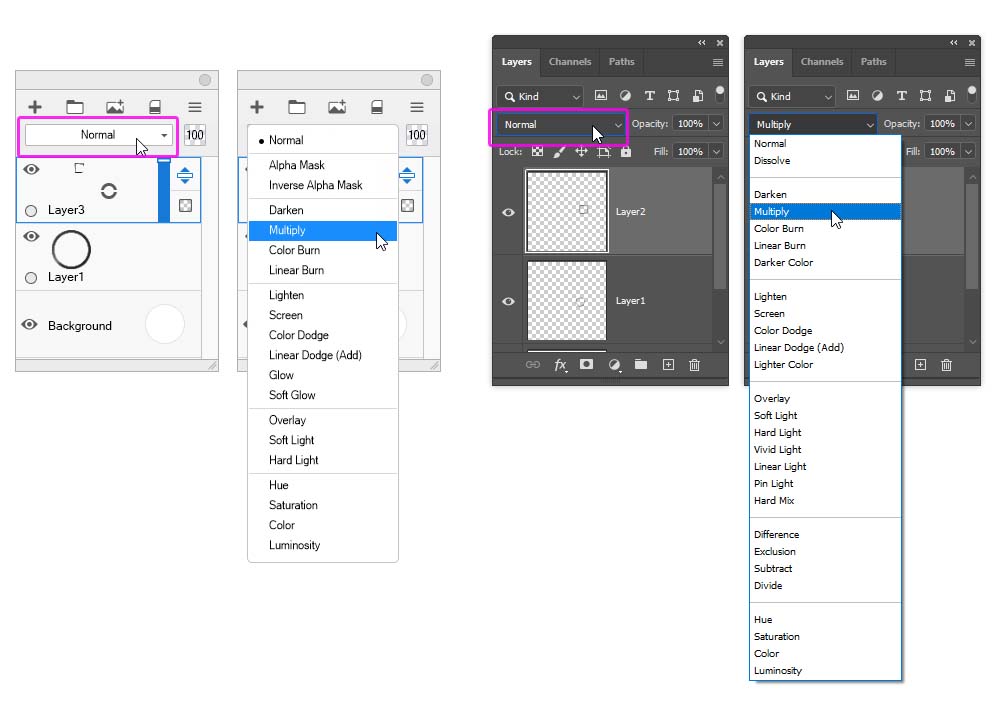
Groupe de couches
Si vous avez beaucoup de couches, il est bon de les diviser en groupes. Vous pouvez créer un nouveau groupe en cliquant sur l’icône de dossier, puis y faire glisser les calques sélectionnés.
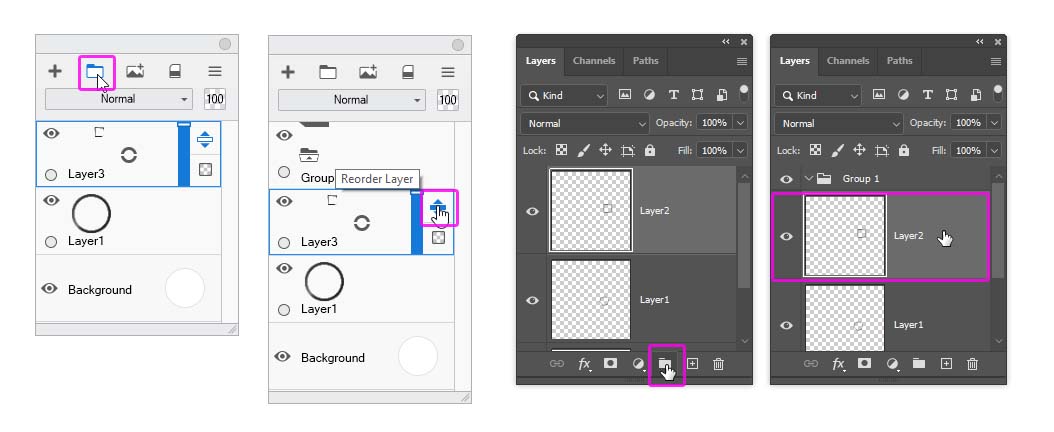
Outil Lasso
L’outil Lasso est un type spécial d’outil de sélection. Vous pouvez l’utiliser pour dessiner le contour de la zone de sélection, ce qui vous donne un contrôle précis sur sa forme. Ensuite, une fois que vous avez cette sélection, vous pouvez peindre à l’intérieur et ne jamais traverser ses frontières ! Vous pouvez ajouter à la sélection en maintenant la touche Maj enfoncée et en soustraire à l’aide de la touche Alt. Control-D supprimera la sélection.
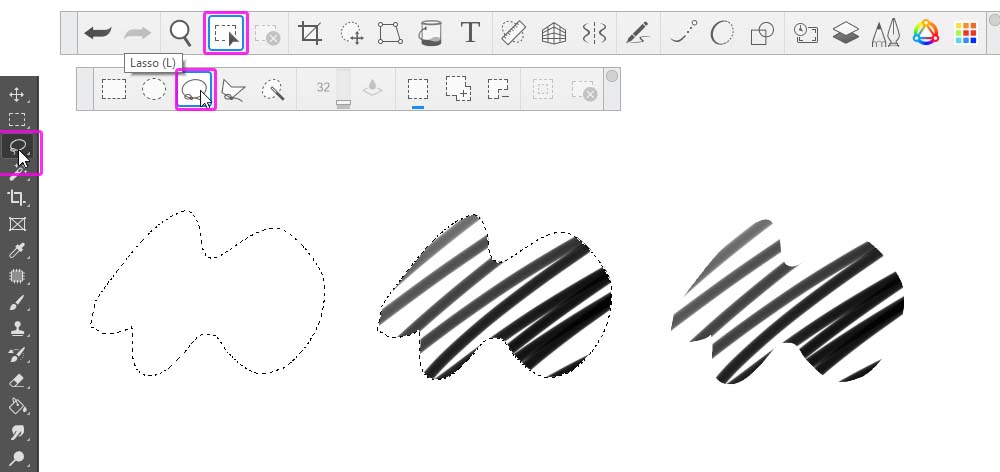
Outil De Seau De Peinture
Une fois que vous avez la sélection, vous pouvez rapidement la transformer en une forme complète et tranchante en la remplissant avec l’outil Paint Bucket :
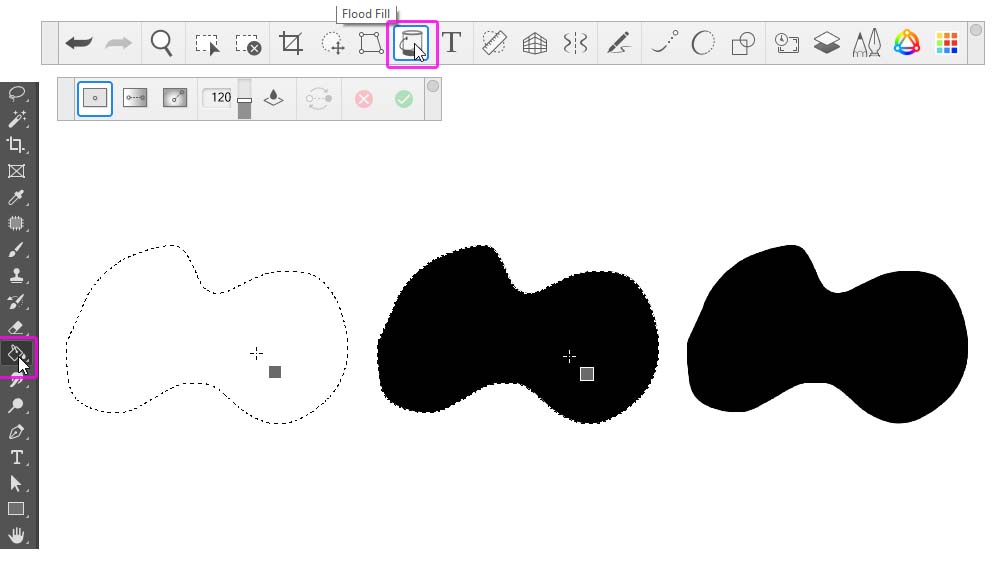
Verrou de transparence de pixel/verrouillage alpha
Si vous mettez un petit verrou à côté de votre calque, en verrouillant ses pixels transparents, vous pourrez dessiner sur le contenu du calque et ne jamais croiser ses bords.
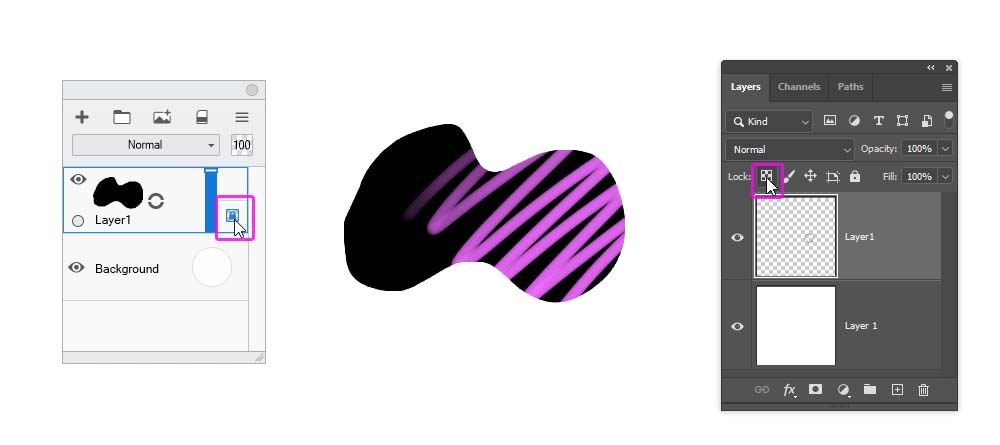
Masque Alpha
Si vous souhaitez créer plusieurs calques, tous dans les mêmes bordures, vous pouvez utiliser un masque Alpha pour cela. Placez tous vos calques dans un groupe et changez son mode de fusion à Normal. Ajoutez ensuite un masque. Dans Sketchbook Pro, le masque est simplement un calque sur le dessus, avec son mode de fusion réglé sur Alpha Mask. Dans Photoshop, vous devez ajouter un masque de calque au groupe, puis y dessiner la forme de masquage. Après cela, tout ce que vous ajoutez au groupe sera automatiquement coupé à la forme du masque.
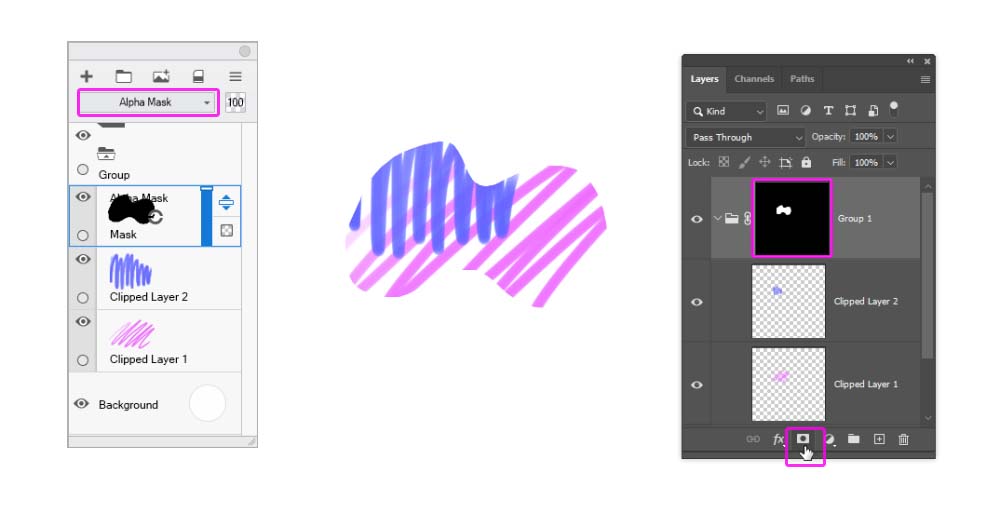
1. Comment créer le croquis
Vous pouvez créer votre propre croquis pour ce didacticiel et modifier les étapes pour les adapter à votre illustration. Mais si vous voulez, voici un guide rapide pour dessiner cet oiseau.
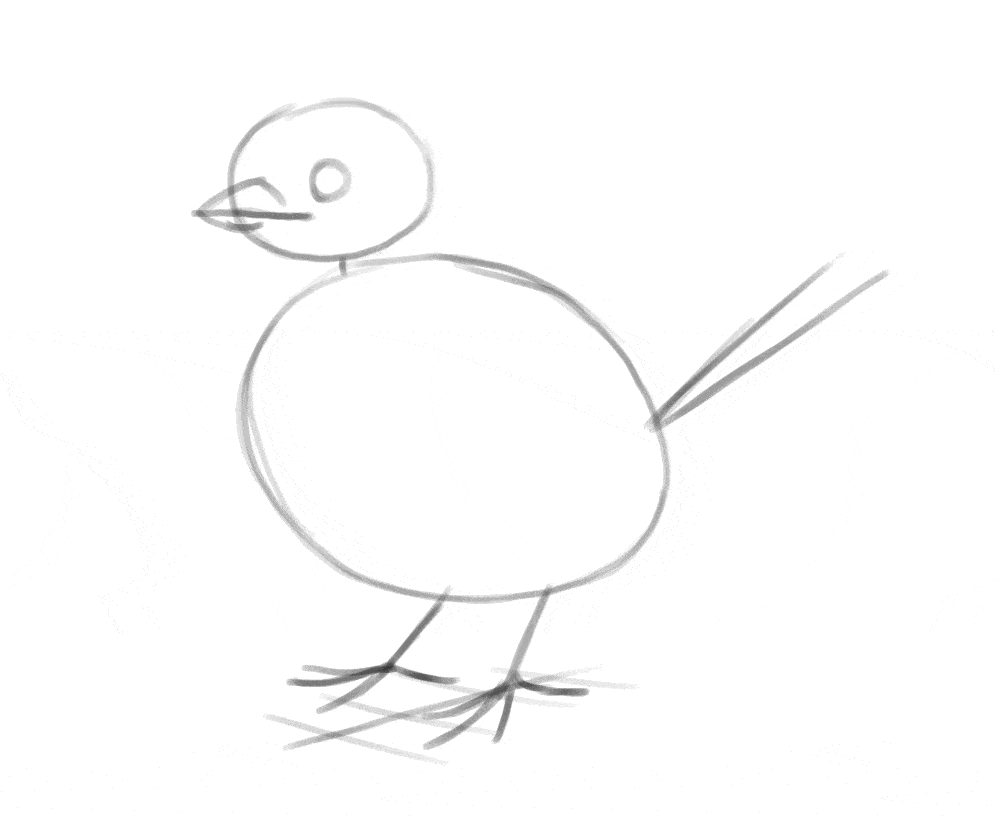
Étape 1
Prenez un pinceau de dessin, rendez-le assez épais et esquissez les formes de base de l’oiseau - le grand torse rond, une petite tête elliptique, un œil circulaire et quelques lignes pour les pattes, le bec et la queue.
Étape 2
Connectez la tête avec le torse pour créer la forme du cou. Créez le contour des ailes avec deux formes simples. Ajoutez deux plumes simples à la queue et marquez les griffes.
Étape 3
Divisez le corps en ces zones distinctes et ajoutez une « articulation » à chaque orteil.
Étape 4
Réduisez l’opacité de cette esquisse et créez un nouveau calque sur le dessus. Rendez votre pinceau de dessin plus petit et dessinez le dessin au trait en fonction des lignes directrices ci-dessous. Il est bon d’utiliser une référence à ce stade - il y a beaucoup de détails qui sont difficiles à mémoriser, et une photo vous rappellera leur existence.
2. Comment dessiner les couleurs de base
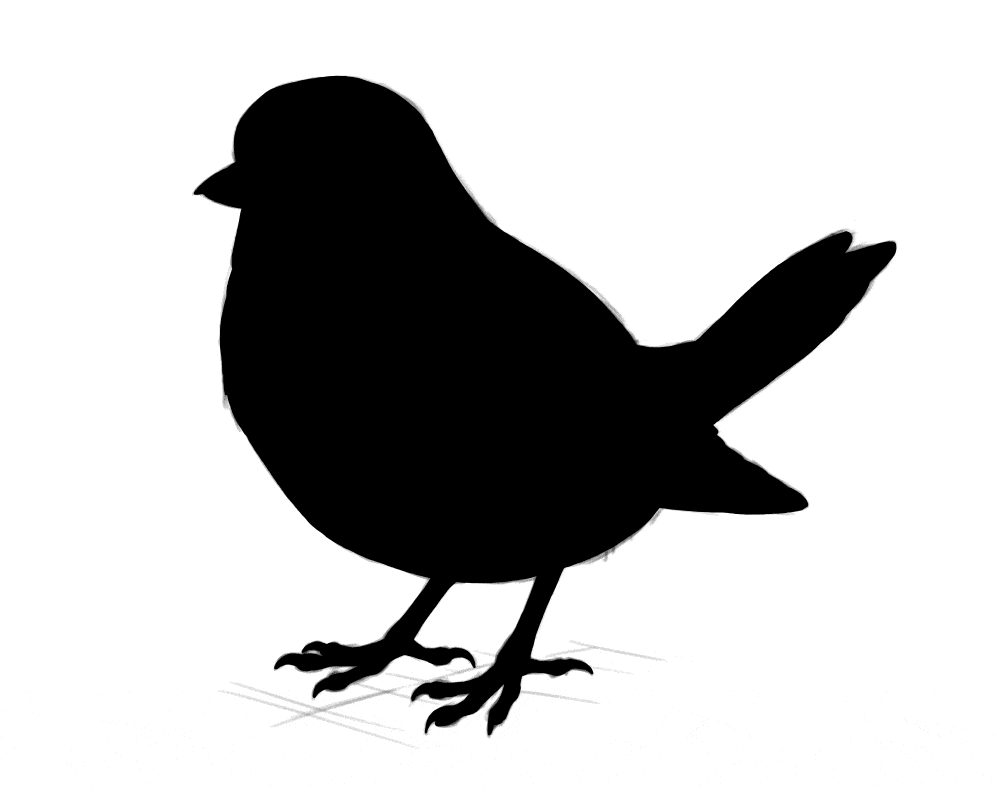
Étape 1
Créez un nouveau calque sur le dessin au trait et utilisez l’outil Lasso pour sélectionner toute la silhouette de votre sujet. Ensuite, utilisez l’outil De seau de peinture pour le remplir avec n’importe quelle couleur. Nommez ce masque de couche.
Étape 2
Transformez ce calque en un masque Alpha et coupez-y le dessin au trait. Toutes les autres couches à partir de maintenant devraient être coupées à Masque, et rester sous le dessin au trait.
Étape 3
Créez un nouveau calque sous le dessin au trait et remplissez-le d’une nuance de gris aléatoire. Ce sera la couleur d’arrière-plan du sujet.
Étape 4
Créez une nouvelle couche. Votre sujet aura probablement plusieurs zones de couleur sur sa surface - par exemple, je veux que le bec soit coloré différemment des plumes. Nous devons marquer ces zones de couleur maintenant.
Essayez d’imaginer les zones de couleur séparées et décrivez-les avec l’outil Lasso. Essayez d’être aussi précis que possible et suivez les lignes établies par le dessin au trait. Vous pouvez sélectionner plusieurs zones avec des couleurs différentes, tant qu’elles sont à distance les unes des autres. Ensuite, remplissez-les d’une autre nuance de gris aléatoire.
Étape 5
Après avoir marqué toutes ces zones distinctes, créez un nouveau calque et marquez d’autres, en utilisant une nuance de gris différente cette fois. N’hésitez pas à mettre ce nouveau calque sous le précédent, pour éviter de redessiner les mêmes bords. Répétez cette étape jusqu’à ce que vous couvrez toutes les zones de couleur.
Étape 6
Maintenant, verrouillez la transparence de chacune des zones de couleur. Ensuite, peignez-les avec un pinceau de peinture, en attribuant à chaque zone sa couleur réelle. Vous pouvez créer des dégradés de couleurs, mais évitez d’ajouter trop de détails.
3. Comment ajouter l’ombrage
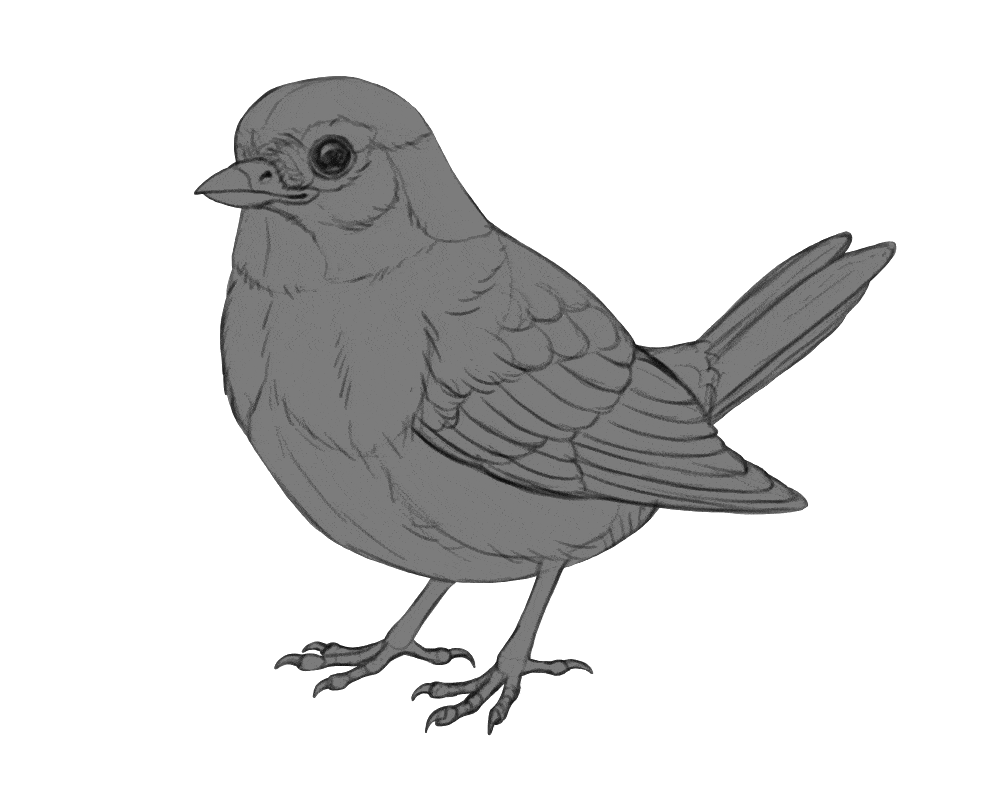
Étape 1
Maintenant que nous avons les couleurs de base en place, nous pouvons sculpter la forme du sujet avec la magie de la lumière et de l’ombre ! Ne vous inquiétez pas de sa luminosité et de sa couleur pour l’instant - nous devons d’abord prendre soin des qualités sculptantes de l’ombre. Pour ce faire, créez un nouveau groupe entre le dessin au trait et les calques de couleurs. Appelez ce groupe Shadow. À l’intérieur, créez un nouveau calque et remplissez-le de gris moyen. Nommez-le Lumière ambiante , qui est la lumière provenant de l’objet, du ciel ou des murs.
Étape 2
Créez un nouveau calque et utilisez l’outil Lasso pour sélectionner les zones qui semblent pointer vers la source de lumière, peut-être quelque part au-dessus. Remplissez ensuite cette sélection avec une nuance de gris plus claire. Nommez cette couche Direct Light 2.
Étape 3
La zone éclairée a différents niveaux de luminosité, principalement en raison de l’effet de chute de la lumière. En bref, plus l’angle entre le rayon lumineux et la surface est large, moins la surface reçoit de lumière. Pour simuler cet effet, créez un nouveau calque et sélectionnez les zones qui semblent être pointées directement vers la source lumineuse. Remplissez ces zones de blanc. Nommez cette couche Direct Light 1.
Étape 4
Un autre aspect de la lumière est appelé la lumière réfléchie (ou la lumière de rebond). La lumière qui frappe le sol (ou le sujet !) est réfléchie, et si elle atteint la zone d’ombre, elle l’éclaire de sa propre puissance. Sélectionnez ces zones sur un nouveau calque et remplissez-les de gris plus lumineux que la lumière ambiante et plus foncé que la lumière principale. Nommez cette couche Lumière réfléchie.
Étape 5
Jusqu’à présent, nous avons ajouté principalement de la lumière, juste des types de plus en plus forts. Il est temps d’ajouter une ombre réelle, dans les zones que la lumière n’atteint pas. Marquez-les sur une nouvelle couche et remplissez-les de noir. Gardez ces zones petites. Nommez cette couche Occlusion Shadow.
Étape 6
Enfin, ajoutons l’ombre projetée , l’ombre visible sur le sol. Pour ce faire, créez un nouveau calque en bas, à l’extérieur des calques masqués. Peignez une petite tache grise sous le sujet - plus cette ombre est proche du sujet, plus vous pouvez la rendre sombre. Nommez ce calque Cast Shadow.
Étape 7
Maintenant, il est temps de mélanger tout cet ombrage aux couleurs. C’est très facile : il suffit de changer le mode de fusion du groupe Ombre pour Multiplier.
4. Comment ajouter de la brillance
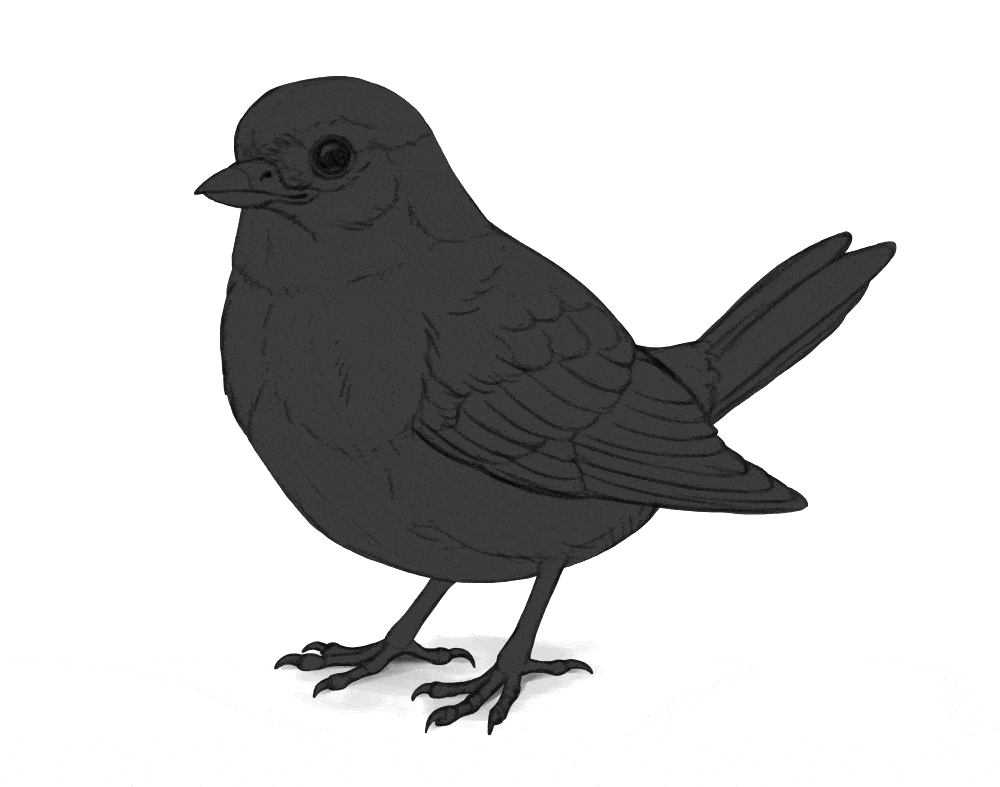
Étape 1
L’ombre n’est pas la seule chose qui sculpte la forme du sujet. Il y a aussi de la brillance - la réflexion directe de la source de lumière n’apparaissant qu’à un angle spécial entre la source de lumière et le spectateur. Pour ajouter cet effet, créez un nouveau groupe au-dessus du groupe d’ombres. Nommez-le Shine. À l’intérieur, créez un nouveau calque et remplissez-le de gris foncé. Nommez-le Arrière-plan.
Étape 2
Créez un nouveau calque et utilisez l’outil Lasso pour marquer les zones qui doivent être légèrement brillantes. Ces zones peuvent être assez grandes, mais toujours plus petites que la zone éclairée. Vous pouvez l’utiliser pour révéler la surface inégale de la zone éclairée, par exemple, les plumes séparées. Remplissez-les de gris seulement légèrement plus lumineux que l’arrière-plan. Nommez ce calque Dark Shine.
Étape 3
Créez une nouvelle couche et marquez les zones les plus brillantes. Gardez-les petits - plus la brillance est brillante, plus elle doit être petite et nette. Cette forte brillance appartient généralement à des surfaces lisses et dures, alors ici, je l’ajoute au bec, aux jambes et aux griffes, mais pas aux plumes. Remplissez ces zones de blanc. Nommez cette couche Faits saillants.
Étape 4
Maintenant, créez une nouvelle couche entre les deux précédentes. Vous pouvez utiliser est d’ajouter les zones d’une force moyenne, et de taille moyenne, pour révéler encore plus de détails de la surface. Le gris ici devrait être légèrement plus lumineux que le premier, grand éclat. Nommez cette couche Mid Shine.
Étape 5
Dans le monde réel, une fois qu’une surface se détourne du spectateur, elle semble plus brillante. C’est ce qu’on appelle l’effet Fresnel, et vous pouvez l’inclure en marquant un contour mince juste à côté du bord du sujet - sur une nouvelle couche, bien sûr. Vous pouvez le rendre blanc, puis réguler sa force avec l’opacité jusqu’à ce qu’il n’ait pas l’air faux. Nommez cette couche Effet Fresnel.
Étape 6
Maintenant, supprimez l’arrière-plan gris foncé et changez le mode de fusion du groupe à l’écran. Cela mélangera automatiquement la brillance avec les ombres et les couleurs !
5. Comment ajuster les couleurs
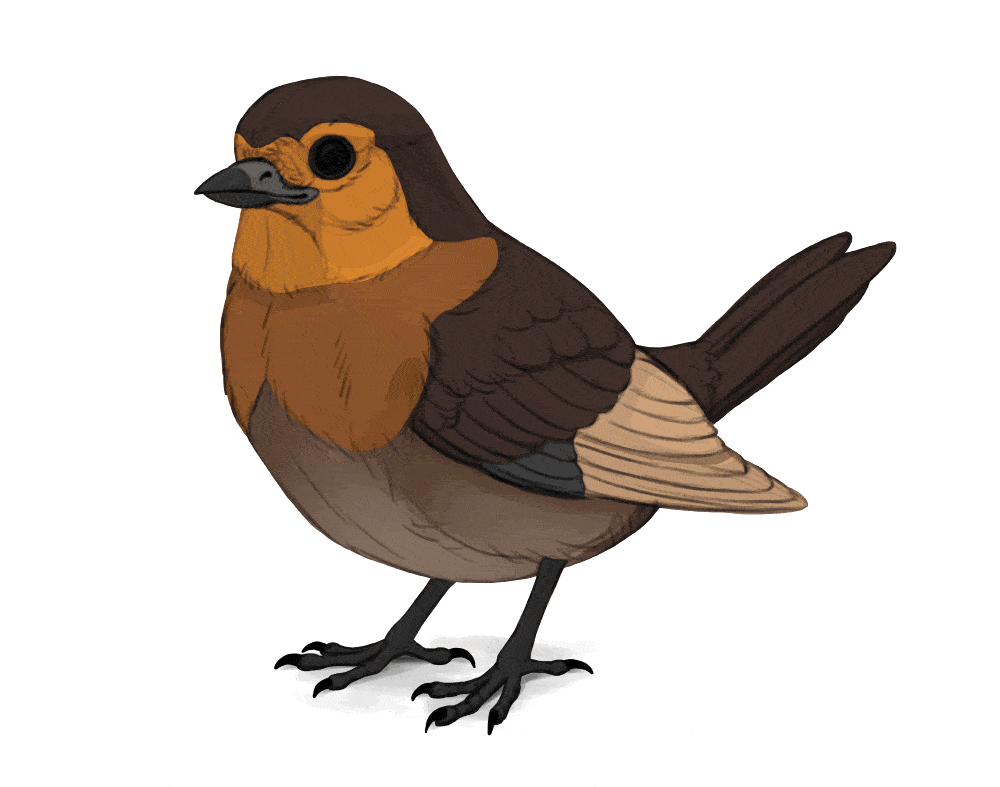
Étape 1
Comme vous pouvez le voir, mon oiseau a l’air 3D maintenant, mais ses matériaux ont l’air tout faux - il semble dur et brillant, comme une sculpture peinte. C’est parce que les plumes douces, en réalité, captureraient une partie de la lumière à l’intérieur d’eux, les rendant plus chaudes en couleur et brisant la force de la brillance. Cet effet est appelé la diffusion souterraine.
Pour inclure cet effet, nous devons ajuster les couleurs et les opacités des couches d’ombre et de brillance. Tout d’abord, cachez le groupe Shine pour voir les ombres uniquement. Ensuite, verrouillez la transparence de chaque couche d’ombre et peignez dessus avec le pinceau de peinture. L’obscurité relative de chaque ombre doit rester la même - ainsi, l’ombre d’occlusion doit rester plus sombre que la lumière ambiante, qui doit rester plus sombre que la lumière réfléchie, qui doit rester plus sombre que la lumière directe, et ainsi de suite.
Mais en dehors de cela, vous pouvez changer tout ce que vous voulez - rendre ces couches brunes au lieu de grises, les éclaircir toutes, rendre une ombre seulement légèrement plus sombre que l’autre, ou même donner à chacune d’elles des couleurs différentes. Ne vous inquiétez pas de la théorie derrière cela - votre objectif est simplement de le rendre beau ! N’oubliez pas que plus le matériau est moelleux / doux, plus il capture de lumière à l’intérieur, éclaircissant les ombres.
Étape 2
Faites de même avec le groupe Shine maintenant. Shine a l’air le plus fort sur les matériaux sombres, lisses et / ou durs, donc dans mon cas, je peux le laisser assez visible sur le bec, dans les yeux et les jambes. La brillance sur les plumes, cependant, sera brisée par leur douceur et leur dispersion souterraine, ce qui la rendra plus faible et plus chaude. Gardez à l’esprit que ce n’est pas vrai pour toutes les plumes - les grands oiseaux noirs, comme les corbeaux, ont des plumes plus lisses avec beaucoup de brillance !
Étape 3
Maintenant, si vous cachez le dessin au trait, l’œuvre d’art devrait avoir l’air assez bonne. Et encore, il peut y avoir quelques détails manquants - ils sont là lorsque le dessin au trait est allumé, et disparaissent lorsque vous le cachez. C’est parce que nous avons recréé la plupart de ces lignes avec l’ombrage et la brillance, mais certaines d’entre elles devraient com de la variation des couleurs.
Alors regardez votre sujet maintenant et voyez où une telle variation peut être ajoutée. Par exemple, les plumes sont souvent des contours avec un bord mince et plus lumineux, donc l’ajouter nous aiderait à séparer les plumes sans ajouter d’ombrage supplémentaire. Pour ce faire, vous pouvez afficher le dessin au trait et utiliser l’outil Lasso pour sélectionner les zones juste à côté des lignes. Ensuite, vous pouvez masquer à nouveau le dessin au trait et peindre ces nouvelles couleurs sur un nouveau calque, au-dessus des autres couleurs et sous le groupe Ombre.
Étape 4
Continuez à le faire pour toutes les grandes plumes, ou tous les éléments séparés que vous avez dans votre dessin.
Étape 5
Les zones de couleur de base que nous avons établies précédemment peuvent également être modifiées pour inclure plus de détails. Vous pouvez utiliser un pinceau de dessin pour dessiner une texture subtile sur eux, accentuant la courbure 3D de la zone.
Étape 6
Si vous marquez toutes les couleurs et qu’il reste encore quelques détails, vous pouvez ajouter un calque d’ombre supplémentaire dans le groupe Ombres et les y ajouter. Il suffit de les garder subtiles !
6. Comment rendre l’œuvre d’art
Votre dessin, dans un certain sens, est déjà terminé, juste d’une manière stylisée. Si vous voulez le rendre plus réaliste, cependant, il y a du travail supplémentaire à faire.
Créez un nouveau calque sur le dessus, sur les calques masqués. Regardez toutes les bordures nettes entre les ombres et les couleurs - peignez sur ces bordures pour les couvrir, en choisissant les couleurs de la zone avec l’outil Pipette. C’est également une excellente occasion de suggérer la texture de la surface en dessinant des formes subtiles dans ces zones de transition, par exemple, de petites plumes individuelles ou des ombres entre les écailles.

L’œuvre d’art semble assez bonne maintenant, n’est-ce pas ? C’est très bien fini, mais si vous voulez le pousser encore plus loin, voici ce que vous pouvez faire. Créez un autre nouveau calque sur le dessus et peignez de petits détails à l’aide d’un pinceau de peinture plus petit (ou même d’un pinceau de dessin). Si vous n’êtes pas sûr des détails qui vous manquent, vous pouvez utiliser une photo de référence pour voir ce qui peut être ajouté. Vous pouvez également déplacer le dessin au trait vers le haut et le montrer pendant un moment, pour voir s’il y a des détails que vous avez manqués.
Le produit final :