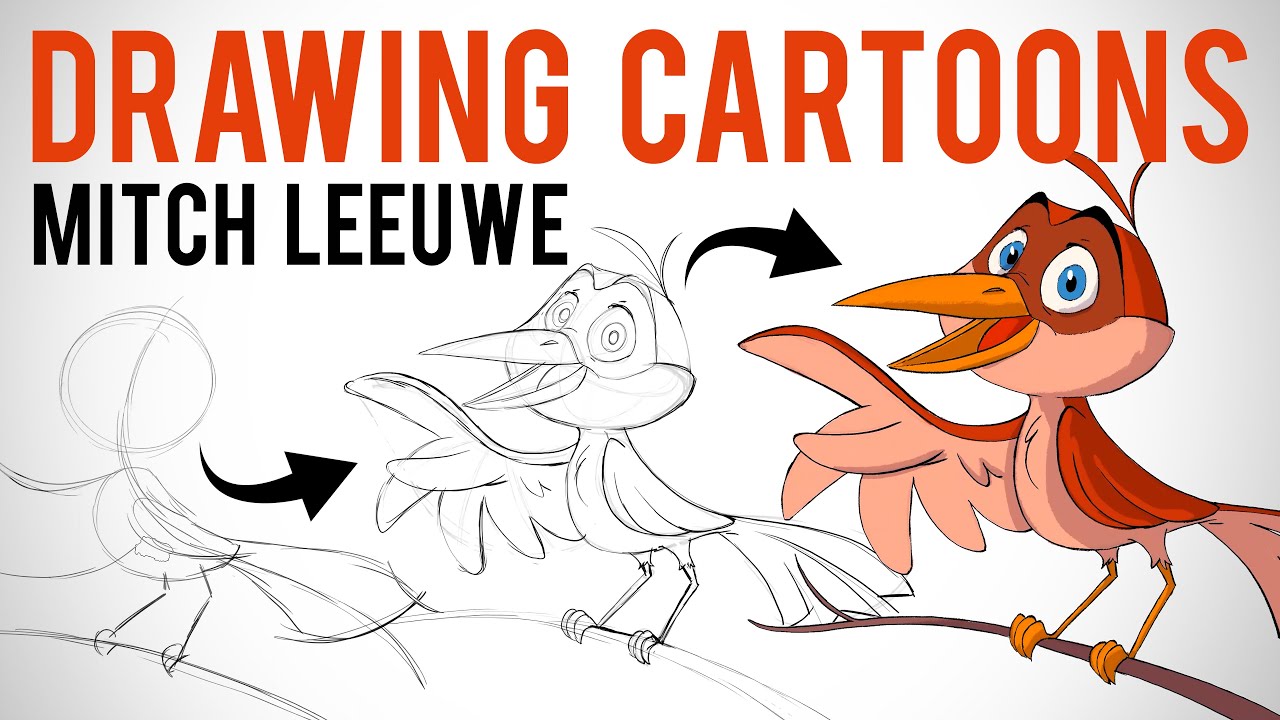Dans cette vidéo de Proko, Mitch Leeuwe explique comment créer un dessin animé du début à la fin. Leeuwe est un artiste indépendant qui travaille sur la conception de personnages et l'art environnemental pour des émissions d'animation, des jouets, etc. Il y a plus d'un an, il a commencé à créer des tutoriels sur sa façon de dessiner et à les publier sur Instagram. Il a ensuite commencé à vendre des livres électroniques et des tutoriels vidéo, et a créé une page Patreon.
L'article suivant est basé sur la vidéo ci-dessous, qui a été créée sur la chaîne YouTube de Proko. Tout le contenu appartient à Proko et Leeuwe.
Étape 1 : Créer la ligne d'action
Pour ce tutoriel, nous allons créer un oiseau perché sur une branche. Pour commencer, créez la ligne d'action du dessin animé comme indiqué ci-dessous. Cela servira de guide pour la forme générale et la pose du personnage. Ensuite, dessinez la tête sous la forme d'une simple boule, puis la forme du corps. À la fin de cette étape, il devrait y avoir un croquis très simple de la bande dessinée, donnant une idée de ce à quoi la bande dessinée ressemblera.
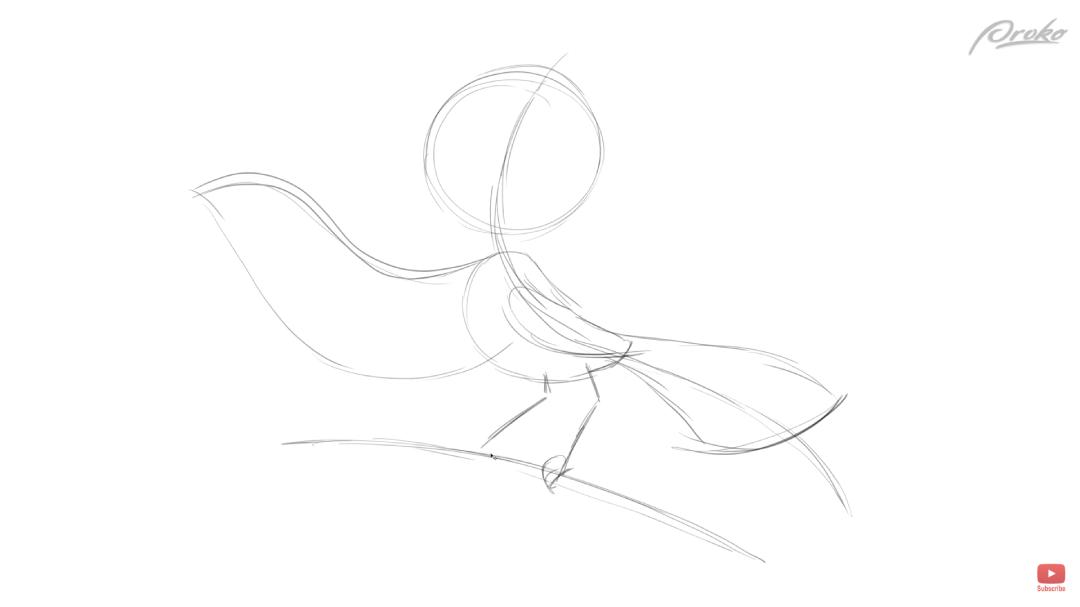
Étape 2 : Utiliser des références
Cette étape n'est pas absolument nécessaire, mais elle peut s'avérer très utile pour créer des dessins animés de qualité. Comparer votre dessin animé à des images réelles de ce sur quoi il est basé, et même à sa structure squelettique, peut vous aider à orienter vos choix en matière de conception. Cela vous permettra de mieux comprendre le dessin animé, ce qui contribuera à la création d'un dessin animé de qualité.
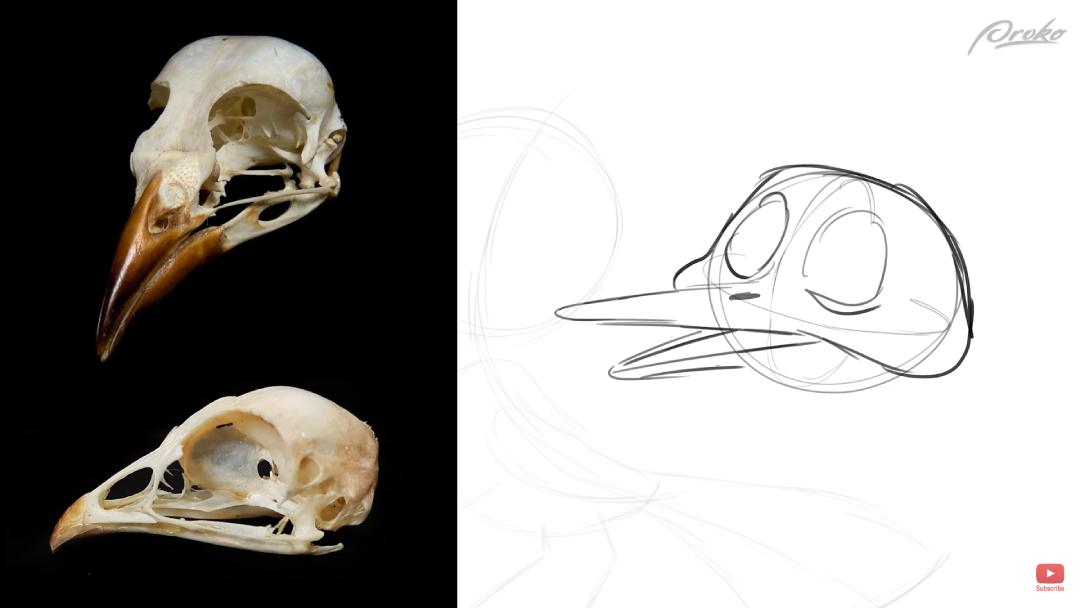
Étape 3 : Dessiner des guides de perspective
Sur la tête de votre personnage, dessinez des guides de perspective pour déterminer la direction de la tête. Dessinez ensuite les traits de la tête. Pour cette caricature, nous pouvons commencer par dessiner le bec et remonter jusqu'aux yeux. Il se peut que vous deviez jouer avec cela pendant un certain temps jusqu'à ce que vous soyez satisfait de la façon dont les caractéristiques de la tête sont structurées.
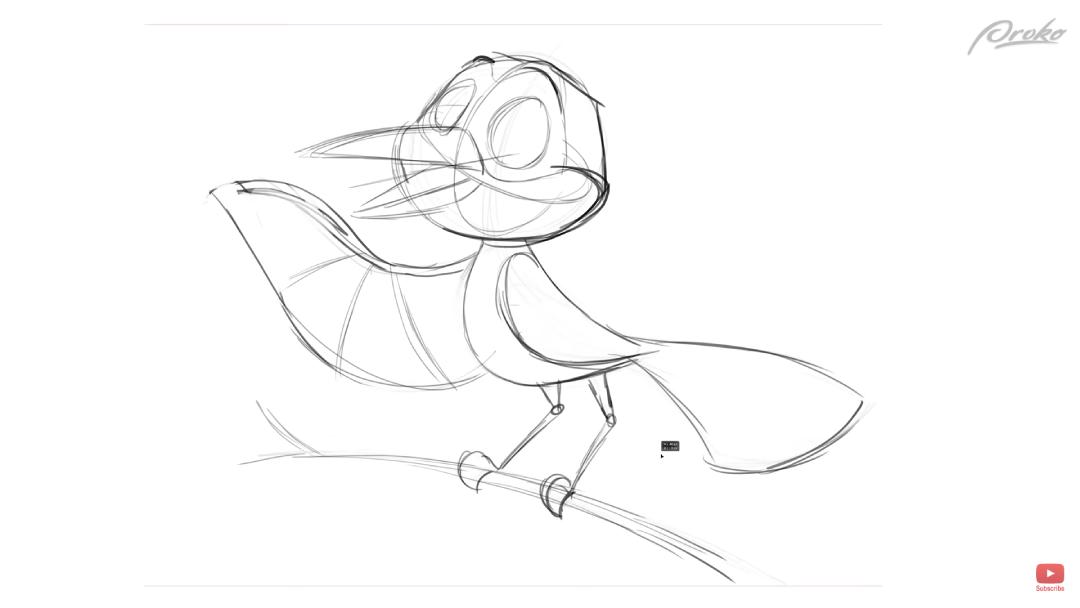
Étape 4 : Compléter le croquis de la ligne de base
À partir de là, vous pouvez commencer à esquisser le dessin de base de votre bande dessinée. Les lignes n'ont pas besoin d'être parfaites, elles servent plutôt de guide lorsque vous réalisez le contour qui apparaîtra sur votre dessin final. À la fin de cette étape, vous devriez avoir une esquisse plus détaillée de ce à quoi ressemblera votre dessin animé. Assurez-vous d'être satisfait de ces lignes, car ce sont elles qui seront peintes pour le dessin animé final.
Grandes, moyennes et petites
Pour tous les dessins animés, il est important de prendre en compte le principe du grand, du moyen et du petit. Cela rendra votre dessin animé plus intéressant et attirera l'attention de l'observateur plus longtemps. Pour ce dessin animé, le principal a été utilisé principalement sur les ailes et la queue, mais il peut être utilisé presque partout dans un dessin animé.

Étape 5 : Peindre le contour
Il est maintenant temps de peindre le contour du dessin animé. Cela sera visible dans le projet final, alors prenez votre temps et assurez-vous que vous êtes satisfait de tout avant d'ajouter de la couleur. Commencez par peindre les yeux en veillant à ce que celui de devant soit plus grand que celui de derrière. Vous pouvez le faire en utilisant simplement vos doigts pour mesurer l'écran si vous utilisez un écran à stylet Wacom comme le Wacom Cintiq. Commencez par délimiter les parties les plus importantes de votre dessin par des lignes épaisses afin de les faire ressortir davantage. À partir de là, vous pouvez ajouter les derniers détails jusqu'à ce que les grandes lignes de la bande dessinée soient terminées.

Étape 6 : Coloration
Créez un nouveau calque séparé du contour pour commencer à colorier. Vous pouvez créer plusieurs couches pour chaque partie du dessin animé ou chaque couleur. À partir de là, c'est à votre goût créatif de choisir les couleurs qui créeront un dessin animé visuellement intéressant.

Étape 7 : Ajouter des ombres
Combinez tous les calques en une seule silhouette du dessin animé, puis désactivez ce calque. Créez ensuite un nouveau calque et réglez-le sur multiplier. Sélectionnez ensuite une couleur violette très claire qui assombrira l'ensemble du dessin animé. Vous pouvez maintenant sélectionner une couleur claire et une couleur foncée pour commencer à peindre les ombres. Il s'agit d'une partie avec laquelle vous devriez jouer et voir ce qui vous convient et ce qui ne vous convient pas. Une fois que vous êtes satisfait des ombres, vous devriez avoir un dessin animé terminé sur votre écran!


Vous voulez en savoir plus ?
Curieux d'en savoir plus sur la conception de personnages, les dessins animés et l'illustration? Consultez le site Web de Mitch Leeuwe ou rendez-vous sur son Patreon pour trouver des tutoriels complets. Vous pouvez également consulter le site Web de Proko pour trouver une grande variété de tutoriels et de contenus artistiques. Pour accéder à leurs tutoriels vidéo de qualité supérieure, rendez-vous sur proko.com/browse/all/courses.