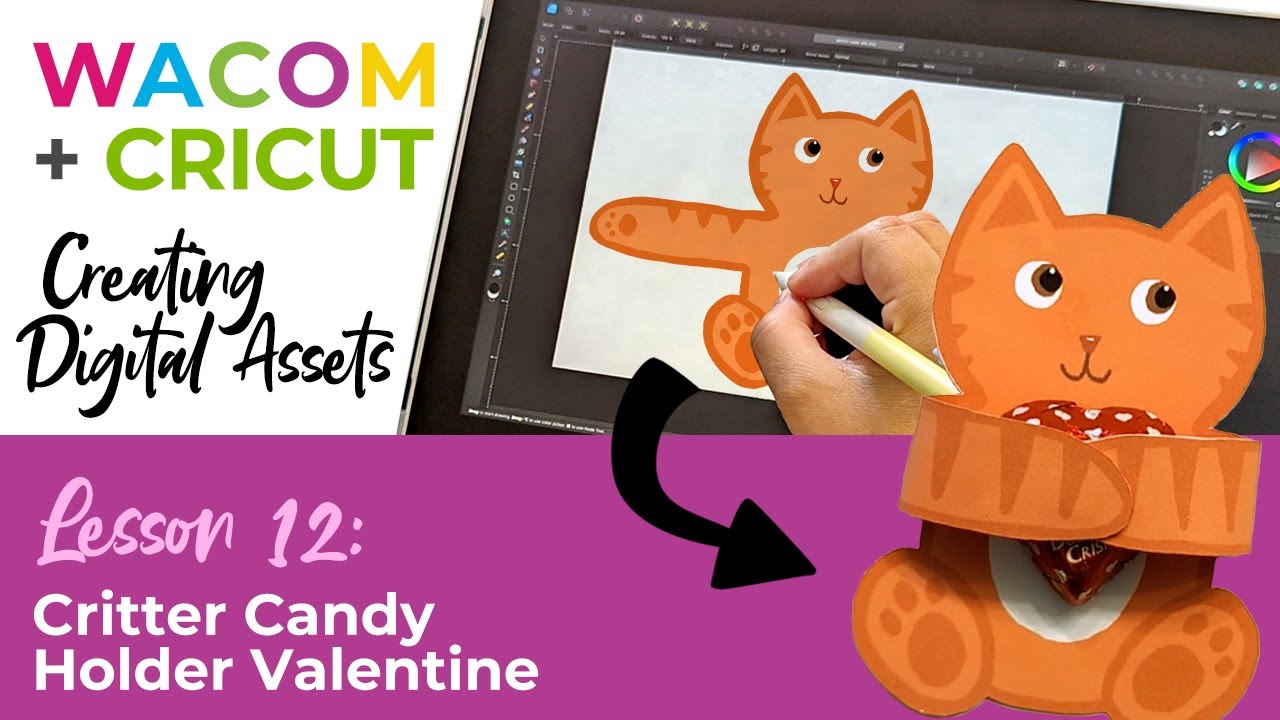Dans l'article invité et la vidéo ci-dessous, l'créatrice et créatrice Heather Cash poursuit sa série Wacom + Cricut en vous montrant comment vous pouvez utiliser un écran à stylo Wacom One et le logiciel Affinity Designer — inclus avec chaque achat Wacom One — pour créer votre propre Critter Candy Holder pour la Saint-Valentin !
Regardez la vidéo ci-dessous, ou lisez la suite pour une transcription textuelle.
Bonjour, je m’appelle Heather, et bienvenue dans un autre épisode de Wacom + Cricut, ma série où je vous montre comment vous pouvez utiliser votre tablette Wacom pour créer des projets pour le Cricut. Aujourd’hui, nous allons créer des porte-bonbons de bestioles de la Saint-Valentin !
Tout d’abord, obtenez vos fournitures :
- Bonbons (le mien est de Dollar Tree)
- Papier cartonné léger
- Colle blanche
- Bande claire
- Écran de stylo Wacom ou tablette de stylo
- Logiciel Affinity Designer (un essai gratuit est livré avec n’importe quel achat de Wacom One!)
Étape 1 : Créez votre conception
Nous allons utiliser Affinity Photo, car nous allons le créer en tant que fichier Print & Cut.
Créez votre fichier
Créez un fichier dans Affinity Photo en sélectionnant Fichier → Nouveau. Entrez les dimensions 8.5 pour Largeur de page et 11 pour Hauteur de page, et assurez-vous que l’option Pouces est sélectionnée sous Unités de document. Réglez le DPI sur 300, puisque nous allons imprimer ce projet, et 300 dpi est une bonne résolution pour les projets d’impression. Maintenant, cliquez sur Créer.
Esquissez votre personnage
Prenez votre outil Pinceau dans la barre d’outils de gauche et commencez à esquisser votre personnage. Dessinez la tête, le corps et les pieds. Ensuite, prenez l’outil Déplacer et sélectionnez l’esquisse. Accédez au panneau Transformer en bas à droite de votre écran, puis cliquez sur l’icône de la chaîne pour verrouiller les proportions. Définissez la hauteur sur 4".
Ensuite, prenez à nouveau l’outil Pinceau et esquissez les bras. Pour que les bras puissent s’enrouler autour du morceau de bonbons, chaque bras doit être égal à environ la largeur du corps.
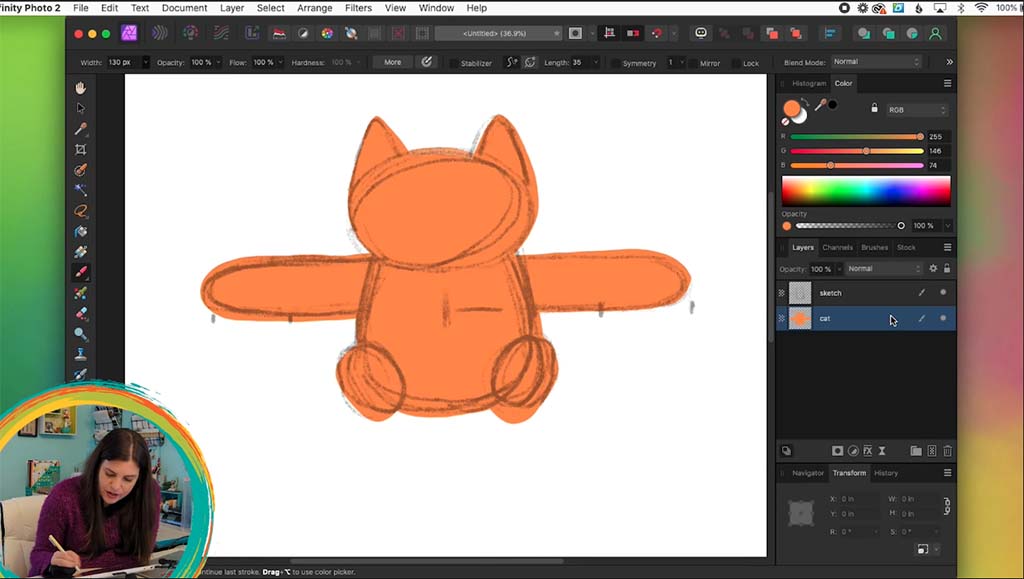
Ajouter de la couleur
L’étape suivante consiste à commencer à ajouter de la couleur. Tout d’abord, réduisons l’opacité sur le calque d’esquisse. Accédez au panneau Calques et cliquez sur le calque d’esquisse, puis faites glisser le paramètre Opacité vers le bas à environ 30-40%. Vous pouvez également cliquer sur le menu déroulant Mode de fusion à côté de Opacité (le menu déroulant qui indique Normal) et sélectionner Multiplier.
Maintenant, vous pouvez saisir l’outil Pinceau et sélectionner un pinceau que vous souhaitez utiliser dans le panneau Pinceau. Sélectionnez une couleur de base pour votre créature dans le panneau de couleur (je choisis l’orange) et remplissez votre personnage. Lorsque vous avez terminé de poser votre couleur de base, vous pouvez masquer le calque d’esquisse en cliquant sur le petit point en regard du nom du calque dans le panneau Calques.
Rendez-le symétrique
Cette étape est facultative. Si vous souhaitez rendre votre personnage symétrique, prenez l’outil Rectangle Marquee dans le panneau Outils. Décidez du côté du personnage que vous aimez le mieux et sélectionnez l’autre moitié avec l’outil. Ensuite, appuyez sur Supprimer sur votre clavier ou accédez à Modifier → Cut.
Ensuite, accédez à La couche → Dupliquer. Vous verrez deux versions de votre personnage dans le panneau Calques. Prenez le calque supérieur et retournez-le horizontalement en allant à Organiser → Flip Horizontal. Ensuite, prenez votre outil de déplacement et positionnez les deux moitiés l’une à côté de l’autre pour créer un caractère symétrique entier. Enfin, saisissez les deux calques avec l’outil Déplacer et fusionnez-les en allant dans Calque → Fusionner sélectionné.
Créer la couche arrière
Maintenant, nous devrons dupliquer le devant du personnage pour créer le dos du personnage. Une fois votre calque de caractères sélectionné, accédez à La couche → dupliquer. Utilisez votre outil Déplacer pour positionner le nouveau calque sous le premier calque. Si vous n’avez pas symétrique votre personnage, vous devrez également retourner votre couche arrière. Pour ce faire, allez dans Organiser → flip horizontal.
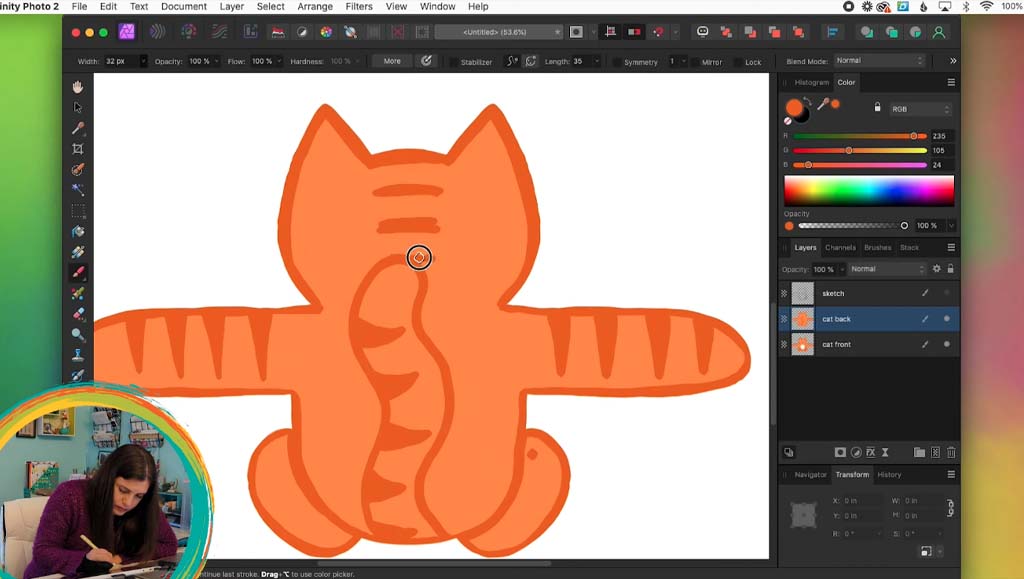
Ajouter des détails
Nous sommes maintenant prêts à ajouter des détails aux couches. Pour faciliter cela, vous pouvez verrouiller l’opacité des pixels sur lesquels vous allez dessiner. Prenez votre outil pinceau et accédez à la barre d’outils en haut de l’écran. Vous verrez une case à cocher qui dit Protéger Alpha (Si vous ne le voyez pas, vous devrez peut-être cliquer sur la petite flèche pour développer votre barre d’outils). Cochez cette case, puis lorsque vous colorez, elle n’ira pas en dehors de la forme de votre personnage.
Exportation pour Cricut Design Space
Vous voudrez d’abord enregistrer votre conception en tant que fichier Photo d’affinité en sélectionnant Fichier → Enregistrer. Ensuite, vous pouvez l’exporter en tant que PNG transparent pour Cricut Design Space. Pour rendre l’arrière-plan transparent, accédez à Document → Arrière-plan transparent.
Ensuite, accédez à Fichier →'exportation. Choisissez les options suivantes :
- PNG
- Domaine : Document entier
Cliquez ensuite sur Exporter.
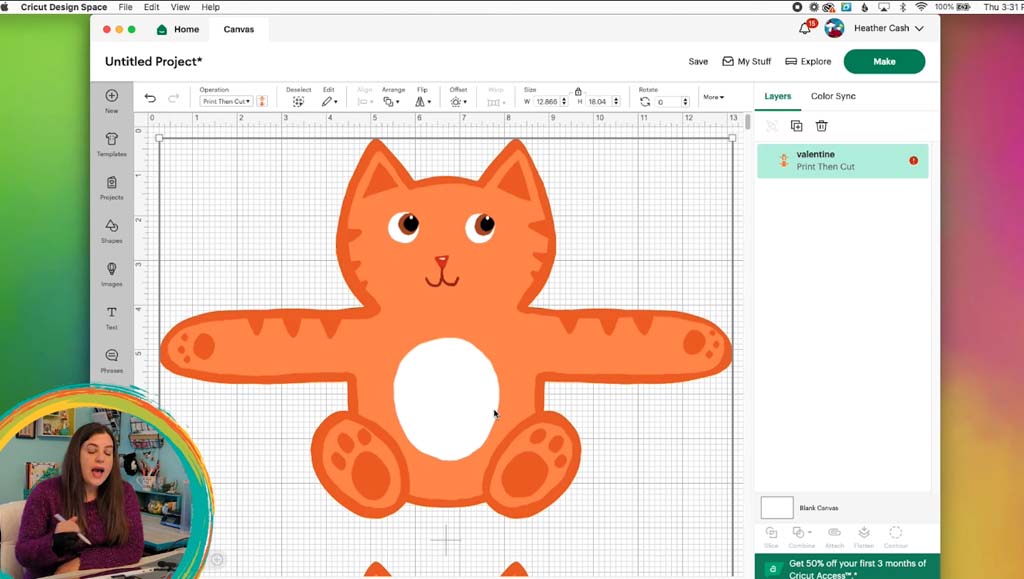
Étape 2 : Apportez dans l’espace de conception Cricut et coupez
Dans Cricut Design Space, téléchargez votre nouveau design. Accédez à Télécharger, Télécharger l’image, Parcourir, sélectionnez votre fichier PNG, cliquez sur Ouvrir. Dans la boîte de dialogue Télécharger , sélectionnez Complexe (car notre dessin a de nombreuses couleurs différentes). Cliquez ensuite sur Continuer, puis sur Appliquer et continuer. Sous Sélectionner le type de téléchargement , choisissez Imprimer puis Découper l’image, puis cliquez sur Télécharger.
Cliquez sur votre conception et sélectionnez Ajouter au canevas. Puisque nous avons enregistré le PNG à 300 dpi, il devra être redimensionné à la taille appropriée dans Cricut Design Space. Ainsi, vous pouvez saisir la conception et définir la largeur à 6 ". Ensuite, cliquez sur Créer, Continuer et Envoyer à l’imprimante. Assurez-vous que l’ajout de fond perdu est activé, de sorte que la couleur va jusqu’au bord de votre personnage lorsqu’elle est découpée. Cliquez ensuite sur Imprimer.
Assurez-vous que votre Cricut est connecté et que votre matériel est réglé sur Cardstock. Placez votre caractère imprimé sur votre tapis. Ensuite, vous pouvez le faire passer à travers votre Cricut, retourner votre tapis et retirer le matériau de découpe terminé.
Étape 3 : Assemblez votre personnage
Une fois que votre personnage est découpé, vous pouvez coller l’avant et le dos ensemble à l’aide de colle blanche. Afin d’éviter les rides, sandwich le caractère collé entre deux morceaux de papier blanc, et le mettre sous quelques livres lourds. De cette façon, le caractère restera plat et toute l’humidité de la colle sera transférée dans le papier blanc.

Après environ 20 minutes, retirez les livres et le papier de votre personnage. Il est maintenant prêt à tenir des bonbons ! Utilisez du ruban adhésif clair pour coller un morceau de bonbon sur le ventre de la bestiole. Ensuite, utilisez du ruban adhésif pour attacher les mains au sommet du bonbon. Vous pouvez écrire un sentiment sur les bras ou le dos.
Amusez-vous à partager votre Valentine fait à la main avec quelqu’un de spécial !