Bien qu’elles soient communément appelées « tablettes de dessin », les tablettes à stylet Wacom sont également d’excellents remplacements de souris qui peuvent être utilisées pour de nombreuses tâches autres que le dessin, y compris l’écriture.
Ce sera un guide sur la façon de configurer le Wacom Intuos - ou toute tablette Wacom avec des boutons ExpressKey, ou toute tablette Wacom associée à une télécommande ExpressKey - comme une puissante aide à la productivité pour la noveling, la pige, le codage, l’enseignement en ligne ou simplement le travail de bureau général.
Avant même d’écrire pour le blog de Wacom était sur mon radar, j’ai utilisé une tablette Intuos Pen & Touch comme remplacement de souris à temps plein pendant quatre ans. J’utilise maintenant un Wacom Cintiq 16 pour l’art, et une souris de jeu Logitech pour tout le reste. Le Cintiq est le meilleur outil d’art que j’ai jamais utilisé, mais j’ai récemment réalisé que l’utilisation de la tablette plate pour d’autres travaux me manquait. C’était en partie parce que l’interface était plus efficace, mais c’était aussi psychologique : qu’est-ce qu’on associe plus à l’écriture qu’aux stylos ? Le simple fait de l’utiliser, même pour des articles ordinaires, semblait me mettre dans un mode plus créatif que d’utiliser une souris et un clavier.
Oui, tenir un stylo pendant plusieurs heures prend un certain temps pour s’y habituer. Votre main peut être douloureuse pendant les premiers jours. Et vous voudrez vous entraîner à le rentrer dans votre pli du pouce pendant que vous tapez pour que le passage de la navigation et de l’écriture soit plus rapide. Mais une fois que vous êtes fluide avec elle, il est plus efficace, ergonomique, et amusant qu’une souris. Il est très satisfaisant de faire défiler en survolant et en feuilletant votre stylo, en mettant en évidence le texte comme vous le feriez dans un livre, en faisant glisser physiquement les paragraphes vers le bas de la page pour les réorganiser, et en coupant et en collant d’un seul clic sur un bouton.
Si vous êtes également un artiste, cela vous aide également à rester en pratique en tenant et en faisant de beaux mouvements avec un stylo tablette même lorsque vous ne dessinez pas. J’ai actuellement un Wacom Intuos Small, donc dans cet article, je vais le déballer et recréer mon ancienne configuration.

Le petit Wacom Intuos se vend moins de 100 $, donc si vous êtes intéressé à essayer une tablette, ce n’est pas un investissement énorme pour une alternative à la souris et un outil de dessin capable. Déterminer de quelle taille de tablette vous avez besoin peut être difficile, mais le petit est parfait à cet effet. C’est la taille d’un tapis de souris, mais est beaucoup plus précis qu’une souris, de sorte que vous avez plus d’espace pour vous déplacer dans la même zone. Même avec une configuration à double moniteur comme la mienne, cela fonctionne très bien.
Conseil : Si vous recherchez n’importe quel guide pour configurer une tablette pour dessiner, ils vous diront de le mettre devant votre clavier afin qu’il soit également directement devant le moniteur, pas sur le côté comme un tapis de souris. Mais pour l’écriture, n’hésitez pas à faire le contraire.
Configuration des préférences de votre tablette
Je vais vous guider à travers le processus de configuration comme si vous n’aviez jamais utilisé de tablette auparavant, car peut-être que certaines personnes qui lisent ceci n’auront pas. Si vous avez de l’expérience avec eux, certains de ces éléments sembleront redondants, mais certains des autres conseils et raccourcis peuvent toujours être utiles.
Une fois que vous avez installé le pilote universel de notre site Web, le Wacom Intuos est essentiellement plug-and-play. Déplacez le stylo sur la tablette, et il devrait déplacer votre souris !

Une fois que vous avez installé le pilote, ouvrez Propriétés de la tablette Wacom. Pour tous ceux qui ne l’ont pas utilisé, il y a beaucoup plus que ce que l’on peut voir ici. Lorsque vous l’installez, il crée automatiquement des profils pour vos programmes d’édition d’images installés - ou les grands, au moins - et tout le reste est couvert sous Tous les autres.
Jetons un coup de poing dans certains paramètres fondamentaux, en commençant par la cartographie.
Nous le laisserons en mode Plume, malgré son utilisation comme souris. Vous voulez vous habituer à cartographier mentalement votre tablette aux éléments de votre écran, et le mode Stylo est de toute façon beaucoup plus précis.
Si vous utilisez un moniteur, activez Force Proportions pour faire correspondre le rapport d’aspect de votre tablette à celui de votre écran. Si vous utilisez deux moniteurs, laissez cela éteint ou cela réduira la zone active de votre tablette à un minuscule ruban. Vous en aurez peut-être besoin pour un type de programme, mais nous y reviendrons plus tard.
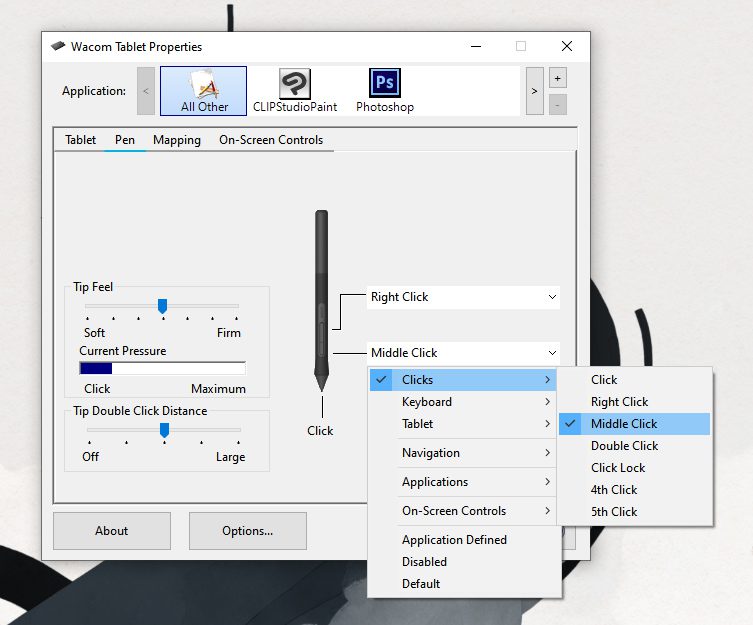
Ensuite, les paramètres du stylet .
Définissez le bouton inférieur sur le clic du milieu au lieu de son défilement par défaut. Lorsqu’il est en mode défilement, vous devez faire glisser le stylo sur la tablette pour faire défiler de haut en bas. Si vous le définissez sur le clic du milieu, vous pouvez simplement cliquer une fois et naviguer en survolant. Le clic du milieu vous permet également d’ouvrir et de fermer rapidement les onglets Chrome, et tout le reste en cliquant sur la molette de défilement fait dans d’autres programmes.
Paramètres logiciels
Pour cette étape, nous allons ajouter un programme d’écriture et un navigateur.
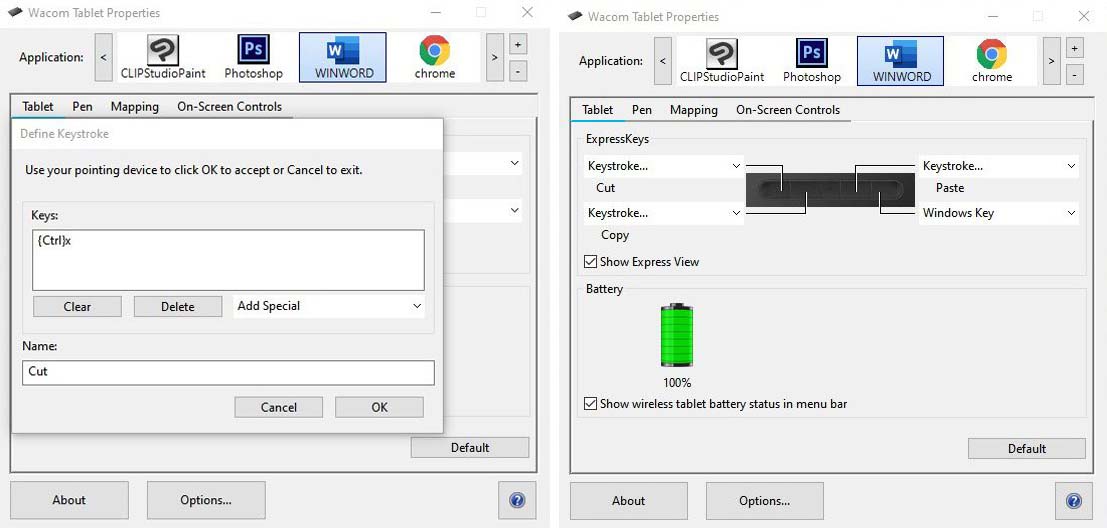
Cliquer sur le + fait apparaître une liste d’une liste de tous les programmes que vous avez actuellement ouverts, afin que vous puissiez créer un profil de mappage et des raccourcis distincts pour chacun d’eux.
Je fais mon écriture de fiction dans Scrivener et mon article écrit dans une application de bureau Google Docs, avec des paramètres différents pour chacun, mais par souci de simplicité, et parce que tant de gens l’utilisent simplement comme leur programme d’écriture par défaut, je vais démontrer avec MS Word.
Ces quatre boutons sur votre Intuos, FYI, sont appelés ExpressKeys, et n’importe quel nombre de fonctions de programme ou de navigation peut leur être attribué. Pour l’écriture, nous ferons des raccourcis clavier. Pour le coin supérieur gauche, allez à Clavier > Frappe, et dans la fenêtre contextuelle, appuyez sur Ctrl-X dans le champ supérieur et nommez-le Couper dans celui du bas.
Continuez à ajouter des raccourcis de base jusqu’à ce que la configuration soit affichée ici. Notez qu’une clé est toujours par défaut : Puisque couper, copier et coller couvrir mes besoins d’édition de base, Je me retrouve avec un espace libre. Je vais l’utiliser pour créer un menu contextuel pour mes fonctions de formatage communes.
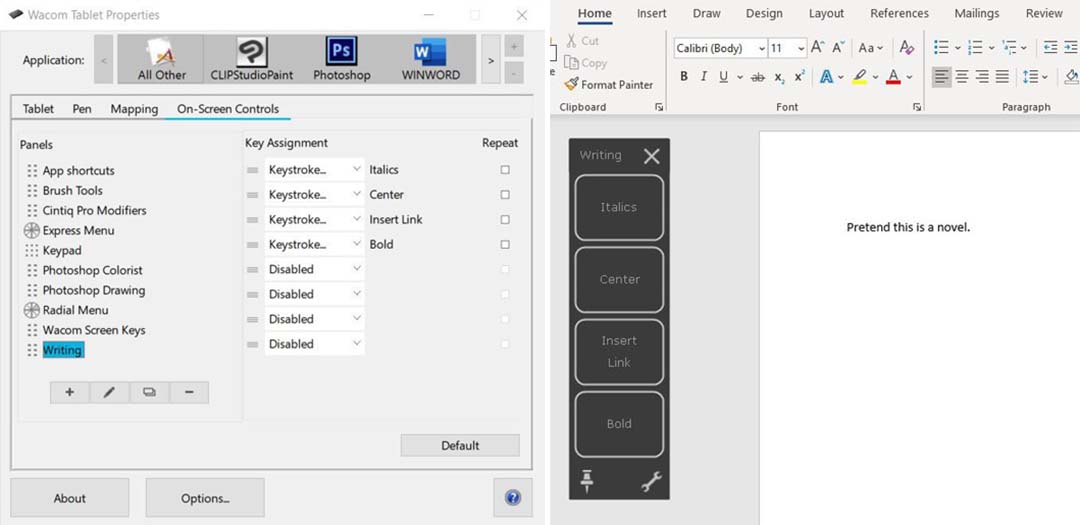
Alors, passons aux contrôles à l’écran. Comme vous le verrez, cela vous permet de créer des barres d’outils infinies. Ils sont indépendants du programme, vous pouvez donc en créer un général « écriture » pour utiliser les mêmes raccourcis entre différents programmes.
Il existe deux types de menu : Grilles et Radiales, et les grilles sont horizontales, verticales ou carrées. Je vais créer une nouvelle grille verticale à colonne unique pour tous mes raccourcis courants par ordre d’utilisation - Ctrl-I, Ctrl-E, Ctrl-K, Ctrl-B - et l’appeler de manière créative « Écriture », et je l’attribuerai à la touche Express finale.
Les menus disparaissent normalement après avoir sélectionné une option, mais vous pouvez utiliser l’icône de broche pour en faire une barre d’outils permanente. À partir de maintenant, je vais coller le mien à la marge de tout ce sur quoi je travaille.
Conseil : Si vous utilisez Windows 10, décochez « Utiliser l’encre Windows » dans le panneau Mappage pour tous vos programmes (autres qu’Adobe Photoshop), sinon vous obtiendrez cette fenêtre contextuelle d’écriture manuscrite exaspérante chaque fois que vous placez votre curseur.
Si cela ne fonctionne toujours pas, vous pouvez désactiver la boîte seule via Windows en recherchant les paramètres « Stylo et encre Windows » dans la barre des tâches et en changeant celui-ci de « Lorsque le clavier n’est pas connecté » à « Uniquement en mode tablette ».
Paramètres du navigateur
Nous allons faire une chose différente ici. Il y a une fonctionnalité qui manque encore : le zoom. Le Wacom Intuos petit n’a pas d’équivalent à la molette de défilement d’une souris. Certains autres produits Wacom ont un anneau tactile qui peut être programmé pour remplir cette fonction - le Wacom Intuos Pro et ExpressKey Remote, par exemple - mais pas celui-ci.
Mais ne vous inquiétez pas, l’Intuos a une solution de contournement. Un inélégant, je l’admets, mais c’est mieux que de revenir à la souris chaque fois que vous avez besoin d’un regard plus approfondi sur quelque chose.
Outre les programmes d’édition d’images, Chrome est probablement l’endroit où j’ai le plus besoin de zoomer pour des choses comme Google Maps. Étant donné que je ne coupe pas souvent lors de la navigation sur le Web, et que je peux simplement utiliser Ctrl-X lorsque je le fais, je vais basculer la première ExpressKey de Ctrl-X à Navigation > Pan / Zoom.
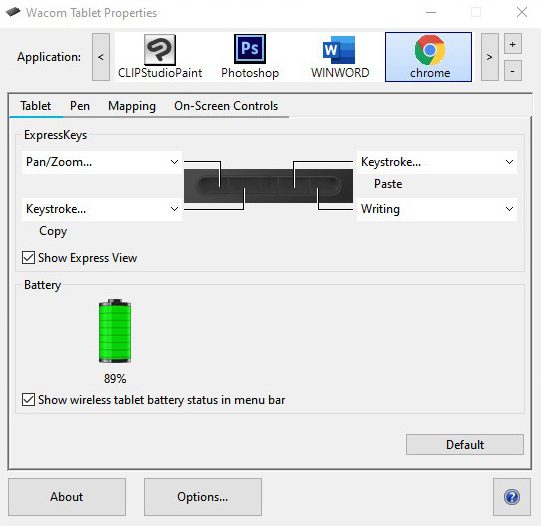
Impressions générales du Wacom Intuos comme outil d’écriture
Le Wacom Intuos est un remplacement de souris encore meilleur que le 2013 Pen & Touch était. Le P &T avait une surface en plastique lisse qui vous rappelait constamment que vous utilisiez un périphérique d’ordinateur, tandis que les tablettes Wacom actuelles ont une surface texturée caoutchouteuse qui donne vraiment l’impression que vous utilisez en quelque sorte un stylo à bille sur un ordinateur portable pour contrôler votre ordinateur.
Mais ma fonctionnalité préférée est la connectivité Bluetooth. Sur les tablettes Intuos compatibles bluetooth, une fois la tablette chargée par câble, vous pouvez la connecter sans fil et récupérer l’utilisation de votre port USB. Cela permet beaucoup plus de liberté de mouvement ; Je peux le faire glisser sur le bureau d’un moniteur à l’autre si je veux passer à un autre projet sur un écran différent sans jouer avec le câble, ou quand j’ai besoin de la souris pour un jeu, je peux simplement éteindre la tablette et la mettre de côté.
Il est également facile de se glisser dans un sac à dos avec mon ordinateur portable à utiliser à l’extérieur dans un café, une librairie ou en voyage. Il peut être chargé avec n’importe quel câble Micro-USB, donc si vous le connectez via Bluetooth, vous pouvez même le charger à l’aide d’un chargeur mural. Il faut quelques heures pour charger, mais a une autonomie de la batterie de quinze heures.
Toutes ces fonctionnalités signifient que je vais revenir à l’utilisation quotidienne de Wacom Intuos pour mon écriture.
Je vais toujours utiliser le clavier pour taper des mots, mais avec un Wacom Intuos au lieu d’une souris, je peux être plus efficace et ergonomique afin que je puisse me concentrer sur ces mots et ne pas se disputer la technologie !
À propos de l’auteur

Cameron « C.S. » Jones est un écrivain et illustrateur basé à West-Philly qui contribue à Wacom depuis trois ans maintenant. Vous pouvez voir plus de son travail, y compris la plupart de ses contributions à ce blog, à thecsjones.com, ou le suivre sur Instagram ou Twitter.





