Remarque : ce billet de blogue a été rédigé en 2014 - certaines fonctionnalités d'Adobe Photoshop, notamment les raccourcis clavier et l'emplacement de certains menus, peuvent être légèrement différentes dans les versions modernes du logiciel. Les idées de base restent cependant les mêmes! Nous publions en permanence de nouveaux conseils et astuces - cliquez ici pour découvrir tous les contenus récents sur le blogue de la communauté Wacom.
« Croquis » et « papier » vont de pair comme le beurre de cacahuète et la confiture, le café et la crème, ou Sonny et Cher (OK, mauvais exemple). Mais la génération moderne d'artistes utilise un stylo et une tablette Wacom, comme le Wacom Intuos, et un logiciel comme Adobe Photoshop, au lieu du traditionnel crayon et du papier. Les avantages? Le croquis numérique vous permet de créer l'image souhaitée et d'expérimenter une variété infinie de pinceaux, de couleurs et de styles, et ce, facilement, naturellement et sans consommer de matériaux précieux. Plutôt cool, hein?
Il vous suffit de suivre ces étapes simples et vous serez sur la bonne voie pour réaliser des croquis dans Photoshop à l'aide de le outil Pinceau et de la palette des calques.
Étape 1 : Commencer par un canevas propre
Ouvrez un nouveau fichier dans Photoshop, en choisissant les options qui vous conviennent. Je règle la taille de mon image sur 8 x 8 pouces et la résolution sur 300 pixels/pouce ou « ppp ». Une résolution d'au moins 300 nous permettra d'imprimer une copie claire de notre croquis lorsque nous aurons terminé. Une fois que vous avez fait vos choix, cliquez sur OK, et un canevas vierge s'affiche.
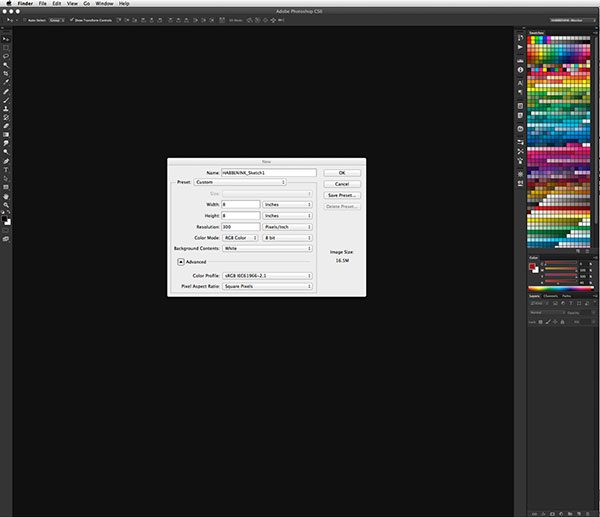
Étape 2 : Superposer les couches
Sur le côté droit de la fenêtre de Photoshop, sous la palette de couleurs, se trouve la palette de calques. Comme le fichier vient d'être créé, il n'y a qu'un seul calque : le « arrière-plan » blanc uni. Cliquez sur l'icône en bas de la palette des calques qui ressemble à un carré avec un coin plié pour créer le calque 1. Considérez ce nouveau calque comme un morceau de verre transparent sur lequel nous allons dessiner.
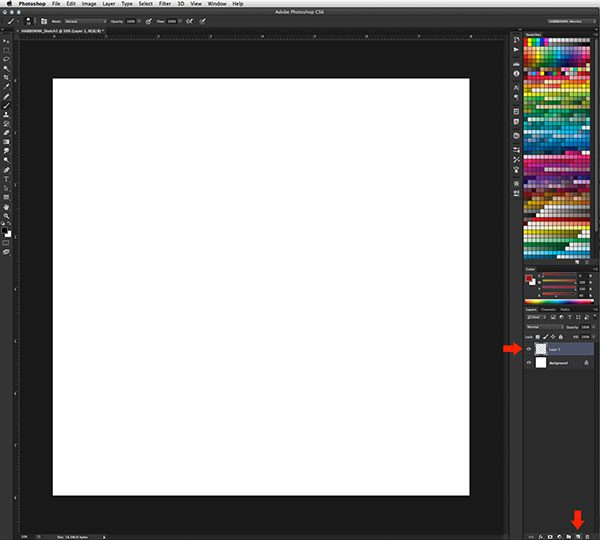
Étape 3 : Se familiariser avec les pinceaux
Cliquez sur l'icône qui ressemble à un petit pinceau pour sélectionner le outil Pinceau.
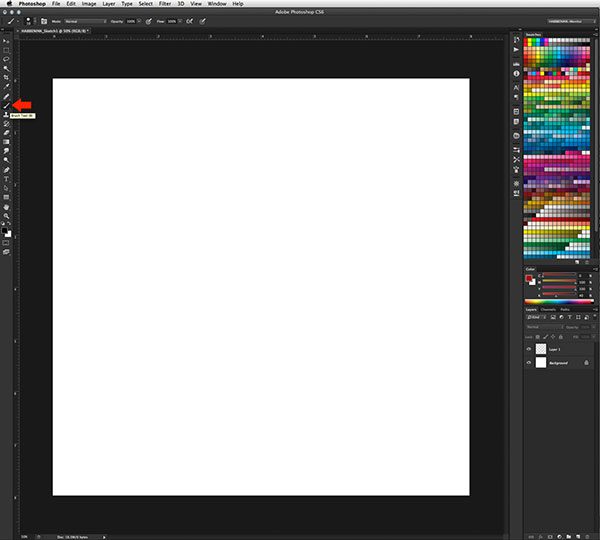
Choisissez une taille similaire à celle de votre outil de dessin préféré en allant dans la barre de options. Je suis une grande adepte des stylos à bille, j'utiliserai donc un pinceau de taille 10.
Ensuite, choisissez la dureté du pinceau, qui détermine si le bord du pinceau est dur ou doux, en cliquant sur la petite flèche vers le bas à côté de la taille du pinceau. Pour les croquis, j'aime utiliser un pinceau à bords durs, je laisserai donc cette valeur à 100 %.
Réglez maintenant le opacité, c'est-à-dire le degré d'opacité ou de translucidité de vos lignes. Si vous souhaitez reproduire la pression exercée sur un crayon, augmentez l'opacité. Si vous souhaitez imiter un dessin léger au crayon, réglez-le dans la plage de 20 %. Tout comme un crayon, vous pourrez construire la ligne sur elle-même et assombrir les zones au fur et à mesure.
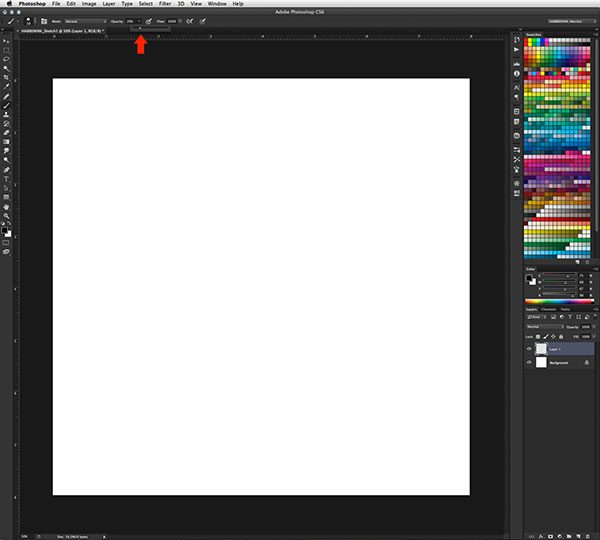
Étape 4 : Faites votre marque
Commencez à dessiner! Tout comme vous le feriez avec les médias traditionnels, gardez une prise légère sur le stylet Wacom pendant le croquis. Par défaut, le fait d'appuyer sur la tablette avec différents niveaux de pression permet d'ajuster la taille du pinceau, mais pas son opacité. Les premières lignes sont lâches et permettent d'explorer la forme. Il peut être tentant de regarder la tablette pendant que vous dessinez, mais avec de l'entraînement, vous parviendrez à concentrer votre attention sur l'écran.
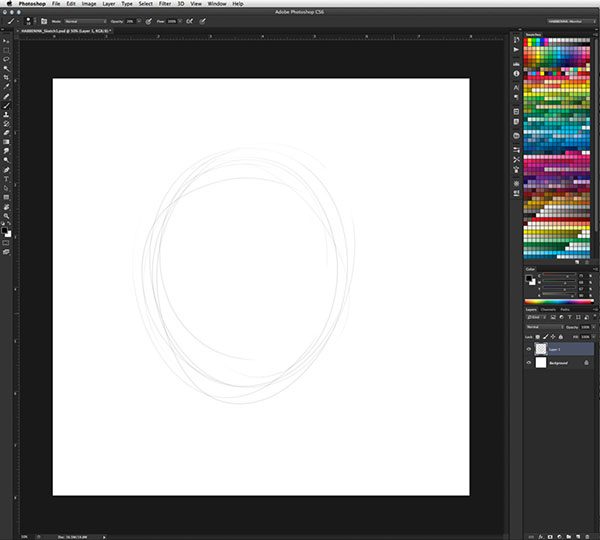
Étape 5 : Prendre en charge l'écran
Voici l'un des meilleurs aspects du croquis dans Photoshop avec une tablette Wacom : Vous pouvez zoomer et faire pivoter l'écran! Appuyez sur « R » pour activer l'outil Rotation, puis cliquez et faites glisser l'image de la main pour la faire pivoter selon l'angle souhaité. Cliquez sur l'icône de la loupe en bas de la barre d'outils pour zoomer et perfectionner les détails.
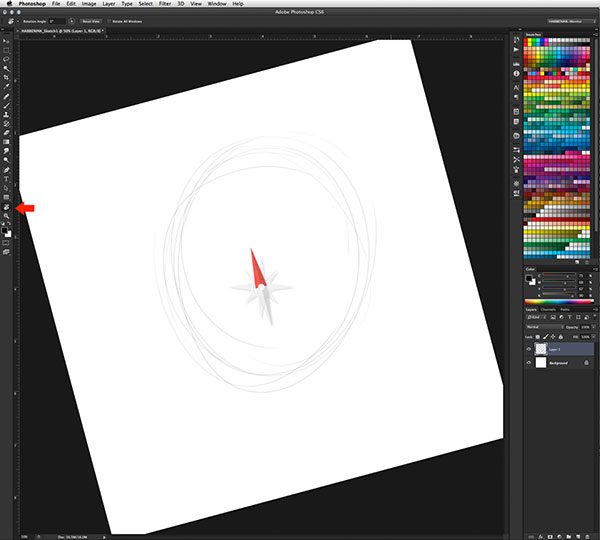
Étape 6 : Accepter l'effacement
Voici ce que j'ai créé une fois que j'ai fait pivoter mon dessin et que j'ai zoomé un peu :
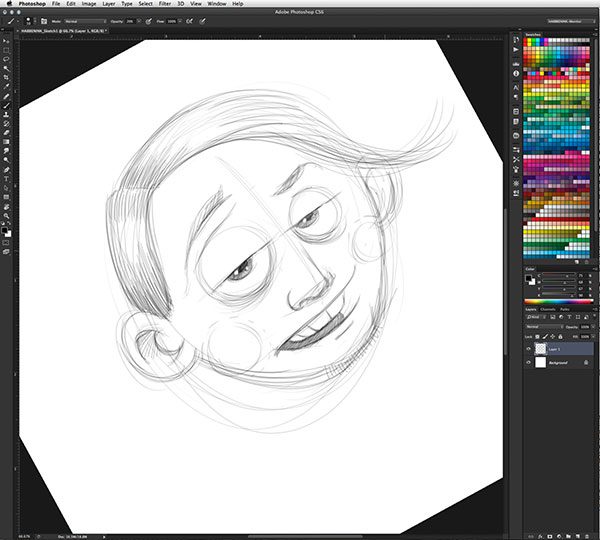
Whoa, ce type me fait bizarre! Heureusement que je peux effacer.
Cliquez sur l'outil Gomme (la 11e icône en partant de l'haut dans la barre d'outils - elle ressemble à une boîte), sélectionnez la taille souhaitée et « dessinez » la gomme sur tout ce dont vous voulez vous débarrasser. Vous pouvez aussi utiliser la méthode la plus simple et retourner votre stylet Wacom (s'il est doté d'une fonction de gomme intégrée) - il se transformera automatiquement en gomme!

Étape 7 : Admirer votre travail
Félicitations! Vous venez de réaliser votre premier croquis dans Photoshop.
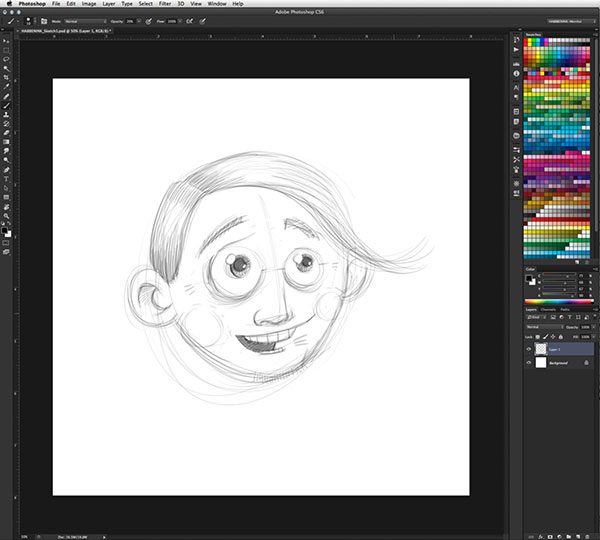
L'étape suivante consiste à ajouter des détails et des couleurs pour finaliser le dessin. Amusez-vous à explorer les possibilités infinies de Photoshop. Bonne chance et continuez à dessiner!





