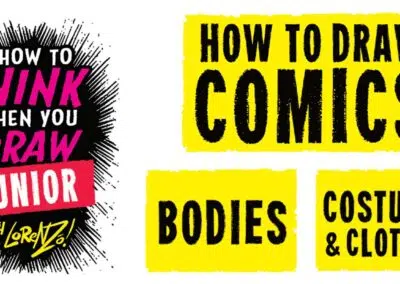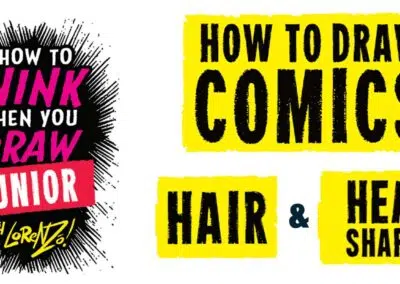Vous avez besoin d'aide pour démarrer avec votre nouvelle tablette Wacom ou vous recherchez des options de tablettes de dessin? Il est facile de commencer à créer avec votre nouvelle tablette à stylet Wacom Intuos.
Suivez simplement les étapes des vidéos ci-dessous pour configurer votre Intuos (les vidéos ne contiennent pas de son!).

Configurez votre Intuos en quelques étapes simples
Étape 1
Branchez le câble USB sur votre tablette et votre ordinateur.
Étape 2
Téléchargez et installez le pilote.
Vous pouvez « Exécuter l'assistant de configuration » pour obtenir des conseils utiles sur le fonctionnement de la tablette Intuos.
Étape 3
Redémarrez votre ordinateur si vous utilisez Windows (ce n'est pas nécessaire pour Mac) et suivez les instructions pour configurer votre Intuos et obtenir votre logiciel.
Pour obtenir le logiciel gratuit, vous devez vous connecter ou créer un identifiant Wacom et enregistrer votre Intuos. Une inscription supplémentaire auprès des fournisseurs de logiciels peut être nécessaire. Si vous n'avez pas téléchargé le logiciel lors de l'installation, il vous suffit d'aller dans Mon compte, d'enregistrer votre appareil et de télécharger le logiciel à partir de là. Pour télécharger votre logiciel, cliquez ici.
Connecter votre tablette Wacom Intuos à l'aide du Bluetooth pour Mac
Étape 1
Débranchez votre tablette.
Étape 2
Ouvrez les réglages Bluetooth dans les préférences système du Mac et activez Bluetooth.
Étape 3
Appuyez sur le bouton d'alimentation (milieu) de votre Intuos et maintenez-le enfoncé pendant 2 secondes; la DEL commence à clignoter en bleu.
Étape 4
Sur votre Mac, sélectionnez « Connect » pour le « Wacom Intuos » et vous êtes prêt à partir.
Connecter votre tablette Wacom Intuos à l'aide du Bluetooth pour Windows
Étape 1
Débranchez votre tablette.
Étape 2
Ouvrez les paramètres des appareils dans les paramètres Windows de votre ordinateur et sélectionnez Bluetooth.
Étape 3
Appuyez sur le bouton d'alimentation (milieu) de votre Intuos et maintenez-le enfoncé pendant 2 secondes; la DEL commence à clignoter en bleu.
Étape 4
Sur votre ordinateur, vous verrez que l'Intuos de Wacom est prêt à être apparié, alors cliquez sur " Appariage ".
Personnaliser les paramètres de votre tablette Wacom Intuos
Étape 1
Ouvrez le Centre de bureau Windows sur votre ordinateur.
Étape 2
Ouvrez 'ExpressKey SETTINGS' pour que le pilote de la tablette s'ouvre.
Étape 3
Sous l'onglet « Tablette », vous pouvez personnaliser les ExpressKeys de la tablette. Les ExpressKeys sont des boutons personnalisables pour les raccourcis clavier ou les fonctions d'application. En savoir plus sur les ExpressKeys dans le Wacom Desktop Center.
Sous le deuxième onglet « Stylo », vous pouvez ajuster la saisie au stylo et ajouter des actions personnalisées aux boutons du stylo.
L'onglet « Mapping » permet d'ajuster la zone active du stylo. Placez le stylet dans le coin supérieur droit de la tablette et le curseur se positionnera directement dans le coin supérieur droit de l'écran.
Utilisation du stylet Wacom
Veillez à saisir votre stylo par le milieu, de manière à ce que votre index soit placé juste au-dessus du bouton avant du stylo. Passez le stylet au-dessus de la surface de la tablette pour déplacer le curseur en temps réel. La surface active de la tablette reflète la surface de votre (vos) écran(s) ou moniteur(s). Placez le stylet dans le coin supérieur droit de la tablette et le curseur se positionnera directement dans le coin supérieur droit de l'écran.
Tapez la pointe du stylo sur la surface de la tablette pour effectuer un clic de souris et un double tapotement de la pointe du stylo permet d'effectuer un double clic de souris. Appuyez sur le bouton du stylo tout en le survolant pour effectuer un clic droit.
En faisant glisser la pointe du stylet sur la tablette, vous pouvez faire glisser des documents, par exemple. Vous pouvez également exercer une pression sur le stylet de la tablette, ce qui permet d'obtenir des traits plus fins ou plus épais dans les outils de dessin.
En savoir plus sur la personnalisation des boutons du stylet dans le Wacom Desktop Center.
Remplacer les plumes de votre stylo Wacom
Trois plumes de rechange sont incluses dans l'emballage de l'Intuos. Vous les trouverez à l'extrémité arrière de votre stylo. Il suffit de dévisser le dos du stylo, de sortir une des plumes de rechange et d'utiliser le dos du stylo pour retirer l'ancienne plume.
Télécharger les logiciels pour votre tablette Wacom Intuos
Tout d'abord, ouvrez le Wacom Desktop Center. Enregistrez votre produit pour obtenir votre logiciel. Connectez-vous ou créez un identifiant Wacom pour lancer le processus. Vous pouvez toujours retourner au Wacom Desktop Center pour vous enregistrer.
Une fois connecté, vous pouvez sélectionner votre logiciel gratuit et commencer votre nouvelle expérience créative. Il vous suffit de sélectionner un logiciel, de choisir votre système d'exploitation, de faire défiler la liste des logiciels disponibles, de choisir et de cliquer sur « Ajouter à la bibliothèque de logiciels », puis de télécharger le logiciel.
Merci d'avoir lu/regardé!
Nous espérons que cela vous a été utile.