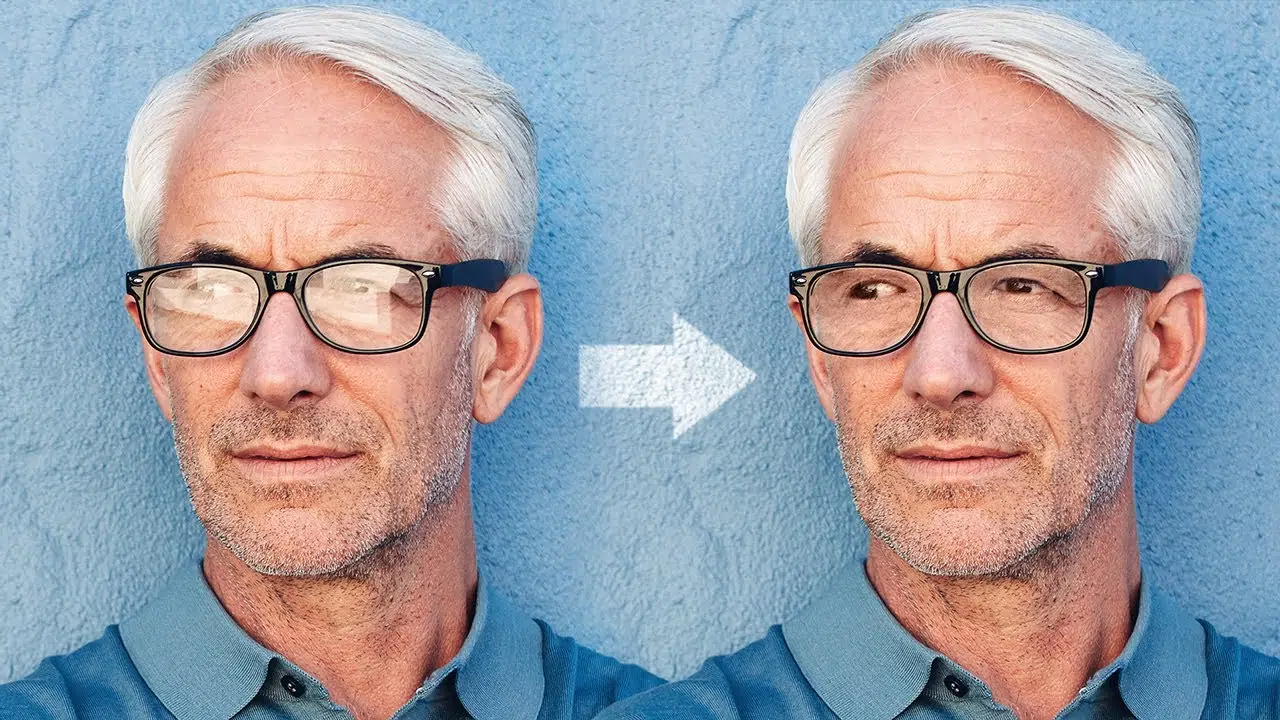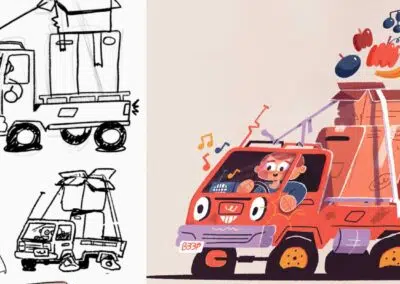Peut-être utilisez-vous Adobe Photoshop depuis un certain temps, ou peut-être que vous ne faites que commencer. Il existe de nombreuses façons de faire chaque type de modification dans le logiciel, ainsi que toutes sortes de conseils, d’astuces et de hacks pour faire les choses plus simplement et plus facilement.
Unmesh Dinda, le créateur de PiximPerfect, est connu pour ses tutoriels présentant certaines des transformations les plus spectaculaires et les plus marquantes possibles avec Adobe Photoshop, tels que les tutoriels précédents que nous avons présentés sur ce blog, notamment Turning Day into Night, Cutting Out Hair FROM A Busy Background et Making it Snow in Summer.
Alors que les lunettes aident les gens à mieux voir le monde, elles rendent également plus difficile pour le monde de voir l’une des caractéristiques les plus importantes d’un sujet - leurs yeux. Dans la vidéo et le tutoriel ci-dessous, Dinda vous montre comment supprimer « comme par magie » l’éblouissement des lunettes dans les photos d’Adobe Photoshop. Regardez la vidéo ou lisez la suite pour voir comment il le fait.
La meilleure façon absolue de réparer l’éblouissement est d’utiliser deux photographies du sujet dans la même position, avec et sans lunettes, et de les superposer dans Adobe Photoshop. Mais si la seule image que vous avez a des détails autour des yeux, nous pouvons la faire fonctionner. Sinon, supprimer l’éblouissement des lunettes dans Photoshop est impossible lorsque les yeux sont entièrement obscurcis.
Au cours des trois dernières années, je me suis appuyé sur le médium Wacom Intuos Pro, qui m’a accompagné dans de nombreux voyages à travers le monde. Nous allons faire beaucoup d’esquive et de combustion, et le genre de précision et de vitesse dont nous avons besoin pour cela va être très difficile à atteindre avec une souris. L’utilisation de la tablette de dessin de Wacom pour l’utilisation des techniques utilisées dans ce tutoriel en fait un outil inestimable.
Nous devons d’abord désaturer l’image, afin que sa couleur ne nous distrait pas de la luminosité correspondante. Créez un calque de réglage Couleur unie, sélectionnez une couleur avec saturation nulle et définissez le mode de fusion sur Couleur.
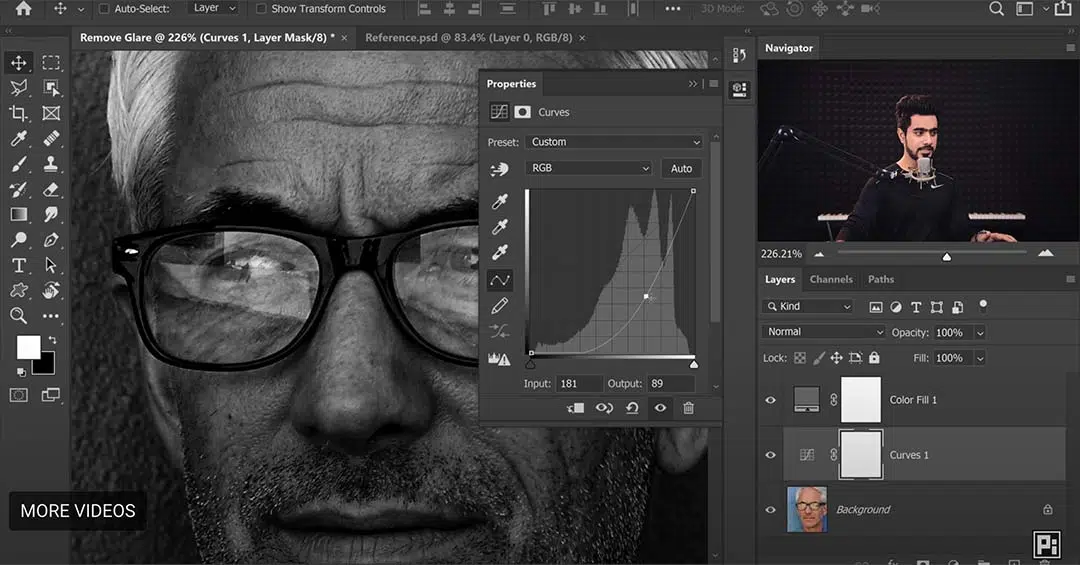
Ensuite, corrigeons la luminosité à l'aide de courbes. Créez un calque de réglage des courbes, ajustez le nœud central vers le bas jusqu'à ce que les zones claires apparaissent naturelles, puis inversez (Ctrl/Cmd+I) la sélection du masque. Avant, le masque était blanc, et maintenant tout est noir - cela signifie que les changements n’apparaîtront que sur les zones que nous peignons en blanc. Utilisez un pinceau rond doux à faible débit pour peindre en blanc sur les zones nécessitant un ajustement.
Commencez à peindre. Si vous avez de la pratique et une tablette, ce processus sera plus rapide que vous ne le pensez. Ne vous inquiétez pas des bords d’éblouissement, notre objectif en ce moment est d’utiliser une brûlure de base pour correspondre à la luminosité.
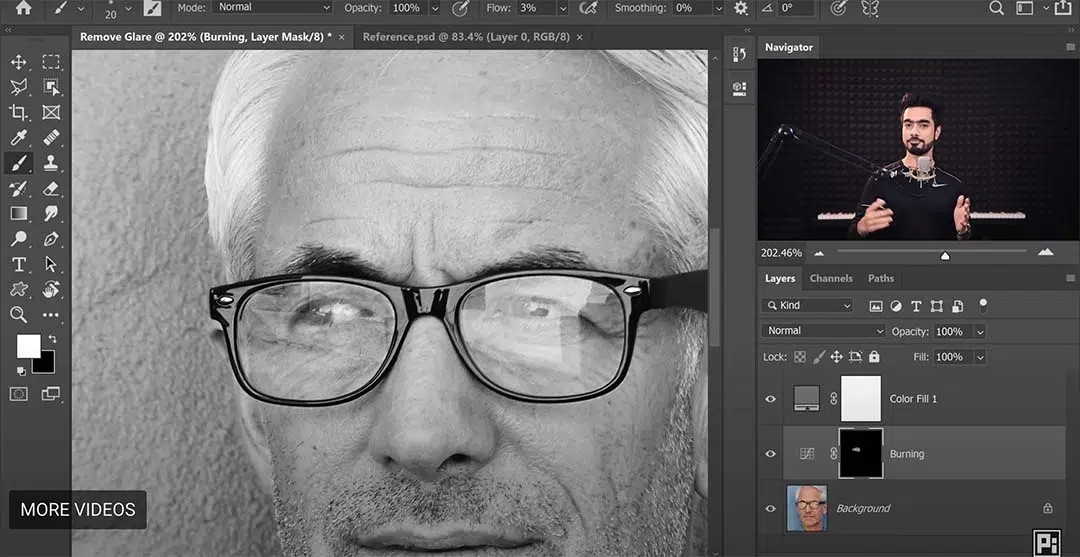
Pour plus de raffinement, créez des couches d’esquive et de combustion supplémentaires pour améliorer les résultats. Utilisez un calque vide avec le mode de fusion Soft Light et ajustez le débit de pinceau entre 1 et 2 pour cent pour plus de précision.
Ensuite, nous devons faire correspondre la couleur de l’éblouissement à l’image environnante. Si vous désactivez la désaturation, vous verrez que les couleurs ne correspondent pas du tout. Corrigez facilement cela en créant un nouveau calque, en choisissant un pinceau avec un débit de 5 à 10% et en définissant le mode de fusion sur Couleur. Utilisez l’outil pipette pour échantillonner les couleurs à proximité et peindre sur des zones mal adaptées.
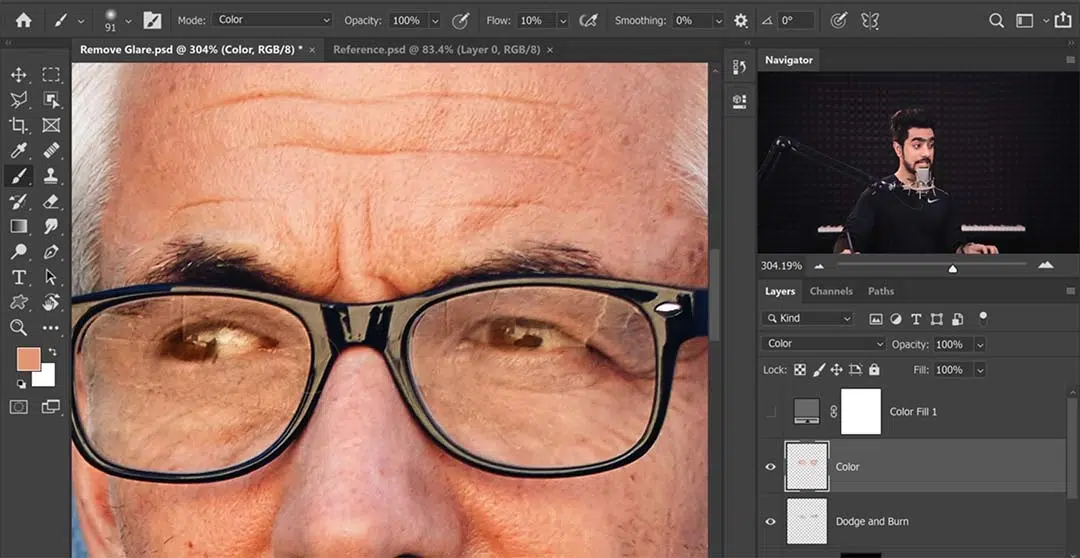
Assombrissez les yeux à l’aide d’une autre couche de réglage des courbes, en se concentrant sur les zones des yeux et en peignant avec du blanc sur le masque inversé. Maintenant, la dernière chose que nous devons corriger sont les bords d’éblouissement. Créez un nouveau calque et utilisez des outils tels que le pinceau de guérison ou le pinceau de guérison spot pour corriger les imperfections.
Gardez à l’esprit que l’outil Tampon ne fonctionne pas sur un calque vide, nous devrons donc créer un calque visible pour celui-ci. Assurer l’alignement des bords de lunettes en échantillonnant les zones adjacentes et en peignant soigneusement. Pour d’autres zones, créez une autre couche d’esquive et de brûlure avec un mode de fusion de lumière douce.
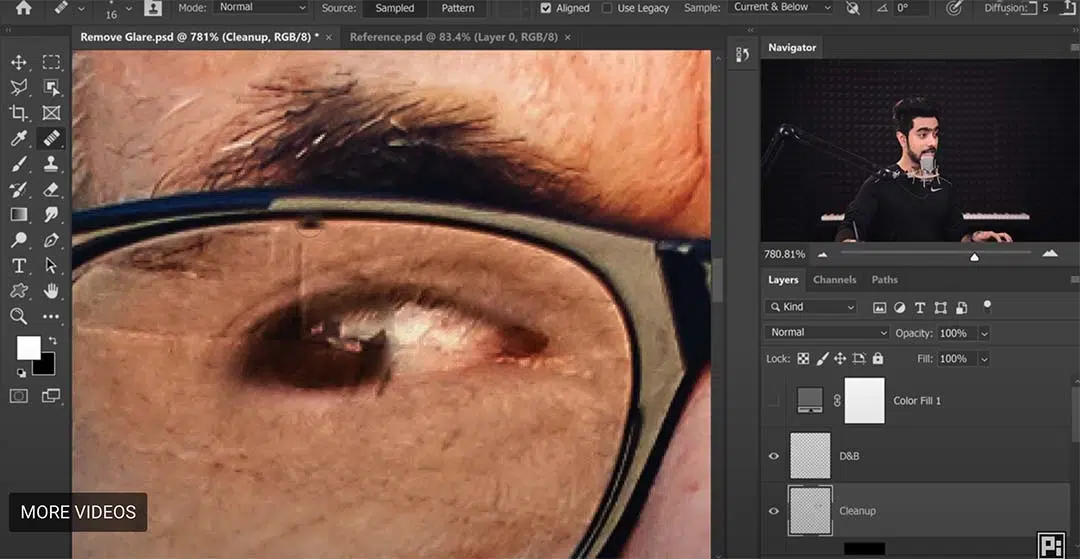
Pour éviter la surcorrection, maintenez les entités naturelles en ajustant les couches selon les besoins. Si vous le souhaitez, conservez un soupçon d’éblouissement en regroupant les couches de réglage et en réduisant l’opacité.
Pour récapituler : Tout d’abord, faites correspondre la luminosité à l’aide de couches de courbe et d’esquive / brûlure. Deuxièmement, corrigez les couleurs avec un calque en mode de fusion des couleurs pour échantillonner dans les zones environnantes et peindre pour correspondre. Troisièmement, nettoyez les bords avec des outils tels que Clone Stamp, Healing Brush et Spot Healing Brush. Ajustez continuellement les couches pour maintenir une apparence naturelle tout au long du processus d’édition.
Et c’est tout ! Jetons un coup d’œil à l’avant et à l’après :
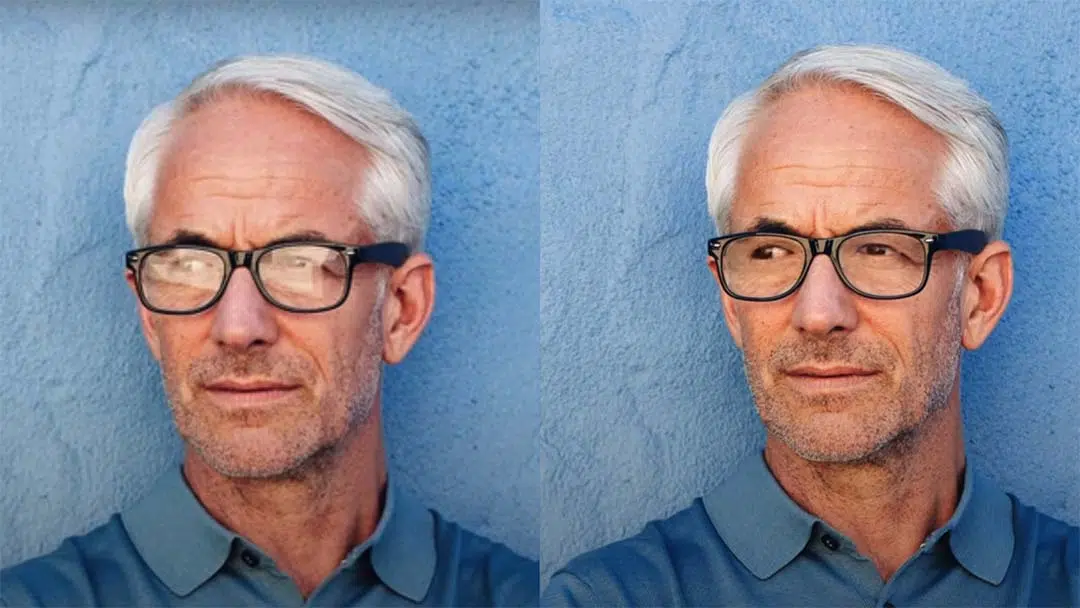

À propos de PiXimperfect
PiXimperfect est l’une des principales ressources en ligne gratuites pour l’apprentissage d’Adobe Photoshop et lightroom. Avec plus de cinq millions d’abonnés sur YouTube, il est clair que ses tutoriels de haute qualité sont parmi les meilleurs.