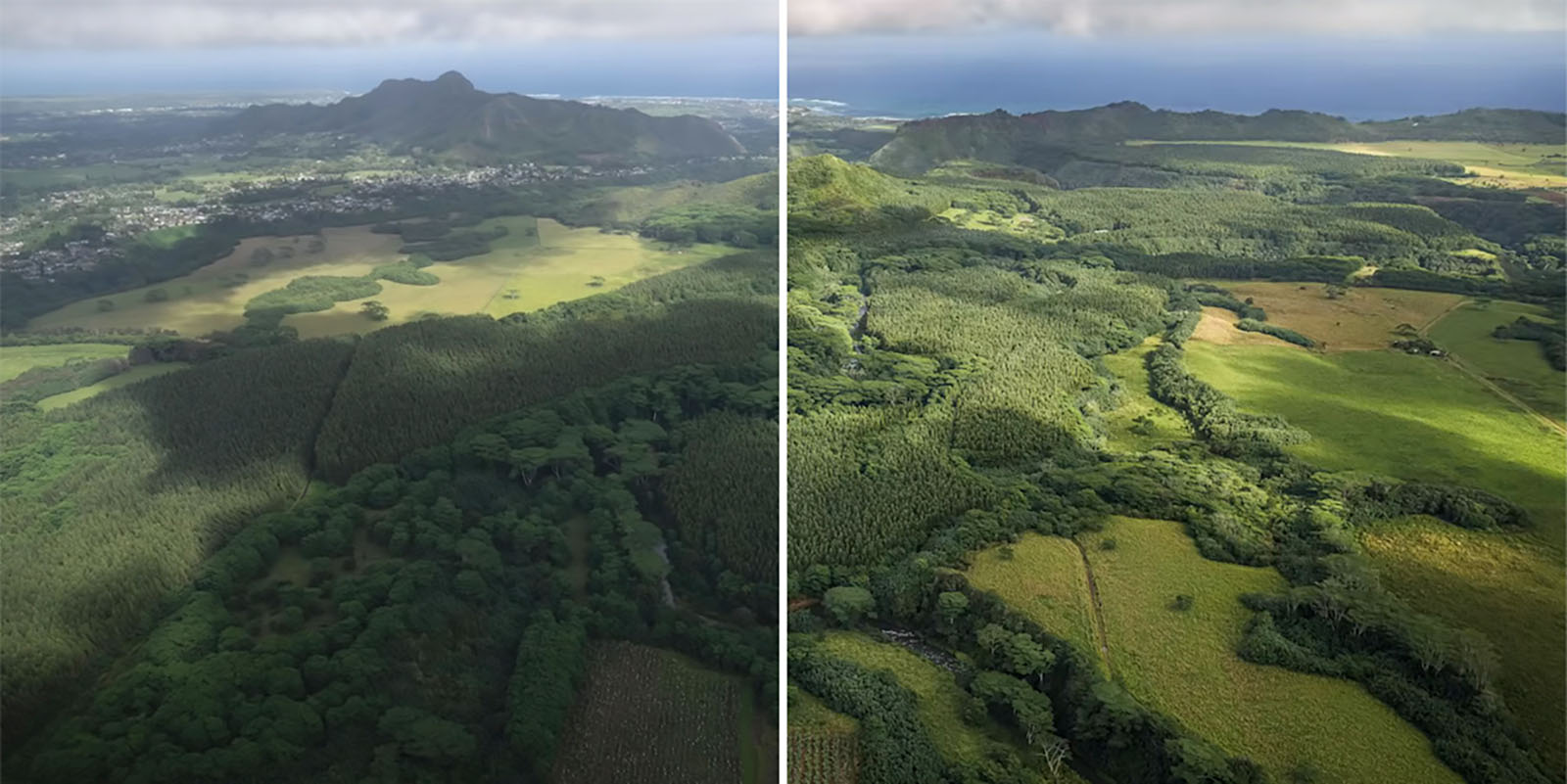Peut-être utilisez-vous Adobe Photoshop depuis un certain temps, ou peut-être que vous ne faites que commencer. Il existe de nombreuses façons de faire chaque type de modification dans le logiciel, ainsi que toutes sortes de conseils, d’astuces et de hacks pour faire les choses plus simplement et plus facilement.
Dans ce tutoriel, Colin Smith de Photoshop Café vous montre son flux de travail d’édition de photos pour apporter un changement radical à vos photos de paysage. Ce didacticiel vous aidera à rendre rapidement les photos de paysage plus fières que jamais à l’aide de votre écran de stylo Wacom ou de votre tablette à stylet et du logiciel Adobe Photoshop .
Notez que les références aux raccourcis clavier et aux commandes clés sont de Colin ou sont des valeurs par défaut de Photoshop ; si vous avez modifié vos raccourcis clavier ou configuré vos ExpressKeys, certaines des instructions peuvent ne pas correspondre à la configuration exacte de votre flux de travail. Regardez la vidéo ci-dessous, ou lisez la suite pour une ventilation étape par étape du tutoriel.
Mise en route
Ce tutoriel suppose que vous commencez avec une photo Raw. Si votre photo est au format JPEG ou dans un autre format, vous pouvez passer à l’étape suivante.
Réglages camera raw
Tout d’abord, modifiez le profil de votre photo brute. Il peut être défini sur la couleur Adobe par défaut. Cliquez sur Parcourir les préréglages aller à La correspondance de l’appareil photo. Sélectionnez-en un qui a un contraste neutre et des couleurs que vous préférez.
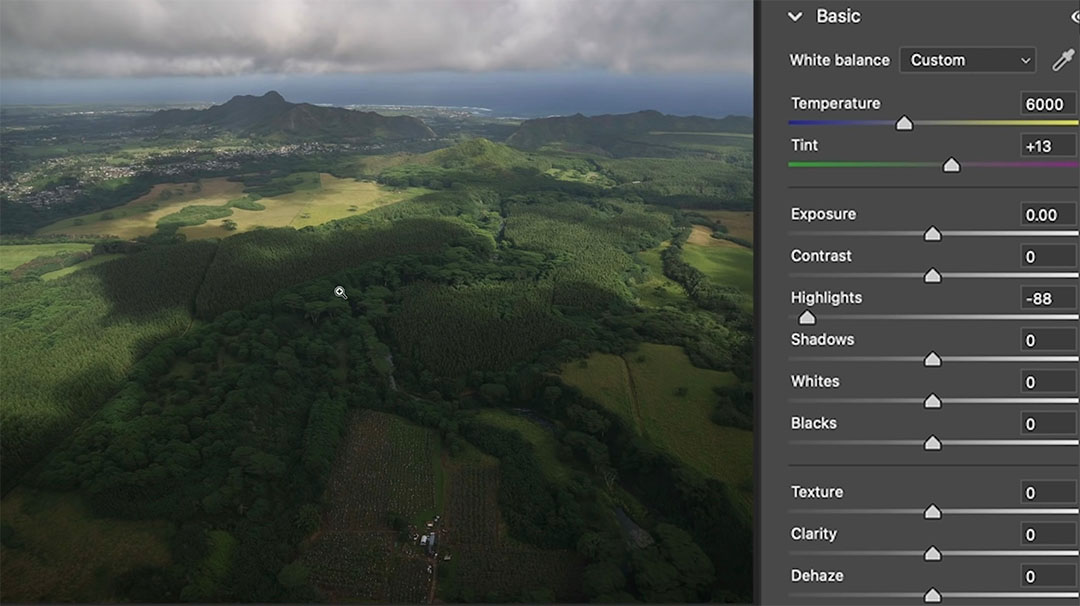
Maintenant, faisons des ajustements. Tout d’abord, réchauffez la température de couleur. Ajustez ensuite les reflets et les ombres pour révéler les détails perdus. Ensuite, faites un ajustement global de l’exposition , approfondissant les Noirs et pompant les Blancs. Remarquez qu’il y a un petit écart sur l’histogramme sur le côté gauche : cela signifie que rien n’est noir pur. Vous pouvez également utiliser plus de contraste si vous le souhaitez, c’est essentiellement la même chose que d’utiliser les blancs et les noirs ensemble.
Appuyez sur la touche Backslash ( / ) pour voir avant et après. Il y a plus de détails dans les ombres et les reflets maintenant.
La clarté rend la photo plus nette, mais aussi plus artificielle. La texture fait ressortir des détails dans les textures photo sans donner de halos sur les bords. L’augmentation de Dehaze peut vraiment rendre ces nuages beaux. Alors, donnons-lui juste une petite touche, et remarquons en faisant que cela clarifie vraiment l’image, mais cela l’assombrit un peu. Donc, quand vous faites cela, parfois vous devez reculer sur les noirs. Ensuite, descendez à Optique et utilisez des corrections de profil pour supprimer la distorsion, la vignette et les franges.
Enfin, ouvrez l’image en tant qu’objet intelligent. Pourquoi utilisons-nous un objet intelligent? Tout d’abord, il est non destructif, il protège donc les pixels. Deuxièmement, il est la possibilité de revenir à Camera Raw à tout moment.
Configuration d’esquive et de combustion
Créez une nouvelle couche, appelez cette « BASE DE DONNÉES » pour Dodge et Burn, et changez le mode en Superposition. Quand je vais dans Overlay, cela me donne la possibilité de remplir cela avec un 50% Gray. Ce n’est pas nécessaire si nous allons utiliser les pinceaux, mais puisque nous allons utiliser d’autres outils, tels que l’esquive et la brûlure, nous allons l’allumer. En mode Superposition, vous ne voyez pas le remplissage gris. Certaines personnes aiment travailler dans une lumière douce ou une lumière dure, et c’est très bien aussi.
Dupliquez le calque en appuyant sur Cmd/Ctrl+J. Nommez le calque copié « Lumières ». Nous allons faire les zones les plus sombres, puis nous allons faire les zones plus claires en les mettant sur des couches séparées. Cela nous donne la possibilité d’ajuster la force de cela plus tard.
Maintenant, commencez à faire de l’esquive et de la combustion de base. Appuyez sur la touche D, et qui réinitialise les couleurs de premier plan et d’arrière-plan à l’intérieur de Photoshop. Ensuite, prenez l’outil pinceau, commencez par le pinceau Soft Round et définissez la dureté à zéro.
Réglages de pression du stylo
L’utilisation de la pression du stylo est essentielle pour tirer le meilleur parti de votre retouche photo, c’est pourquoi la plupart des professionnels utilisent des écrans de stylo Wacom ou des tablettes de stylo pour le retouche photo. Alors, assurez-vous que la pression du stylo est sélectionnée pour affecter l’opacité. Ajustez ensuite le flux. L’opacité est la force que vous obtenez de votre pinceau, tandis que Flow est la vitesse à laquelle il sort. Utilisez un débit plus faible pour augmenter votre effet au fil du temps ; J’ai réglé le débit à 10%.
Maintenant, l’autre chose que vous voudrez peut-être ajuster est la taille de votre pinceau à la volée. Si vous maintenez la touche Ctrl/Cmd enfoncée (et la touche Option sur Mac) et que vous faites glisser vers le haut ou vers le bas, vous pouvez modifier la dureté, tandis que le fait de faire glisser vers la gauche ou la droite affectera la taille du pinceau.
Esquiver et brûler pour la composition
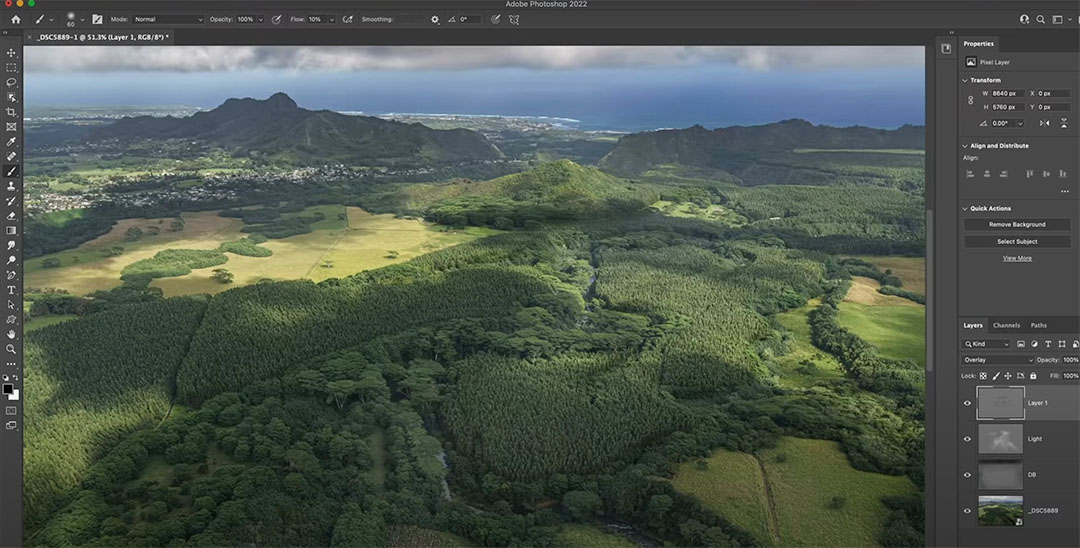
Peignez avec du noir sur le calque DB, qui est « brûlant ». Je fais ressortir plus de détails dans les nuages maintenant - voyez comment les ténèbres sortent ? Brûlez l’horizon et les coins pour donner plus d’une vignette et attirer l’œil du spectateur dans l’image.
Maintenant, allez dans le calque Lumières, puis nous allons appuyer sur la touche X. Cela va me donner la zone plus légère. Je tiens à souligner certaines zones d’ensoleillement. Peignez ces tons plus légers pour donner juste une sensation qu’il y a un peu de lumière du soleil qui passe. Nous créons le domaine sur lequel nous voulons nous concentrer. Changez le mode en Lumière douce afin qu’il ne souffle pas les couleurs ou ne nous fasse pas perdre une partie de cette zone sur la photo.
Esquiver et brûler pour Dimension
Maintenant, je veux créer un peu de forme en esquivant et en brûlant. Créez un nouveau calque en mode superposition. Remplissez-le 50% Gris. Définissez Luminosité sur 50. Appuyez sur la touche D, réinitialisez la couleur de premier plan et d’arrière-plan et continuez à travailler avec un débit de 10%. Et je vais juste vous montrer un peu comment je peux créer une forme et une dimension en utilisant cet onduleur Dodge. Peignez ces ombres pour ajouter une dimension à l’image.
Faites la même chose pour les faits saillants. Et cela va juste l’embrasser avec de la lumière et juste vraiment donner vie à l’image. Donc, encore une fois, créez un nouveau calque, mettez-le en mode de fusion de superposition, frappez ce 50% Gray. Peignez avec du blanc comme couleur de premier plan. Remarquez comment ces zones plus légères ont tendance à soulever ces parties de l’image.
Regroupez ces calques en maintenant la touche Maj enfoncée tout en les sélectionnant toutes, puis Cmd/Ctrl+G pour créer un dossier de groupe. Nommez le dossier « DB » pour Dodge et Burn. Ajustez l’opacité de cette couche pour ajuster la force des mises à jour que vous avez effectuées jusqu’à présent, selon vos préférences.

Avant d’affiner cela, je vais tout sélectionner, puis je vais maintenir un raccourci clavier, qui est Option / Alt + Cmd / Ctrl + Maj + E pour créer un nouveau calque sur le dessus qui contient tout en dessous. Il est juste aplati en une seule couche tout en préservant tout ce qui se trouve en dessous.
Réglages bruts finaux de la caméra
Passons maintenant à la Camera Raw une fois de plus. Choisissez Filtre et utilisez Camera Raw. L’ajustement final rassemblera tout pour l’unifier. Réchauffez la température et récupérez un peu plus les reflets. Approfondissez les ombres et donnez-lui un petit coup de poing de contraste.
Affûtage passe-haut
Maintenant, je vais faire un affûtage non destructif. Appuyez sur Cmd / Ctrl + J pour dupliquer ce calque, puis nous allons le changer en mode de fusion de superposition. Cela va sembler trop contrasté au début, mais ce n’est que de la transition.
Choisissez Filter>Other>High Pass.) C’est ce qu’on appelle l’affûtage passe-haut. Remarquez en ce moment, il semble un peu esquissé, genre de picterie, afin de diminuer cet effet. Cela nous donne un peu plus d’affûtage, ce qui est assez agréable.
Si vous ne vouliez pas affiner l’arrière-plan, vous pouvez créer un masque de calque, puis choisir un dégradé. Le noir cachera cette couche et le blanc le laissera intact. Peignez l’affûtage juste en haut. Définissez le noir comme couleur de premier plan, puis utilisez un dégradé linéaire. Remarquez que la transition se produira juste dans cette zone que je fais glisser, de sorte que tout ce qui se trouve à l’extérieur du haut sera complètement effacé sur ce calque ou caché, puis tout ce qui se trouve entre la zone de transition passera lentement.
Si je maintiens les touches Alt + Option enfoncées et que je clique sur les zones qui sont noires devant et que les zones de gris s’estompent afin que nous n’obtenions pas une transition abrupte. Mais voyez comment l’affûtage apparaît au premier plan, mais dans le ciel et l’arrière-plan, ce n’est pas un affûtage. Vous ne voulez pas aiguiser la distance pour ajouter une perspective atmosphérique.
Conclusion
J’utilise ce processus sur chaque photo de paysage que je traite. Parfois, je saute quelques étapes, parfois je peux ajouter des étapes différentes, mais cela donne une idée globale de la façon dont j’aime éditer mes photos de paysage. Une chose importante à noter est de garder tout non destructif, afin que tout puisse être changé à tout moment.
Un dernier conseil : lorsque vous partez, puis revenez et regardez la photo avec des yeux neufs, vous verrez des choses que vous ne voyez pas nécessairement lorsque vous travaillez sur l’image. Assurez-vous donc de faire une pause et de revenir.
Avant :

Après :


À propos du présentateur :
Colin Smith utilise Adobe Photoshop de manière professionnelle depuis 20 ans. Il fait de la formation pour Adobe et Apple et a écrit 20 livres. Sur sa chaîne YouTube, PhotoshopCAFE, il a des centaines de tutoriels et de conseils Photoshop faciles à suivre ainsi que des tutoriels Lightroom et des vidéos occasionnelles de technologie de photographie ou de drone.
Pour plus d’informations ou pour voir plus de ressources Adobe Photoshop gratuites de Colin, consultez le site Web Photoshop Cafe ou consultez sa bibliothèque de formation premium.