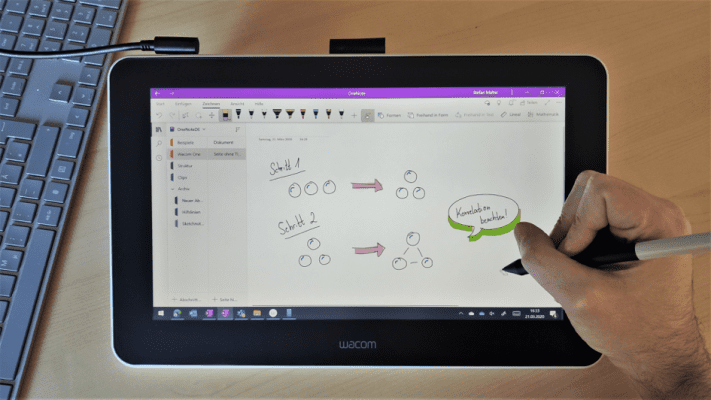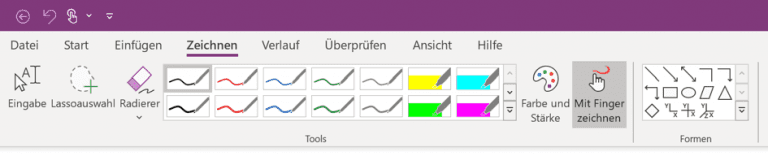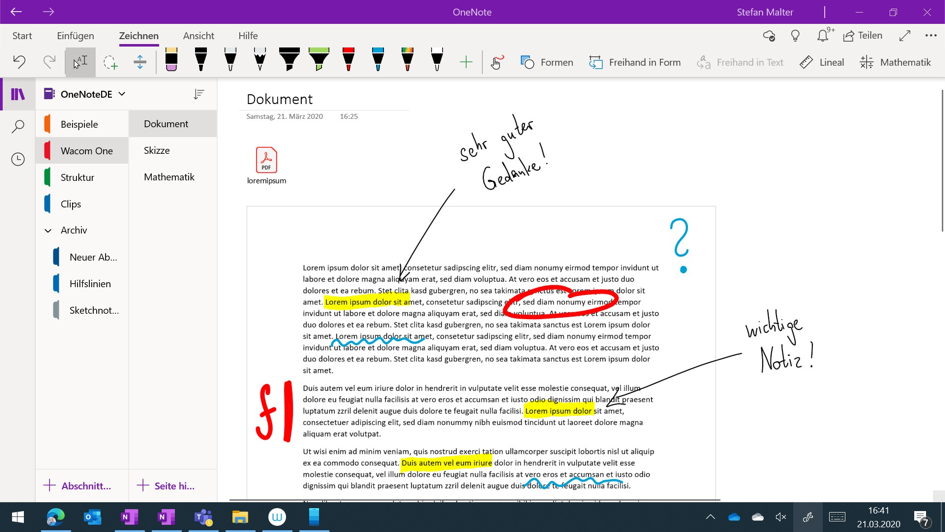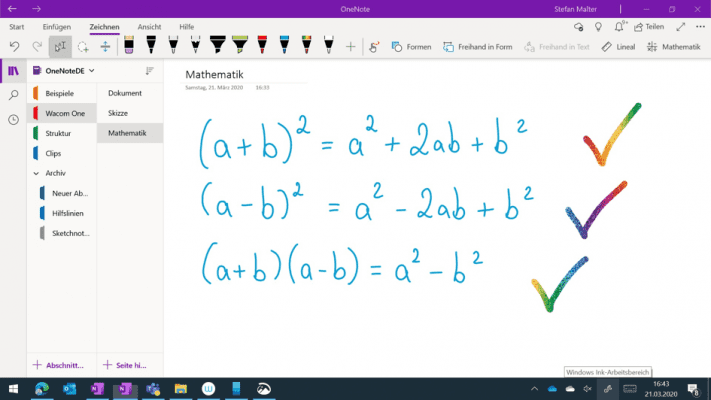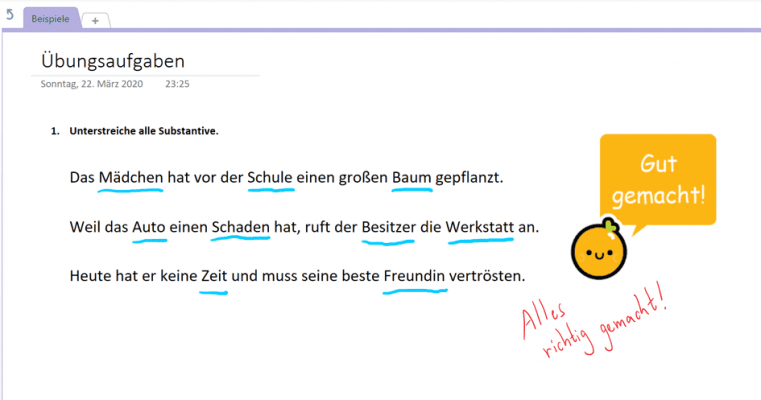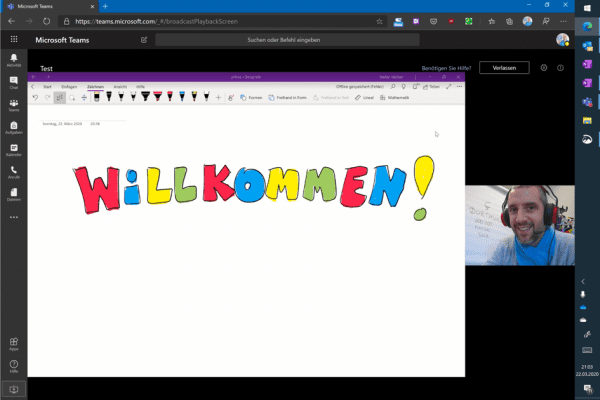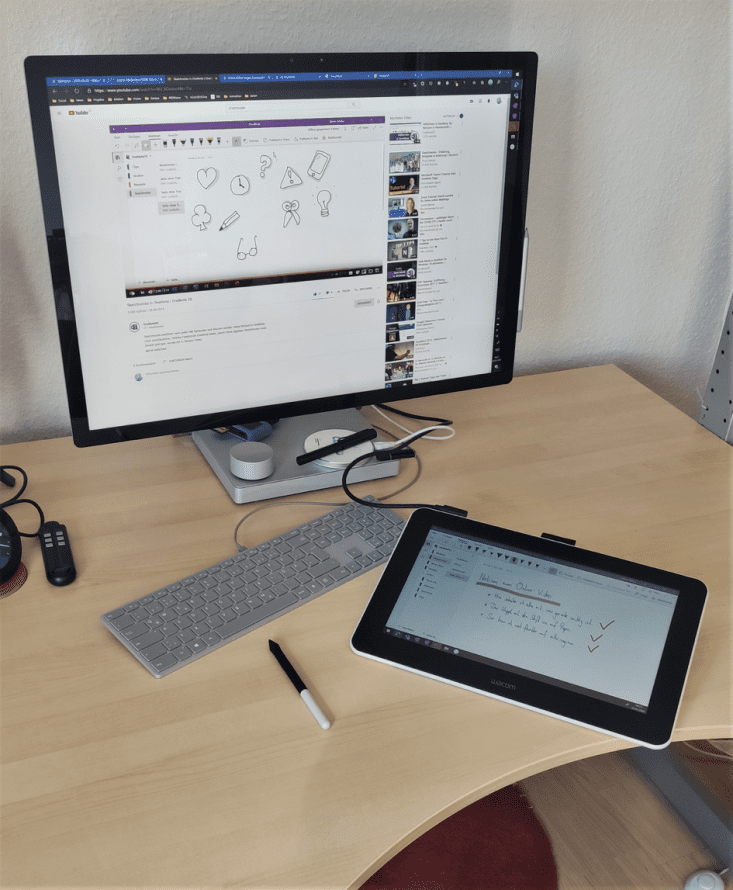Les solutions pour l'enseignement à distance et l'apprentissage en ligne sont très demandées. En raison du virus Corona, les écoles et les enseignants sont maintenant mis au défi de développer des idées sur la façon d'enseigner numériquement à domicile. Les outils logiciels facilement disponibles, comme OneNote, peuvent être d'une grande aide pour créer du matériel pédagogique, distribuer des feuilles de travail aux élèves et échanger des documents avec d'autres enseignants en ligne. Et en combinaison avec une tablette graphique comme la Wacom One, les enseignants peuvent profiter de tous les avantages de la fonction d'écriture manuscrite dans OneNote dans les leçons en ligne.
Dans cet article, Stefan Malter, l’auteur du blog allemand à succès « OneNote for Teachers », vous montrera les avantages d’utiliser OneNote en combinaison avec Wacom One et comment vous pouvez enseigner encore plus confortablement à domicile.
De Stefan Malter :
Scénario 1 : Croquis, formules, images de panneaux – Dessinez et écrivez dans OneNote
Lorsque vous préparez votre matériel pédagogique sur l’ordinateur, vous rencontrerez rapidement les limites qui accompagnent l’utilisation d’une souris et d’un clavier. Les formules mathématiques, les croquis explicatifs et les images descriptives au tableau noir sont plus faciles à dessiner avec un stylo.
Depuis de nombreuses années, j’utilise OneNote et une tablette graphique connectée à mon ordinateur pour des dessins numériques. Le nouveau Wacom One a son propre écran afin que vous puissiez dessiner directement sur vos documents. Le stylo inclus glisse sur l’écran - presque comme du papier.
Vous pouvez connecter la tablette graphique à votre PC de bureau, ordinateur portable, Mac ou même un smartphone. Parce que Wacom One est portable, il est également bien adapté pour une utilisation dans le bureau à domicile. Dans le paramètre de base, vous voyez exactement ce que vous voyez sur l’écran de l’ordinateur, par exemple, le bloc-notes OneNote ouvert.
Il est très facile à utiliser et vous vous habituerez rapidement à travailler avec lui. Vous contrôlez la flèche de la souris avec le stylo. Il suffit de mettre la pointe du stylo partout où vous devez être sur l’écran. Vous pouvez ensuite simplement appuyer et sélectionner des symboles et des boutons. Le stylo dispose également d’un bouton personnalisable sur le côté qui peut remplacer la fonction de bouton droit de la souris.
Vous trouverez toutes les fonctions de dessin sous l’onglet « Dessiner », à la fois dans l’application OneNote pour Windows 10 et dans la version de bureau. Vous pouvez choisir parmi différents stylos et couleurs dans le menu ci-dessus. Lorsque le pilote Wacom gratuit est installé, vous pouvez commencer à dessiner et à écrire directement sur la page OneNote.
Voici quelques exemples de la façon dont vous pouvez utiliser Wacom One en tant qu’enseignant avec OneNote :
Annotations et faits saillants dans les textes, les articles et les documents PDF
Remue-méninges et tableau blanc numériquement
Rédiger des formules mathématiques
Je vais également vous montrer ici dans le blog comment vous pouvez développer davantage les fonctions de dessin dans OneNote, convertir l’écriture manuscrite en texte et peut-être même créer vos propres notes d’esquisse.
Scénario 2 : Utiliser des notes manuscrites pour donner de la rétroaction aux élèves
De nombreuses écoles bénéficient désormais d’Office 365, qui est gratuit pour les établissements d’enseignement. Au sein de la plateforme, les enseignants et en particulier les étudiants peuvent utiliser les blocs-notes de cours OneNote. L’avantage : vous pouvez facilement distribuer vos feuilles de calcul créées dans OneNote à vos étudiants. Les élèves travaillent ensuite individuellement sur les tâches dans leur propre bloc-notes OneNote sur un PC ou une tablette à la maison.
Si vous organisez vos cours en ligne comme celui-ci, une tablette à stylet ou Wacom One peut être un grand avantage. Tout comme avec un stylo sur papier, vous pouvez corriger individuellement les tâches des étudiants et leur laisser des commentaires personnels sur leurs feuilles de travail.
Bien sûr, vous pouvez utiliser un crayon rouge pour les corrections dans OneNote - comme au bon vieux temps ! 😉 Cependant, l’expérience montre que les écoliers aiment beaucoup mieux le crayon arc-en-ciel coloré.
Scénario 3 : utilisation de OneNote comme tableau blanc dans les leçons en ligne
Augmentons le niveau de difficulté ! Peut-être qu’à un moment donné, vous osez donner vos cours en ligne en direct, par exemple par vidéoconférence avec vos élèves. La populaire plate-forme Microsoft Teams permet la collaboration pour tout le monde. Il est facile à utiliser et fait également partie d’Office 365. Vous pouvez également intégrer OneNote dans les équipes et ainsi mettre le contenu de vos blocs-notes à la disposition de vos élèves.
Lors d’une réunion en ligne, vous pouvez maintenant partager votre écran actuel en plus de l’image de votre webcam, afin que vous puissiez montrer à vos élèves en direct ce que vous faites. De cette façon, vous pouvez leur expliquer étape par étape ce que vous dessinez sur la tablette graphique.
Je vous recommande de passer à une vue pleine page ou à une vue plein écran dans OneNote. Vous pouvez les trouver dans les deux versions de OneNote en haut à droite sous la forme d’une double flèche. En cliquant dessus, vous masquerez tous les menus afin que vous ayez encore plus d’espace pour dessiner sur la tablette graphique.
Autre avantage : les croquis créés et les images de tableau noir sont enregistrés directement dans OneNote et sont disponibles en permanence pour tous les étudiants.
Scénario 4 : Utilisation de Wacom One comme deuxième écran
Le Wacom One est traité comme un deuxième moniteur connecté sous Windows 10. Cela vous permet non seulement de dupliquer l’écran de votre ordinateur, mais vous pouvez également l’utiliser comme deuxième bureau avec ses propres fenêtres de programme.
Par exemple, vous pouvez afficher un document sur l’écran principal, lire un article Web ou regarder une vidéo d’apprentissage , tout en prenez des notes sur la tablette graphique dans OneNote.
Le câble du Wacom One est assez long pour que vous puissiez placer l’appareil confortablement sur vos genoux.
Pour étendre votre bureau à un deuxième écran, vous devez ajuster vos paramètres d’affichage. Vous pouvez le trouver en bas à droite dans le menu de notification de Windows 10. Alternativement, vous pouvez également appuyer sur la combinaison de touches « Windows + P » et ainsi basculer entre les différents modes.
Dès que vous sélectionnez « Développer », le deuxième bureau apparaît sur la tablette graphique. Maintenant, vous pouvez déplacer des applications et des fenêtres de programme ici et les utiliser en parallèle. Il peut être utile d’ajuster l’affichage à vos besoins, en utilisant les paramètres de Windows 10. Par exemple, vous pouvez déterminer la position des deux écrans et la taille des icônes et des symboles à afficher.
Quoi d’autre est possible ...
- Si vous ne voulez rien dessiner pendant un moment, vous pouvez toujours laisser le Wacom One connecté à votre ordinateur et l’utiliser comme remplacement de souris. J’utilise des tablettes à stylet en privé et professionnellement depuis de nombreuses années au lieu d’une souris d’ordinateur. Avec le stylet, le fonctionnement complet de Windows 10 fonctionne plus naturellement, intuitivement et, surtout, plus facilement. Vous pouvez contrôler toutes les autres applications et logiciels avec elle, par exemple, le navigateur Internet ou les programmes de bureau. Il suffit d’allumer le « moniteur » (voir ci-dessus) juste l’écran du PC. Même si l’écran de la tablette n’est pas allumé, le contrôle du stylo fonctionne pour l’écran principal.
- Le stylo Wacom n’a pas besoin de batterie, ce qui est très pratique. En plus de cela, d’autres entreprises proposent également des stylos qui peuvent être utilisés sur Wacom One. Cela inclut un modèle de Lamy qui ressemble et se sent exactement comme leurs stylos plume bien connus. Cela fait que l’écriture et le dessin sur le Wacom One ressemblent encore plus à l’école... 😉
Pour obtenir de nombreux autres conseils utiles sur OneNote, veuillez consulter le blog de Stefan Malter « OneNote for Teachers » (disponible en allemand uniquement).
Nous sommes là pour vous
Au cours des dernières semaines, nous avons reçu de nombreuses questions sur le travail, l’apprentissage, l’enseignement et la création à domicile. Contactez-nous si vous avez d’autres questions.
Pour plus d’informations sur Wacom One, veuillez consulter la boutique en ligne Wacom. Lorsque vous envisagez d’acheter une nouvelle tablette ou un nouvel écran, gardez un œil sur nos remises et promotions actuelles ainsi que sur les produits remis à neuf.