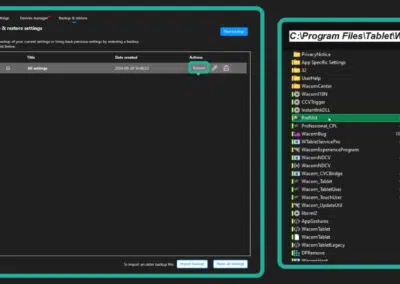Comment configurer ma tablette à stylet Wacom pour la conception graphique?
Vous avez reçu une tablette Wacom Intuos pour Noël, vous avez récemment mis à jour votre installation ou vous souhaitez commencer à utiliser votre tablette à stylet pour la conception graphique, mais vous ne savez pas par où commencer?
Dans ce tutoriel, Lauren Gonzalez, graphiste et fondatrice de 4 The Creatives, présente l'une des meilleures façons de configurer votre tablette Wacom pour un flux de travail de conception graphique. Elle utilise la tablette Wacom Intuos Pro Large pour cette vidéo, mais les fonctions sont très similaires d'une tablette Wacom à l'autre.
Regardez la vidéo ci-dessous ou lisez la suite pour tous les détails !
Les bases - se connecter à l'ordinateur
Différents modèles de tablettes Wacom sont dotés d'une connectivité Bluetooth ou d'un câble que vous pouvez connecter à votre ordinateur. C'est la première étape! Si vous rencontrez des difficultés, consultez le guide étape par étape pour vous connecter sur le site Web de soutien « Getting Started » de Wacom.
L'étape suivante consiste à installer les pilotes. Le lien pour y accéder est ici. Après avoir installé le pilote sur votre ordinateur, vous allez dans vos préférences système et vous trouverez l'icône Propriétés de la tablette Wacom. Vous allez cliquer dessus et vous serez prêt à configurer votre tablette.
Pour les propriétés de la tablette Wacom, vous choisirez le périphérique que vous configurez, le « outil » que vous utilisez et les programmes auxquels les paramètres doivent s'appliquer. Si vous souhaitez configurer les choses différemment pour différents programmes, cliquez sur le petit signe plus à droite de la ligne Application. Si vous souhaitez simplement ajuster les paramètres généraux qui s'appliquent à tous les programmes, sélectionnez « Tous ».
Paramètres et préférences du stylo
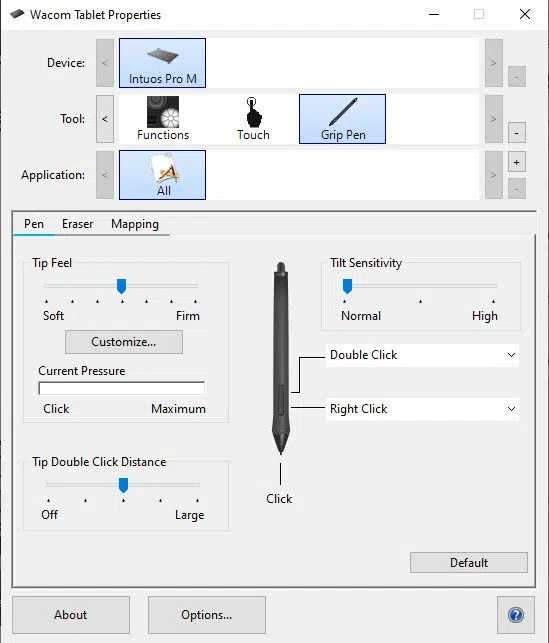
Sensation de la pointe du stylo
Tout d'abord, il y a les réglages du stylo. Assurez-vous que sous « Outils », le stylo que vous utilisez est sélectionné, comme dans la capture d'écran ci-dessus. Nous allons commencer par la sensation de pointe. Il s'agit de la pression que vous devez exercer sur le stylo pour que l'ordinateur enregistre la saisie.
Ainsi, par exemple, lorsque vous le réglez sur le mode doux, il sera très important lorsque vous appuierez dessus. Si l'on mettait la pression à fond, il faudrait appuyer beaucoup plus fort pour que l'entrée soit enregistrée. Ainsi, pour les réglages du pinceau, il faut beaucoup plus de pression pour faire un trait et le pinceau n'est pas très important. Certaines personnes préfèrent cela.
Ce que je préfère, c'est quelque chose qui se situe entre les deux. Lorsque je vais faire un coup de pinceau dans Photoshop, il ne sera ni très doux ni très ferme.
Double clic sur la distance
Après avoir défini la sensation de la pointe, nous allons passer à la distance de double clic de la souris. Lorsque vous utilisez une souris et que vous double-cliquez, le double-clic se trouve à un seul endroit, de sorte que l'ordinateur sait que vous double-cliquez. Mais avec une tablette Wacom, il arrive que l'on s'éloigne un peu de l'endroit exact entre deux clics. La distance de double clic est configurée pour détecter le double clic.
Si vous le réglez sur « off », cela signifie que lorsque vous double-cliquez, vous le faites à un endroit très précis. Si, comme la plupart des gens, vous avez une distance plus importante entre vos clics, il est préférable d'opter pour un clic de grande taille afin que le système le détecte lorsque vous double-cliquez. Encore une fois, je préfère qu'il soit au milieu.
Sensibilité à l'inclinaison
Après avoir réglé cela, vous allez régler la sensibilité à l'inclinaison. Lorsque vous travaillez avec un pinceau dans Photoshop, par exemple, un trait différent est créé lorsque vous inclinez votre stylo (pour y accéder dans Photoshop, cliquez sur Fenêtre > Brush Settings > Pen Tilt). Si vous réglez ce paramètre à un niveau élevé, il changera considérablement lorsque vous titrerez. Certains le préfèrent plus haut, moi je le préfère au réglage normal pour qu'il soit plus intuitif. Si vous souhaitez que le texte soit plus calligraphié, vous devez choisir le réglage le plus élevé.
Boutons de stylo
La plupart des stylets Wacom sont dotés de deux boutons, l'un à l'avant et l'autre à l'arrière. Je l'ai configuré de la même manière qu'une souris - j'utilise le bouton avant comme clic droit. J'ai configuré le bouton arrière pour qu'il soit doublement cliqué, de sorte qu'au lieu d'appuyer deux fois sur le stylo, je peux simplement cliquer sur ce bouton. Vous pouvez toutefois l'adapter à votre guise. Vous pouvez le configurer comme une commande clavier, comme un paramètre de la tablette, comme une navigation ou même comme l'ouverture d'une application. Il y a beaucoup de choses différentes que vous pouvez mettre en place pour les deux, vous pouvez donc choisir ce qui fonctionne le mieux pour votre propre flux de travail.
Eraser
Après le stylo, nous allons installer la gomme, si votre stylo en possède une. La gomme est littéralement comme un crayon, il suffit de la tourner et de l'effacer. Je préfère utiliser la gomme ou le masquage dans Photoshop, plutôt que d'utiliser cette gomme, mais vous pouvez définisser la sensation et la pression, de la même manière que la pression du pinceau, si vous préférez l'utiliser de cette manière.
Cartographie
La cartographie ajuste la corrélation entre la surface de votre tablette et l'écran de votre ordinateur. Vous pouvez le régler de manière à ce que la largeur totale de votre tablette corresponde à celle de votre écran. Ainsi, par exemple, lorsque vous déplacez votre stylet vers le haut de votre tablette, votre curseur se déplace vers le haut de votre écran.
Certaines personnes préfèrent n'utiliser qu'une petite partie de la surface de leur tablette. Comme j'ai l'habitude de dessiner et de peindre, j'aime les grandes toiles. Vous pouvez jouer avec et voir ce qui vous convient le mieux.
Autres paramètres et autres préférences de la tablette
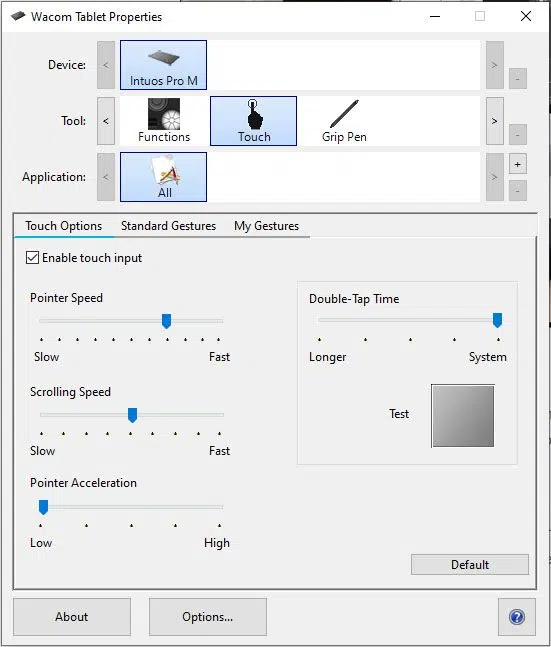

Toucher
Les tablettes Intuos Pro, ainsi que certains autres modèles de tablettes, sont dotées d'une fonctionnalité tactile. Cela signifie que vous pouvez utiliser vos doigts pour effectuer des gestes sur la surface de la tablette, comme le ferait un trackpad ou un appareil mobile tel qu'un iPhone. C'est quelque chose que j'ai désactivé!
Pour ajuster ces paramètres, cliquez sur « Touch » dans les propriétés de la tablette Wacom sous « Tool ».
Certains modèles disposent d'un bouton physique sur la tablette pour activer ou désactiver la fonction tactile, mais vous pouvez également l'activer ou la désactiver dans les paramètres. Certaines personnes qui utilisent leur tablette pour remplacer complètement la souris apprécient ce paramètre. Si vous souhaitez l'essayer, vous pouvez configurer tous les différents paramètres ici si vous souhaitez utiliser votre tablette comme un trackpad doté d'un stylet.
Clés Express
Ensuite, sélectionnez « Fonctions » dans la ligne « Outils ».
Tout d'abord, nous allons ajuster les ExpressKeys. L'Intuos de Wacom possède quatre ExpressKeys, tandis que l'Intuos Pro en possède huit, ainsi qu'un anneau tactile.
Les ExpressKeys sont des boutons de raccourci incroyablement utiles que vous pouvez configurer pour faire pratiquement tout ce que vous voulez!
Par exemple, lorsque j'appuie sur le bouton de l'haut, le Wacom Desktop Center s'ouvre. Le suivant ouvre mes paramètres. Si vous souhaitez que l'un d'entre eux soit utilisé pour revenir en arrière ou annuler, ou pour passer du pinceau à la gomme, ou pour ouvrir Photoshop, ou pour faire une capture d'écran, vous pouvez tous les configurer pour cela! Les ExpressKeys peuvent être très utiles pour rendre votre flux de travail incroyablement efficace.
Touch Ring
Vient ensuite l'anneau tactile. Cette fonction est intéressante parce qu'elle peut être configurée pour faire quatre choses différentes et qu'elle fonctionne un peu comme la molette de défilement d'une souris. Il suffit de cliquer sur le petit bouton du milieu, qui est la bascule, pour faire apparaître cette petite lumière dans chacun des quatre coins de l'anneau tactile.
Ensuite, une fois la fonction sélectionnée, la rotation du doigt autour de l'anneau tactile permet d'exécuter la fonction choisie. Ce que je préfère, c'est l'utiliser pour le défilement et le zoom. Lorsque j'utilise un navigateur, je peux simplement faire défiler l'écran vers le haut et vers le bas, et c'est très fluide. Dans Photoshop, il s'agit de Zoom.
Il s'agit de l'un des éléments qu'il peut être utile de configurer différemment selon les applications. Par exemple, dans le Finder ou Windows, il peut être défini pour le défilement, mais sur Photoshop, il peut être défini pour le zoom. Je l'ai réglé de manière à ce qu'il soit le même pour tous, ce qui facilite les choses et m'évite d'avoir à me souvenir d'un tas de choses différentes - mais comme pour tous ces réglages, c'est votre préférence!
Commandes à l'écran
Les commandes à l'écran sont un autre raccourci pour vous faciliter la tâche. Je n'ai pas l'habitude de les utiliser, mais il est possible d'appuyer sur une ExpressKey pour ouvrir un menu à l'écran qui offre plus d'options. Voir la vidéo ci-dessus pour en savoir plus sur la manière de procéder.

Résumé
J'utilise les tablettes Wacom depuis plus de 13 ans. Elles sont très fiables et fonctionnent très bien avec les programmes Adobe. C'est comme si vous utilisiez un pinceau, un crayon ou un stylo - et c'est pourquoi je veux que vous configuriez le vôtre de manière à ce qu'il vous semble très naturel.

À propos de l’auteur :
Lauren est graphiste depuis plus de 11 ans, artiste depuis son plus jeune âge et utilisatrice passionnée de Wacom depuis le premier jour de sa carrière de graphiste.
Après avoir travaillé en interne en tant que concepteur puis directeur de la création pendant six ans, Lauren s'est mise à son compte et a créé une entreprise de conception à partir de zéro. Après avoir réalisé combien d'autres concepteurs indépendants étaient en difficulté, elle a créé 4 The Creatives avec pour mission principale d'empêcher les créatifs d'être sous-évalués et de leur fournir une feuille de route pour qu'ils puissent construire leurs propres entreprises de rêve. Elle continue de diffuser chaque semaine sur YouTube et Instagram des conseils et des astuces liés à la conception, et dirige son programme de cours, appelé « Consistent Clients Blueprint », dans le cadre duquel ses étudiants apprennent à mettre en place leur propre entreprise de conception avec succès. Consultez le site Web 4 The Creatives, ou suivez-la sur les médias sociaux en cliquant sur les liens ci-dessous.