 Nous avons demandé à Dani Diamond, photographe de mode et de portrait à New York (et cher ami de Wacom, icône de style et personne qui nous fait toujours sourire), de partager ses conseils pour les nouveaux photographes. Comme toujours, il a partagé des idées réfléchies, intelligentes et pratiques. Lisez la suite pour en savoir plus sur Dani Diamond et suivez Dani sur Instagram pendant que vous y êtes. Dani utilise un Mobile Studio Pro 13 et un Intuos Pro.
Nous avons demandé à Dani Diamond, photographe de mode et de portrait à New York (et cher ami de Wacom, icône de style et personne qui nous fait toujours sourire), de partager ses conseils pour les nouveaux photographes. Comme toujours, il a partagé des idées réfléchies, intelligentes et pratiques. Lisez la suite pour en savoir plus sur Dani Diamond et suivez Dani sur Instagram pendant que vous y êtes. Dani utilise un Mobile Studio Pro 13 et un Intuos Pro.
Lorsque j'ai essayé d'utiliser Photoshop pour la première fois, chaque fois que je l'ouvrais pour modifier une image, je me sentais dépassé et je fermais le programme. Bien qu'il y ait une compréhension fondamentale de ce qui fait la qualité d'un montage, je n'arrivais pas à comprendre comment utiliser ces connaissances pour produire une bonne photo. Au fil du temps, j'ai appris trois choses qui m'ont aidé à mieux utiliser la plateforme. J'ai pensé les partager, car je ne suis sûrement pas la seule.
Conseil n° 1 : éviter le désordre
Il est important d'avoir l'esprit clair et un espace de travail physiquement désencombré. Si la clarté de l'espace mental se passe d'explications, il convient de préciser ce qu'il en est de l'espace de travail physique. Le bureau doit être dégagé, mais il est surtout essentiel que la fenêtre du bureau de Photoshop soit vide. Pour ce faire, il faut se débarrasser de toutes les fenêtres inutiles. Comme vous pouvez le voir dans la capture d'écran ci-dessous, Photoshop, par défaut, comporte de nombreuses fenêtres qui, en tant qu'éditeur de photos, ne seront jamais utilisées. Pour fermer les fenêtres indésirables, suivez ces instructions :
- Cliquez avec le bouton droit de la souris sur l'onglet de la fenêtre indésirable et fermez-le.
- Allez dans l'onglet fenêtre de la barre d'outils principale et sélectionnez les fenêtres qui seront utilisées.
- Organisez ces fenêtres sur un côté de l'écran en les faisant glisser et en les laissant se verrouiller.
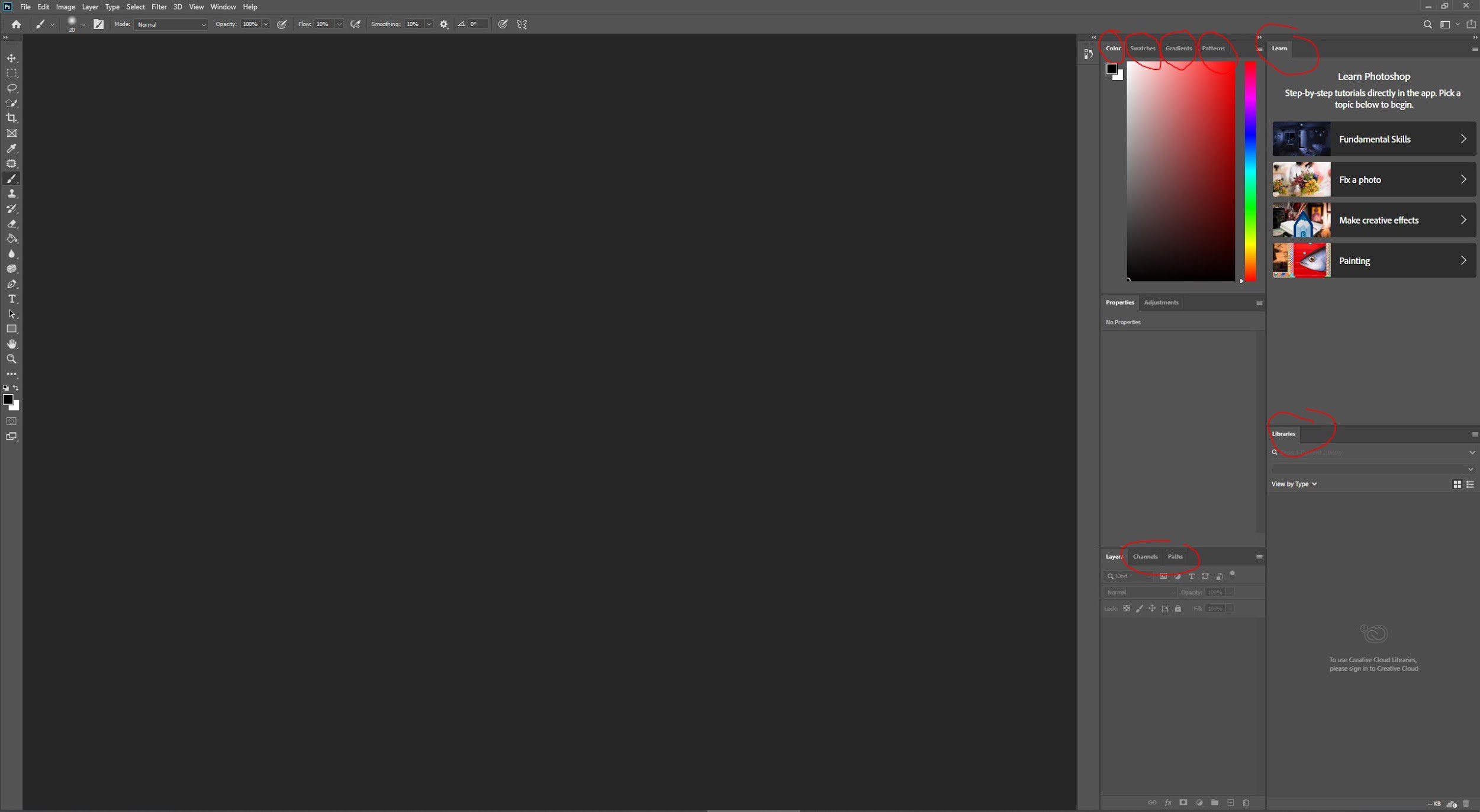
Comme vous pouvez le voir dans la deuxième capture d'écran ci-dessous, mon bureau Photoshop est beaucoup plus propre que la configuration par défaut du programme.
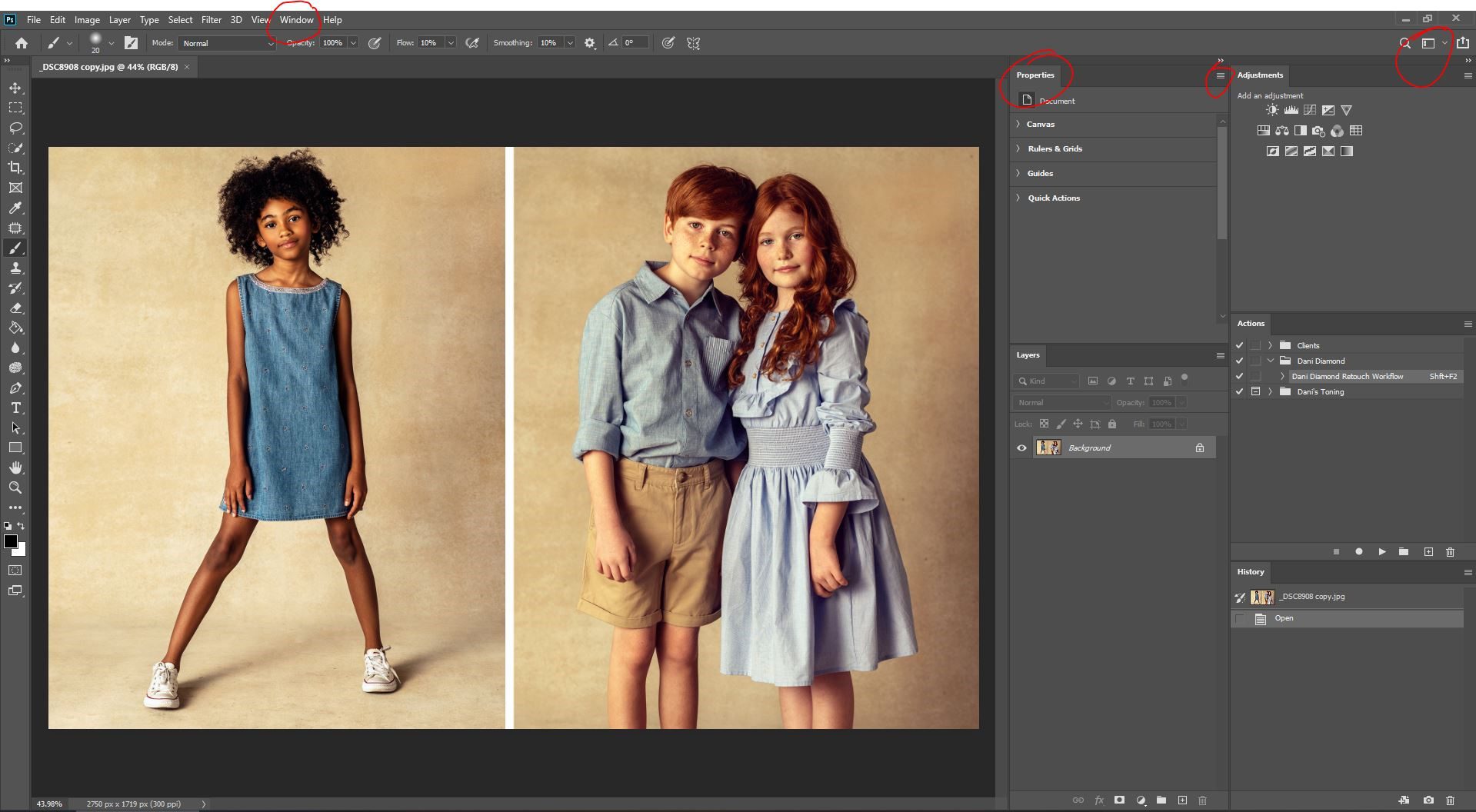
Deuxième conseil : l'efficacité. Il est important de trouver un flux de travail qui fonctionne et de la répéter régulièrement. L'élaboration d'un flux de travail peut être aussi simple que de trouver un flux de travail utilisé par un autre photographe ou de créer son propre flux de travail en assemblant différentes étapes apprises grâce à des vidéos et des tutoriels sur YouTube. Un flux de travail consiste en un ordre clair d'étapes utilisées chaque fois que vous vous asseyez pour retoucher une image. Une fois que ce flux de travail est établi et utilisé plusieurs fois, le processus devient une seconde nature et l'édition devient moins accablante et plus apaisante. Personnellement, mon flux de travail consiste à nettoyer la peau, à séparer les fréquences, à atténuer et à brûler, et enfin, à tonifier l'image dans son ensemble. J'ai créé une action pour mon flux de travail et je procède exactement de la même manière depuis 8 ans maintenant. Vous pouvez le voir sur la capture d'écran ci-dessous; l'action est entourée en rouge.
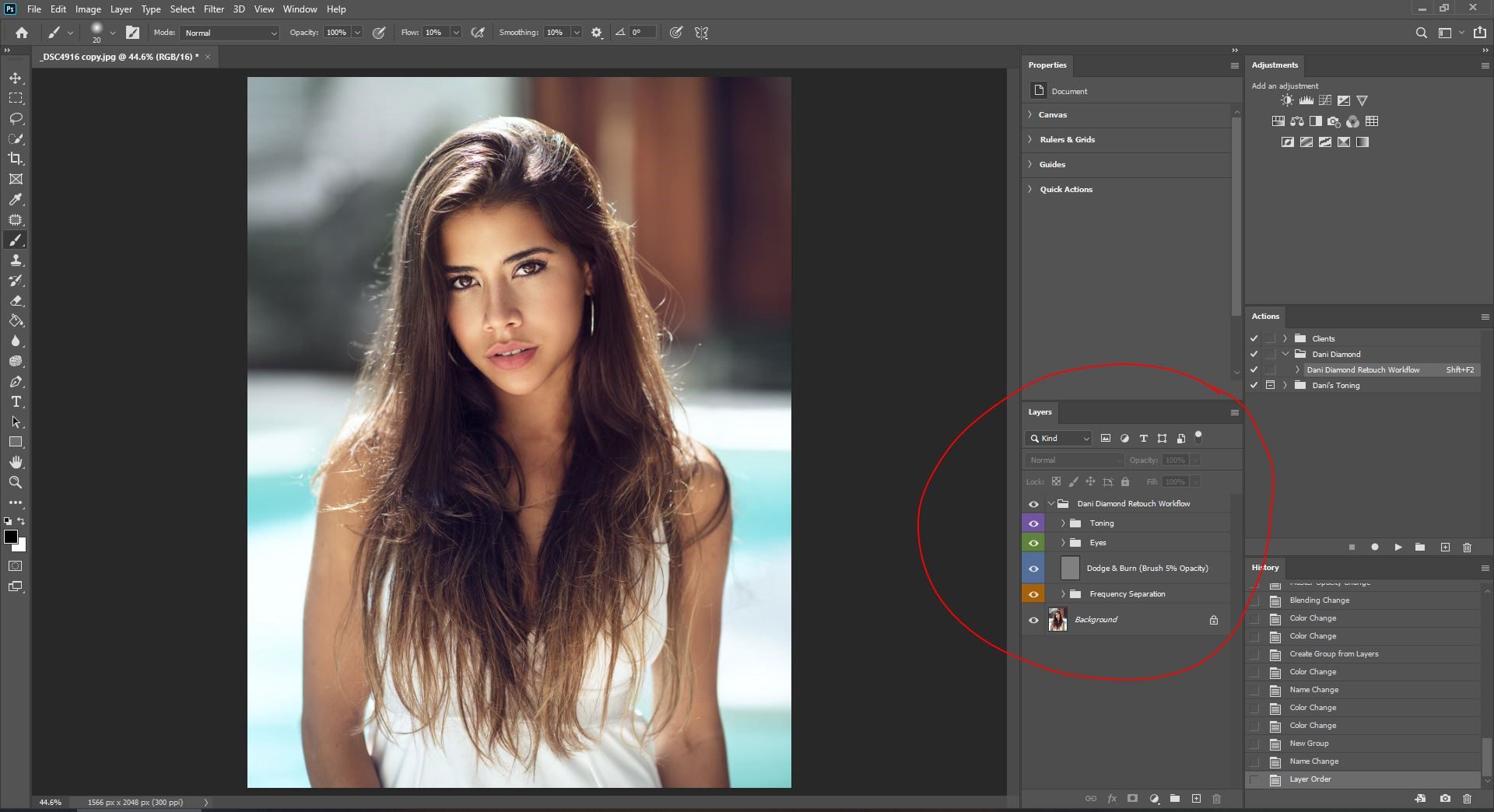
Conseil 3 : Raccourcis clavier. Souvent, lorsque les gens apprennent que j'utilise des raccourcis pour modifier des éléments tels que la taille et l'opacité des pinceaux, ils rient et affirment qu'il est plus facile d'utiliser la barre d'outils. Cependant, j'ai investi un peu de temps dans la création de raccourcis, et maintenant, je n'ai plus besoin d'une souris ou d'une tablette pour la sélection des outils et les ajustements. Après avoir créé des raccourcis, une main s'assoit sur le clavier tandis que l'autre tient le stylet de la tablette. En fin de compte, vous vous retrouverez à voler à travers un montage. Là encore, il s'agit de supprimer toutes les étapes et tous les processus de réflexion inutiles liés à l'édition, afin de rendre le processus d'édition fluide et quelque peu abrutissant.
Bien qu'il y ait d'autres conseils et suggestions à faire, ces trois-là sont les plus faciles à mettre en œuvre et ont le plus d'impact sur la retouche d'images. Il ne fait aucun doute que Photoshop, au début, peut être intimidant et stressant. Comme pour toute autre plateforme complexe, il y a une courbe d'apprentissage. Cependant, prendre le temps de bien l'apprendre peut changer la façon dont une personne aborde la retouche d'images de manière stupéfiante. Vous pouvez utiliser cet article comme point de départ. Google et YouTube peuvent fournir une pléthore d'information pour devenir plus compétent dans l'utilisation de Photoshop.





