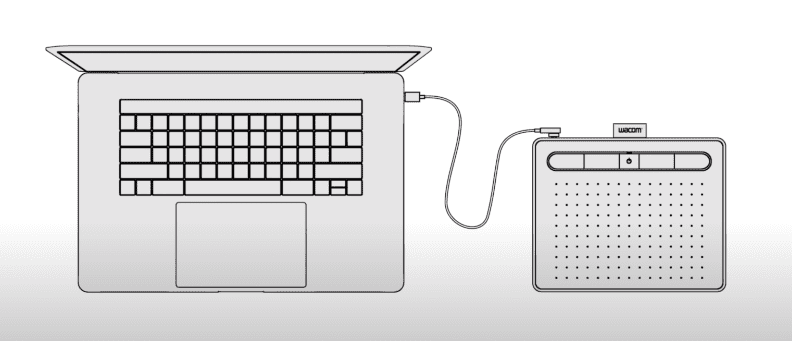Les enseignants et les gestionnaires adorent Microsoft PowerPoint. Mais saviez-vous que vous pouvez utiliser votre tablette de stylo Wacom ou votre écran de stylo avec le logiciel pour monter de niveau vos présentations ? C’est une excellente ressource à utiliser en classe ou en milieu de travail, que vous ayez une équipe distribuée, hybride, à distance ou en personne. Utilisez votre tablette à stylet pour créer des diapositives avant les leçons ou les réunions, ou marquez les diapositives pendant que vous présentez. Il est parfait pour les cours en ligne, en direct et enregistrés. Voici comment le faire fonctionner.
Augmenter la taille de la diapositive
Il peut se sentir à l’étroit écriture sur une diapositive, de sorte que vous aurez envie de maximiser l’espace que vous avez. Votre tablette à stylet vous permet d’aller directement au bord de chaque diapositive. Réduisez la largeur de la barre d’aperçu sur la main gauche de votre écran ou fermez-la complètement.
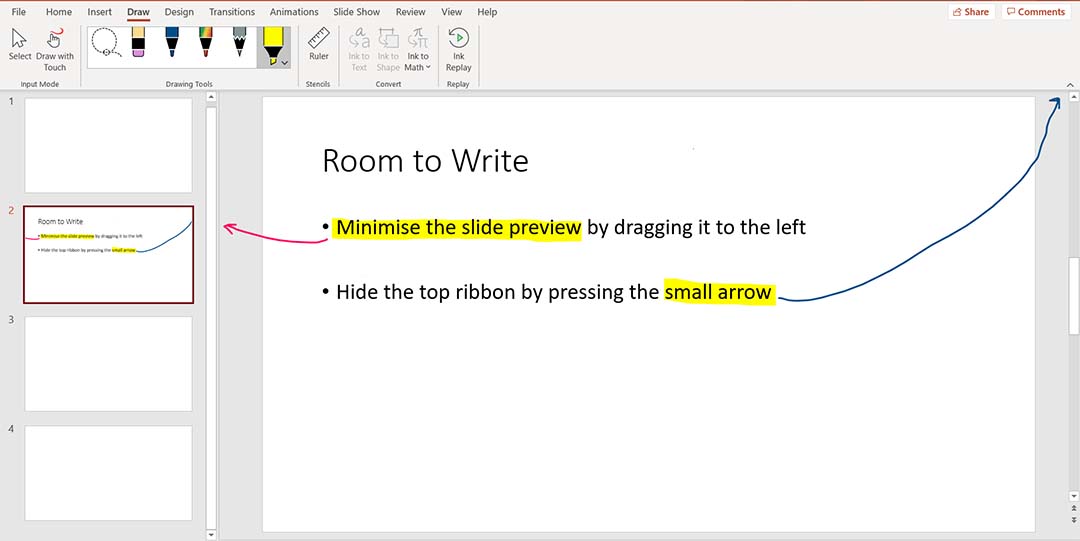
Pour faire encore plus d’espace, minimisez le ruban supérieur en appuyant sur la petite flèche ^ . Vous pouvez toujours cliquer sur l’un des en-têtes pour trouver tous les menus. Vous verrez que la flèche ^ est remplacée par une icône de broche. Appuyez dessus lorsque vous souhaitez verrouiller le ruban en haut de votre écran.
Vous avez le contrôle sur les icônes que vous pouvez voir lorsque le ruban supérieur est fermé. Accédez à « Plus de commandes » pour créer une barre d’outils d’accès rapide personnalisée.
Outils de stylet PowerPoint

Pour trouver les outils de dessin sur PowerPoint, branchez d’abord votre tablette à stylet. Regardez le ruban en haut de votre écran et sélectionnez l’option de dessin. Vous trouverez de nombreux choix, notamment :
- Stylets
- Sélection des couleurs
- Épaisseur du stylo
- Effacement
- Sélectionner l’outil
- Encre aux formes
- Ink to Text
- Encre pour les mathématiques
- Sélection Lasso
Pendant vos leçons, capturez les contributions ou les thèmes clés des individus à l’aide de stylos de différentes couleurs. C’est un moyen simple de garder et d’organiser de bonnes idées. Enregistrez vos annotations pour qu’il s’y réfère dans les classes futures.
Dessin et écriture
Il faut un peu de temps pour s’habituer à écrire avec une tablette à stylet. Si vous n’en avez jamais utilisé auparavant, prévoyez du temps pour vous familiariser avec son utilisation. Il existe de nombreux tutoriels pratiques disponibles, ou consultez notre chaîne YouTube pour vous faire démarrer. Les tablettes d’écran comme le Wacom One sont faciles à écrire car vous pouvez travailler directement sur l’écran intégré. Si vous utilisez un modèle non-écran comme le Wacom Intuos, il ne vous faudra pas longtemps pour perfectionner votre écriture habituelle.
Annotation d’images
Avez-vous déjà trouvé l’image parfaite en ligne, mais avez-vous eu du mal à l’utiliser avec vos élèves ou à l’intégrer dans votre présentation ? Wacom simplifie les choses en vous permettant d’écrire directement sur des images insérées.
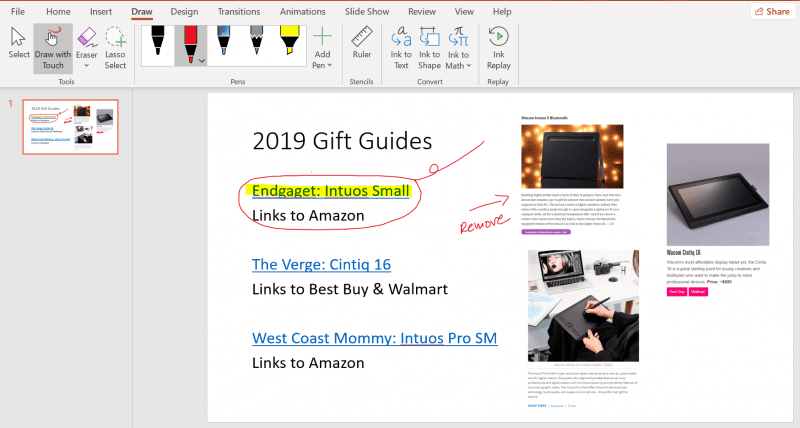
Utilisez votre tablette à stylet pour :
- Mettre en surbrillance les mots clés dans les extraits de texte
- Encercler des zones spécifiques d’un diagramme
- Ajouter des informations supplémentaires aux graphiques et aux tableaux
- Écrire des notes à la main pour ajouter des explications
L’utilisation de votre tablette à stylet arrête les images statiques qui deviennent simplement une décoration d’arrière-plan. Il est parfait pour le double codage et la réduction de la surcharge cognitive causée par trop d’écriture à l’écran.
Utilisation de votre tablette de stylo en direct
Saviez-vous que vous pouvez aussi écrire directement sur votre diaporama pendant votre présentation ? C'est une excellente façon de garder les étudiants ou vos collègues engagés.

Lorsque vous êtes en mode présentation, les outils du stylet s'affichent en bas à gauche de votre écran avec les boutons permettant de cliquer sur la diapositive suivante et la diapositive précédente. Cliquez sur le bouton du stylet et le menu des outils apparaît. Vous allez facilement dessiner, surligner et effacer tout en enseignant. Pour arrêter le dessin, choisissez la flèche de la souris. Vous pouvez également utiliser le pointeur laser pour attirer l'attention sur des zones spécifiques de la diapositive. Lorsque vous quittez le mode présentateur, vous pouvez conserver ou rejeter vos annotations. Cela signifie ne jamais perdre les précieuses notes que vous avez prises lors d'une présentation. Vos annotations sont un support utile lorsque vous envoyez des PowerPoints à la maison pour révision ou pour toute personne qui a manqué votre leçon.
Quelle tablette de stylo Wacom devriez-vous choisir ?
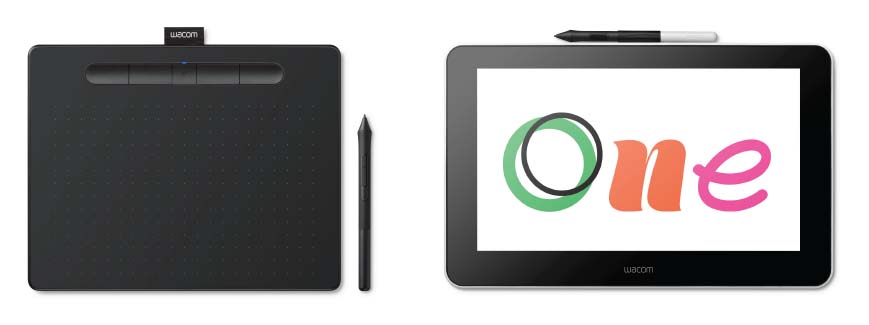
Maintenant que vous savez à quel point il est facile d’utiliser une tablette à stylet avec PowerPoint, il vous suffit de décider quel type vous conviendrait le mieux, une tablette à stylet traditionnelle ou un écran de stylo avec un écran intégré. Cliquez ici pour en savoir plus sur les caractéristiques et les différences des différents produits de Wacom.
En résumé
Les tablettes à stylet Wacom sont le support parfait pour les présentations Microsoft PowerPoint . Utilisez-les pour créer des diapositives attrayantes et efficaces auxquelles vous pouvez vous référer pendant des années.