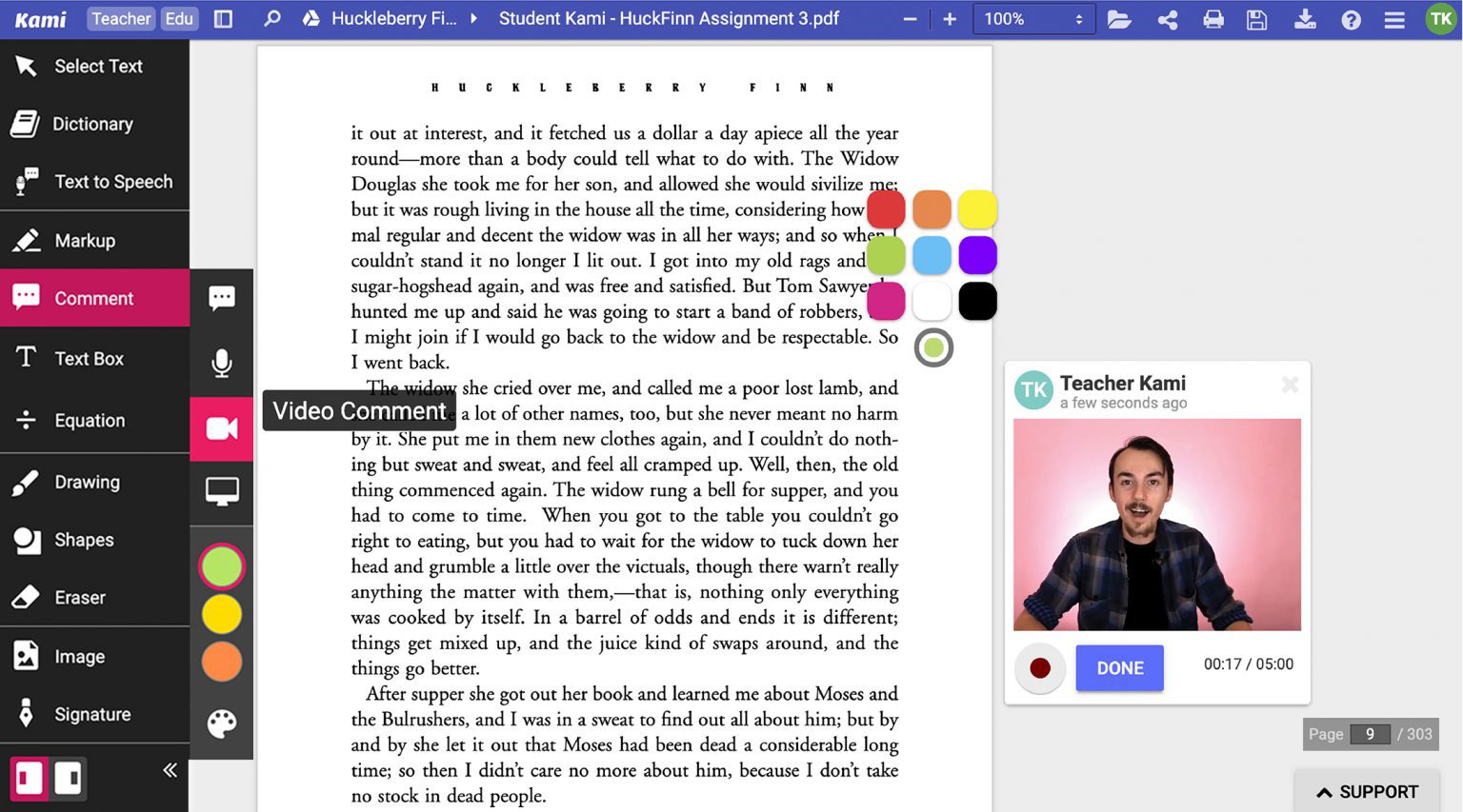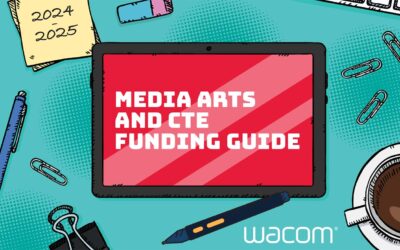Un énorme défi de l’enseignement en ligne est que toutes vos feuilles de calcul préférées deviennent soudainement inutiles. Bien que les étudiants puissent voir, ils ne peuvent pas écrire sur eux et seuls quelques-uns auront une imprimante à la maison. Ne serait-ce pas génial s’ils pouvaient écrire directement sur les ressources que vous utilisez ? C’est là que Kami entre en jeu.
Kami est un outil d’annotation de PDF et de document, mais il va beaucoup plus loin que cela. Avec Kami, transformez tout document existant en une expérience d’apprentissage interactive pour rendre l’apprentissage en ligne et mixte efficace pour vos élèves.
Chez Wacom, nous sommes ravis d’offrir une nouvelle intégration avec Kami pour vous permettre d’utiliser nos stylos confortables avec ce grand programme. Kami est l’un des cinq nouveaux partenariats passionnants que nous avons ajoutés à notre ensemble de logiciels éducatifs, soigneusement choisis pour aider les éducateurs à passer à l’apprentissage en ligne.
Utilisation de votre stylo Wacom avec Kami
L’écran Wacom One et la tablette Wacom Intuos fonctionnent parfaitement avec Kami. Il suffit de le brancher et commencer à profiter des avantages.
Beaucoup d’enseignants qui aiment Kami, disent qu’ils ont du mal à écrire à la main sur l’écran. Ce n’est pas une surprise, n’est-ce pas ? L’écriture manuscrite avec une souris ou une balle à rouleaux n’est pas très amusante. L’utilisation d’un stylo Wacom signifie que vous pouvez tirer le meilleur parti de la large gamme d’outils de dessin que Kami offre.
L’utilisation d’un stylo Wacom rend l’écriture lisible et vous donne la possibilité de dessiner, d’annoter, de mettre en évidence et d’écrire où vous le souhaitez à l’écran. Plus besoin de jeter de vieilles ressources. Vous pouvez maintenant créer des documents interactifs que vos élèves adoreront.
Utiliser Kami avec vos élèves
En achetant un compte d’enseignants Kami, vos élèves peuvent y accéder gratuitement. N’oubliez pas qu’avec le Wacom One et l’Intuos, vous obtenez un accès premium gratuit de trois mois pour essayer toutes les fonctionnalités avant de faire un achat.
Les étudiants ont besoin de leur propre compte Kami, mais ne vous inquiétez pas, Kami s’est engagé à protéger les données. Ils ne partageront pas les données des étudiants avec des tiers, et il n’y a pas de publicité dans le programme. Kami peut être utilisé sur n’importe quel appareil avec une connexion Internet. Ils suggèrent de l’utiliser avec un chromebook, Mac, Windows ou un appareil Linux, mais il fonctionne également avec un iPad.
La façon dont vous utilisez Kami en collaboration dépend de la plate-forme d’enseignement que vous utilisez. Il fonctionne avec Google Classroom, Schoology et Canvas. Vous pouvez également l’utiliser sans système de classe en ligne.
Instructions spécifiques pour l’utilisation de Kami avec différentes plates-formes d’apprentissage :
- Instructions pour Kami mis en place avec Google Classroom
- Instructions pour Kami mis en place avec Schoology
- Instructions pour Kami mis en place avec Canvas
- Instructions pour Kami mis en place sans système de classe en ligne
Souvent, les enseignants ont du mal à donner leur avis sur le travail en ligne. Kami vous permet de capturer une évaluation formative à l’aide de différentes méthodes : ajout d’une boîte de commentaire, d’un message vocal, de commentaires vidéo et d’une capture d’écran. Utilisez votre stylo Wacom pour écrire à la main des commentaires, mettre en évidence et annoter directement sur le travail afin que les élèves sachent exactement ce qu’ils doivent faire.
Comment utiliser Kami
Lorsque vous ouvrez Kami pour la première fois, choisissez un document existant à partir de votre ordinateur ou de votre lecteur Google, créez une affectation Google Classroom ou ouvrez une page vierge.

Bien qu’il y ait beaucoup plus que vous pouvez faire avec Kami, concentrons-nous sur trois domaines clés que vous utiliserez tout le temps :
- Télécharger des documents existants pour les modifier et les adapter
- Définir les affectations Google Classroom
- Créer de nouveaux documents
1 : Téléchargement d’un document existant
Kami convertit des documents Word, des PowerPoints et la plupart des types d’images. Il contient tout le formatage et conserve vos hyperliens contrairement à ces convertisseurs de fichiers en ligne encombrants.

Utilisez les outils de Kami pour annoter, modifier et ajouter des informations à des documents existants. Votre stylo Wacom est particulièrement utile pour écrire des modifications manuscrites directement à l’écran. Clarifiez votre notation et vos commentaires pour les élèves, ajoutez des notes aux ressources de la leçon et écrivez des notes de réunion de service sans avoir à tout taper dans un document Word lourd.
2 : Lier votre Google Classroom à Kami
Si vous utilisez Google Classroom, Kami vous permet de rationaliser le processus de définition des devoirs à l'aide des documents que vous avez créés et annotés.
Liez votre compte à Kami. Il trouvera automatiquement vos cours. Joignez des fichiers et planifiez-les pour qu’ils soient publiés sans avoir besoin de visiter Google Classroom.

3 : Créez vos propres PDF
Créez des guides de révision, des feuilles de travail, des évaluations ou des rapports de service attrayants. Pour créer une nouvelle ressource, sélectionnez une nouvelle page lorsque vous vous connectez à Kami. Choisissez une page vierge, du papier ligné, une grille ou une feuille de musique.

Alors, comment fonctionnent les outils d’édition de Kami ?
Barre d’outils de gauche
Les outils d'édition se trouvent sur le côté gauche de votre écran.
Les outils de Kami comprennent :
- Dictionnaire : Vérifiez la signification des mots anglais dans le dictionnaire Oxford
- Synthèse vocale : Entendre la page lue est utile pour les élèves en difficulté
- Balisage : Outils de surligneur à utiliser avec votre stylo Wacom
- Commentaire : ajoutez du texte, de la voix ou des commentaires vidéo n’importe où sur la page
- Zone de texte : modifiez la taille, la police et la couleur de votre texte
- Équation : Symboles pour les leçons de sciences, de musique et de mathématiques
- Outils de dessin : Stylo et effacement pour une annotation facile avec votre stylo Wacom
- Formes : Lignes et formes dans une variété de couleurs, épaisseur de ligne, et la transparence
- Médias : Ajoutez des vidéos YouTube, une recherche d’images Google, des autocollants et des médias à partir de votre ordinateur ou de Google Drive
- Signature : Utilisez votre stylo Wacom pour écrire et enregistrer votre signature
Familiarisez-vous avec les différents outils. Votre stylo Wacom peut remplacer une souris, vous n’avez donc pas à continuer à basculer entre eux.
Top menu
Tous les autres outils dont vous aurez besoin se trouvent en haut à droite de votre écran.
Tu le peux:
- Ouvrez un document existant à partir de votre ordinateur, Google Drive, Box ou Dropbox
- Enregistrez et imprimez vos projets
- Fractionner et fusionner des fichiers PDF existants et supprimer des pages
- Partager des documents avec un contrôle total sur les droits d’édition et d’impression
- Télécharger sur votre ordinateur ou Google Drive en choisissant avec ou sans annotations
- Barre de menus pour d’autres paramètres et options d’affichage
- Bouton d'aide pour se connecter aux comptes de médias sociaux, au centre d'aide et au support par e-mail de Kami
Page Facebook de l’éducateur de Kami
Cela vaut la peine de consulter la communauté d’éducateurs sympathiques de Kami sur Facebook. Vous trouverez des milliers d’autres enseignants qui parlent de la façon d’utiliser Kami pour un enseignement efficace. Il est plein de conseils utiles, de trucs et astuces d’enseignants qui l’utilisent déjà dans leurs salles de classe.

Pas sur Facebook ? Kami a également un compte Twitter actif que vous pouvez suivre ou connecter sur Instagram pour obtenir des conseils et de l’inspiration. Si vous avez besoin d’aide, consultez le centre d’aide de Kami. Il est plein d’articles qui couvrent les bases essentielles. Sinon, consultez leur page YouTube bourrée de vidéos pour les enseignants et les étudiants.
Points à retenir
Kami est un outil fantastique pour l’enseignement virtuel, et il est amélioré avec la nouvelle intégration wacom. Les feuilles de travail statiques et inflexibles deviennent des ressources collaboratives et interactives que vous pouvez personnaliser pour vos élèves.
Les enseignants choisissent Wacom parce qu’ils veulent le confort et la facilité d’utiliser un stylo plutôt que de taper sur l’écran. Par l’écriture manuscrite, les commentaires sont pertinents et opportuns. L’enseignement virtuel peut sembler distant, mais avec Kami et Wacom, vous pouvez créer une expérience d’apprentissage en ligne personnelle.
Intéressé par les autres nouveaux partenariats passionnants de logiciels d’éducation de Wacom ? En savoir plus sur notre paquet de logiciels libres et réclamez votre accès premium gratuit de trois mois. C’est tout ce dont vous avez besoin pour l’enseignement et l’apprentissage en ligne.