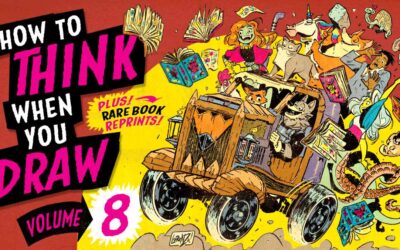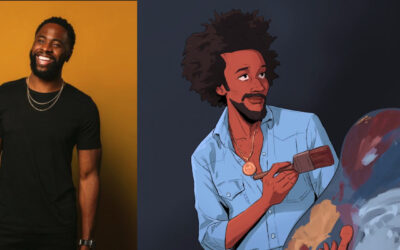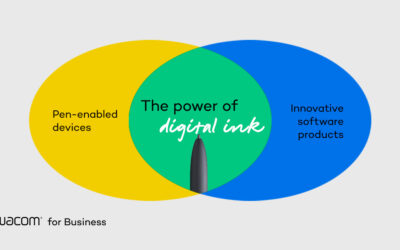Bien que les tablettes de stylo Wacom et les écrans de stylo créatifs soient souvent appelés « tablettes de dessin », ce n’est pas tout ce pour quoi ils peuvent être utilisés. Vous voulez en savoir plus sur la façon dont j’utilise ma tablette Wacom pour augmenter mon flux de travail d’écriture ? Consultez cet article de blog. Maintenant, allons un peu plus loin - l’utilisation de l’ExpressKey Remote fait passer mon efficacité d’écriture au niveau supérieur.
À quoi sert ExpressKey Remote ?

Certains produits Wacom - Intuos, Intuos Pro et le nouveau Cintiq Pro 27 - sont livrés avec des ExpressKeys intégrés, qui peuvent être mappés aux commandes du clavier ou pour effectuer rapidement d’autres tâches, ce qui rend les flux de travail plus efficaces et personnalisables. Mais certains ne le font pas - et c’est là que l’ExpressKey Remote entre en jeu.
Mais est-il logique de facturer un produit séparé qui fait quelque chose qui, sur certains produits Wacom, est inclus? Eh bien, pas si vite. Tout d’abord, l’ExpressKey Remote a dix-sept boutons programmables et une molette de défilement, par rapport aux quatre boutons inclus sur le Wacom Intuos, par exemple - ouvrant des utilisations presque illimitées. Parce qu’il est séparé de l’appareil, il peut également être placé n’importe où, ce qui signifie que la configuration de votre espace de travail pour être aussi confortable et ergonomique que possible est complètement à vous.
J’utilise une télécommande ExpressKey comme aide à la rédaction depuis que j’ai écrit l’article précédent, et désolé, Intuos, vous avez été remplacé. Ne vous méprenez pas, l’utilisation d’une tablette fonctionne toujours bien. Mais ces jours-ci, j’ai utilisé une combinaison de mon Wacom Cintiq avec son stylo comme mon écran principal - des clics plus précis, une mise en évidence plus facile - ainsi qu’une souris pour mon deuxième moniteur, et l’ExpressKey Remote, qui s’adapte à tous mes raccourcis d’écriture avec de la place à revendre.
Cela peut prendre un certain temps pour mémoriser les touches de raccourci que vous avez programmées sur quels boutons, mais une fois que vous obtenez fluide, vous serez en mesure de poser la télécommande ExpressKey sur votre surface de travail - je garde le mien entre le clavier et le tapis de souris - et d’exécuter tous vos raccourcis d’écriture d’une seule main, vous permettant de vous concentrer sur mettre des mots sur la page, sans vous souvenir des combos de touches de raccourci.
Configuration des raccourcis clavier sur la télécommande ExpressKey
C’est l’arrangement que j’ai obtenu après avoir utilisé l’ExpressKey Remote, et peaufiner les raccourcis, pendant plusieurs mois dans le but d’écrire des choses à publier en ligne. Bien sûr, vous pouvez avoir des préférences différentes pour votre flux de travail - considérez cela comme une suggestion que vous pouvez utiliser ou construire à partir de.
Logiciel
Je fais mon écriture professionnelle dans Google Docs, donc l’accent pour cet article sera mis sur les commandes clés et les raccourcis Google Chrome, mais j’ai également rejeté des raccourcis pour Microsoft Word, car c’était le programme utilisé à des fins de démonstration dans le dernier article. La différence dans les raccourcis des deux est presque négligeable, comme ils le seront pour la plupart des autres programmes.
Si vous recherchez les raccourcis clavier par défaut pour le logiciel que vous utilisez, voici des listes de raccourcis pour une poignée de programmes d’écriture alternatifs courants :
- Scrivener
- WordPerfect
- Apple Pages
- LibreOffice
- Rédacteur OpenOffice
- Rédacteur de bureau WPS
- Papier Dropbox
- FocusWriter
- Manuskript
- Écrivain Quoll
- Celtx
- Ébauche finale
Une fois que vous savez quels sont vos raccourcis clavier, il est temps de programmer sur la télécommande ExpressKey. Vous pouvez le faire en ouvrant le logiciel Wacom Tablet Properties, qui peut être trouvé via l’application Wacom Desktop Center.
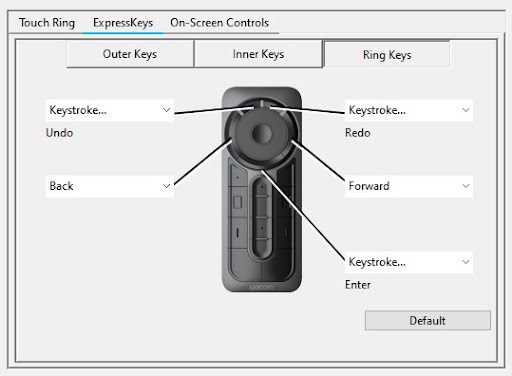
Les touches de sonnerie
En haut à gauche et à droite : Annuler et rétablir
Ce sont les valeurs par défaut, qui, espérons-le, n’ont pas besoin d’explication.
Gauche et milieu droit : Page vers le haut et page vers le bas
J’ai le mien réglé sur Retour et Avant, mais tout aussi utile serait page haut et page vers le bas pour naviguer rapidement à travers votre document.
En bas : Entrez
Cela peut être utile pour compléter d’autres raccourcis, comme Rechercher et insérer un lien hypertexte, sans avoir à retourner votre main au clavier.
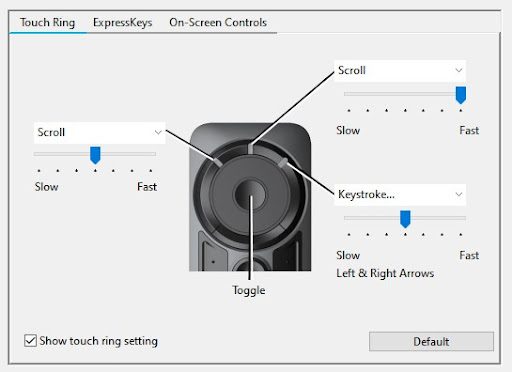
L’anneau tactile
Je ne les utilise pas personnellement pour écrire, mais une commande utile consiste à définir la gauche et le milieu sur un défilement lent et un défilement rapide, au cas où vous lisez ou déplacez un document, et la page haut et la page vers le bas que vous définissez sur d’autres boutons de l’étape précédente sont trop.
Pour une utilisation non liée à l’écriture, j’ai défini la troisième option sur les flèches gauche et droite pour parcourir les vidéos. Les deux fonctions sont également d’une utilité unique lorsque je lance une page Web à la télévision.
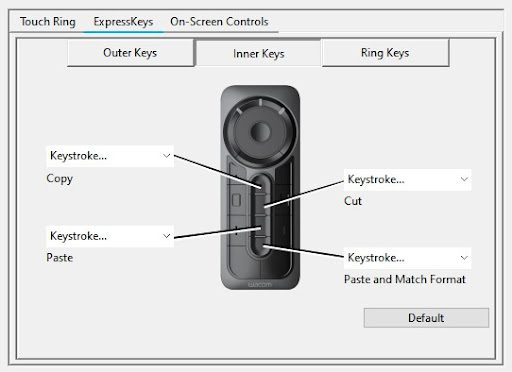
Les touches intérieures
Haut : Copier
Frappe > Ctrl–C / ⌘–C
Dans mon travail de rédaction d’articles, j’utilise Copy beaucoup plus que Cut : pour les liens, les citations, les notes, toutes sortes de choses.
Milieu supérieur : Couper
Frappe > Ctrl–X / ⌘–X
Cela étant dit, avoir coupé juste en dessous, il me fait gagner beaucoup de temps d’édition.
Milieu inférieur : Coller
Frappe > Ctrl–V / ⌘–V
Copier et couper ne serait pas trop utile sans coller.
Bas : Format de collage et de correspondance
Frappe > Ctrl–Maj–V / ⌘–Maj–V
Une commande de clavier extrêmement utile mais peu connue, c’est pour quand vous voulez copier quelque chose à partir d’un document ou d’un site Web, sans copier également la mise en forme du texte - en utilisant cela, vous pouvez éviter les polices et l’interligne mal adaptées ennuyeuses et tout le reste. Il se contente de coller le texte et de le faire correspondre à la mise en forme du texte de la destination.
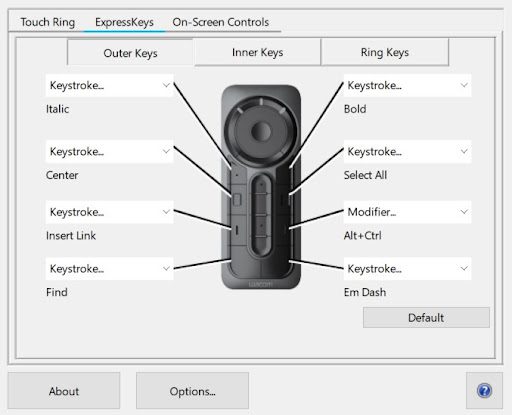
Les touches extérieures
Je les utilise pour le formatage et les tâches diverses. J’ai organisé les raccourcis à peu près par ordre d’utilisation de haut en bas et de gauche à droite, bien que j’en aie mis quelques-uns importants sur les grandes touches inférieures.
L1 : Italique
Frappe > Ctrl–I / ⌘–I
J’utilise l’italique plus souvent que l’gras dans mon travail professionnel et personnel, et à peu près exclusivement dans ma fiction, donc c’est juste en haut.
L2 : Hyperlien en ligne
Frappe > Ctrl-K / ⌘–K
Mettez en surbrillance du texte, puis appuyez sur ce bouton pour le transformer facilement en un lien hypertexte. Peut fonctionner mieux que de copier-coller une URL entière !
L3 : Centre
Frappe > Mot : Ctrl-E
Frappe > Chrome (Google Docs uniquement) : Ctrl–Maj–E / ⌘–Maj–E
En plus des images en ligne, je centre la plupart de mes en-têtes, donc celui-ci devait être à portée de main. Appuyer sur la touche une deuxième fois ne renverra pas le texte à la justification à gauche - mais Annuler fonctionne pour cela.
L4 : Trouver
Frappe > Ctrl-F / ⌘–F
Mon principal moyen de naviguer rapidement dans les documents et de trouver les parties pertinentes des sources de recherche.
R1 : Gras
Frappe > Ctrl-B / ⌘–B
J’utilise toujours bold pour les petits sous-en-têtes, comme celui ci-dessus, donc cela justifiait une place sur la télécommande.
R2 : Sélectionnez tout
Frappe > Ctrl-A / ⌘–A
Je ne l’utilise pratiquement que pour copier-coller des articles que j’ai écrits à partir de Google Docs dans WordPress pour les publier, mais il pourrait certainement y avoir d’autres utilisations, aussi !
R3 : En-têtes
Modificateurs > Ctrl–Alt / ⌘–Alt
Je n’avais aucune idée de ce qu’il fallait faire avec celui-ci au début. J’utilise les titres 1 à 4 presque également, mais je ne voulais pas utiliser quatre boutons uniquement pour les titres. Il s’avère, cependant, que la tenue de Ctrl-Alt, puis de 0 à 4 - 0 est pour le texte normal, et les nombres correspondent aux en-têtes standard - appliquera un en-tête. J’ai donc réglé ce bouton sur Ctrl-Alt, puis tout en le maintenant, il suffit d’utiliser le pavé numérique pour composer rapidement dans une taille d’en-tête !
Pour celui-ci, vous devrez aller dans la fenêtre Modificateurs au lieu de Keystroke, et cocher les cases pour Ctrl et Alt.
R4: Em-dash
Frappe > Mac : ⌘– – (trait d’union)
Frappe > Word : deux traits d’union
Frappe > Chrome : trois traits d’union
Le processus d’obtention d’un tiret em dans Google Docs utilisé pour être très ennuyeux - mais ils l’ont récemment corrigé ! Maintenant, il convertira automatiquement deux traits d’union en un tiret en - le légèrement plus court, le plus couramment utilisé pour les plages de dates - et trois en un tiret em.
Conclusion
Je vous encourage à modifier ces raccourcis comme vous le souhaitez et à les adapter à vos cas d’utilisation spécifiques.
Les romanciers pourraient utiliser une Clé Express pour garder une trace du nombre de mots (Ctrl-Maj-C / ⌘-Maj-C), surtout si l’une des options que j’utilise ne correspond pas à votre style de travail - si vous êtes un écrivain orienté impression qui n’utilise pas beaucoup Insérer un lien hypertexte, par exemple.
Si vous êtes l’un de ces écrivains qui a besoin de travailler sans distraction, vous pouvez faire l’une des touches déclencher le mode plein écran (F11 sur Windows) pour un travail ininterrompu. Les rédacteurs étudiants pouvaient configurer ExpressKeys pour insérer des symboles, des équations ou des citations couramment utilisés dans leurs documents.
Tout ce que vous pouvez faire avec un combo de touches, vous pouvez le faire avec un seul bouton sur une clé Express - et chaque fois que vous pouvez simplement appuyer sur un bouton, au lieu de faire manuellement quelque chose avec plusieurs clics de souris, ou de chasser sur votre clavier pour les touches peu utilisées, vous aurez plus de temps à consacrer à votre écriture.
À propos de l’auteur

Cameron « C.S. » Jones est un écrivain et illustrateur basé à West-Philly qui contribue à Wacom depuis plus de trois ans maintenant. Vous pouvez voir plus de son travail, y compris la plupart de ses contributions à ce blog, à thecsjones.com, ou le suivre sur Instagram ou Twitter.