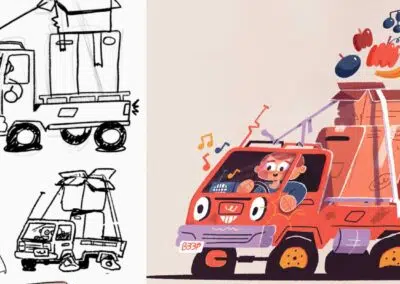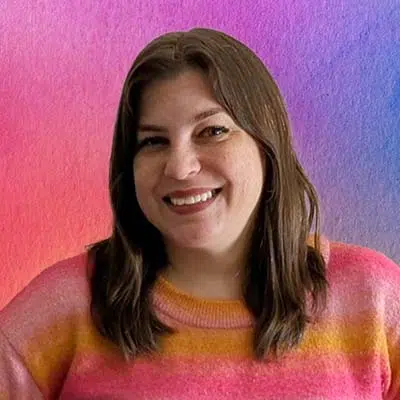
Dans le post d’invité et la vidéo ci-dessous, crafter et créateur Heather Cash continue sa série Wacom + Cricut en vous montrant comment vous pouvez utiliser un écran de stylo Wacom One et affinity designer logiciel - inclus avec chaque achat Wacom One - pour créer une lanterne en papier Halloween comme un projet amusant ou un cadeau !
Regardez la vidéo ci-dessous, ou lisez la suite pour une explication textuelle.
Bonjour, je m’appelle Heather, et bienvenue à un autre épisode de Wacom + Cricut, ma série où je vous montre comment créer des actifs numériques pour le Cricut, en utilisant votre tablette Wacom. Et bien sûr, j’aimerais remercier chaleureusement Wacom de m’avoir envoyé cette tablette et d’avoir parrainé cette série !
Aujourd’hui, nous allons créer une lanterne en papier d’Halloween avec des formes pop-out.
Tout d’abord, obtenez vos fournitures :
- Carton coloré de 8,5"x11 »
- Papier cartonné en vélin transparent de 8,5"x11 »
- Colle collante
- Ruban d’emballage clair
- Bougie de lumière de thé LED
Étape 1 : Créez votre lanterne SVG
La première étape consiste à créer votre fichier dans Affinity Designer.
Créez votre fichier
Créez un nouveau fichier dans Affinity Designer en sélectionnant Fichier → Nouveau. Pour les dimensions, inscrivez 8,5 pour la largeur et 6 pour la hauteur. Assurez-vous que la section Pouces est sélectionnée sous Unités de document. Régler le DPI sur 72 (cela garantira qu'il est extrait à la bonne taille dans Cricut Design Space). Cliquez maintenant sur Créer.
Commencez à dessiner !
Prenez votre outil crayon dans la barre d’outils à gauche. Testez la taille de votre crayon en dessinant quelques coups de test. Si les traits sont trop grands ou trop petits, vous pouvez modifier la taille dans la barre d’outils supérieure en regard de Largeur.
Dessinez quelques contours des personnages d’Halloween et laissez leur partie médiane sans connexion. C’est ce qui fera ressortir les côtés lorsque vous roulerez le papier dans un cylindre. Si vous devez ajuster les formes, vous pouvez récupérer votre outil nœud dans la barre d’outils et sélectionner des nœuds individuels pour les déplacer.
Vous pouvez également ajouter de petits trous circulaires tout autour de votre conception, pour laisser passer plus de lumière. Prenez l’outil Ellipse de la barre d’outils sur la gauche, et maintenez la touche Maj enfoncée et faites glisser pour créer un cercle. Vous pouvez dupliquer le cercle en maintenant la touche Alt enfoncée et en faisant glisser le cercle vers une nouvelle position.
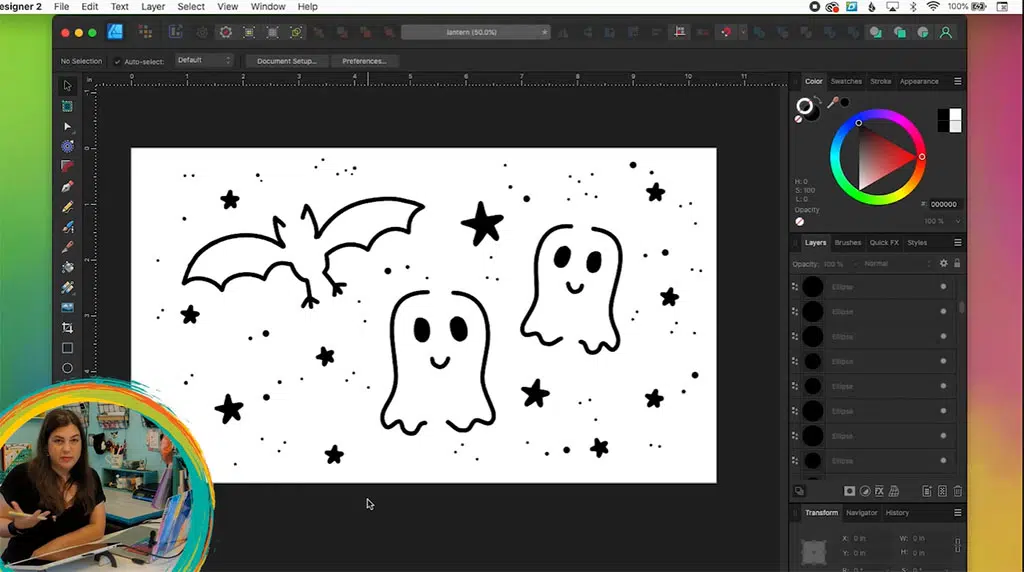
Format de l’espace de conception Cricut
Une fois que vous avez terminé de concevoir votre lanterne, vous devrez tout formater en formes pour Cricut Design Space. Pour ce faire, prenez votre outil de déplacement, sélectionnez tout, puis sélectionnez Calque → Convertir en courbes. Cela convertira vos cercles en formes réelles, plutôt qu’en « objets de cercle » dans Affinity Designer.
Maintenant, cliquez sur Ajouter dans la barre d’outils (ressemble à deux formes et un signe plus) pour les combiner tous en une seule forme. Ensuite, cachons ces cercles afin que nous puissions travailler sur les autres éléments. Dirigez-vous vers le panneau Calques et cliquez sur le petit point de couleur sur le calque qui contient tous les cercles pour les masquer.
Ensuite, prenez à nouveau votre outil de déplacement et sélectionnez tout, puis sélectionnez Calque → Développer le trait. Cela convertira toutes les lignes que vous avez dessinées en formes. Ensuite, combinez tout cela en une seule forme en cliquant sur le bouton Ajouter dans la barre d’outils. Nous devons combiner les cercles et le reste du dessin en une seule forme, alors dirigez-vous vers le panneau Calques et affichez le calque circulaire (en cliquant à nouveau sur ce point). Ensuite, sélectionnez tout, puis cliquez sur Ajouter. Maintenant, tout devrait être une forme.
Enfin, il nous suffira de créer un rectangle, puis de découper ces formes du rectangle. Accédez au panneau Outils et prenez l’outil Rectangle. Créez un rectangle de la même taille que le canevas. Après avoir créé le rectangle, vous pouvez rendre la taille plus exacte en allant dans le panneau Transformer et en entrant dans 8.5 pour la largeur et 6 pour la hauteur. Vous pouvez également définir les coordonnées X et Y sur 0.
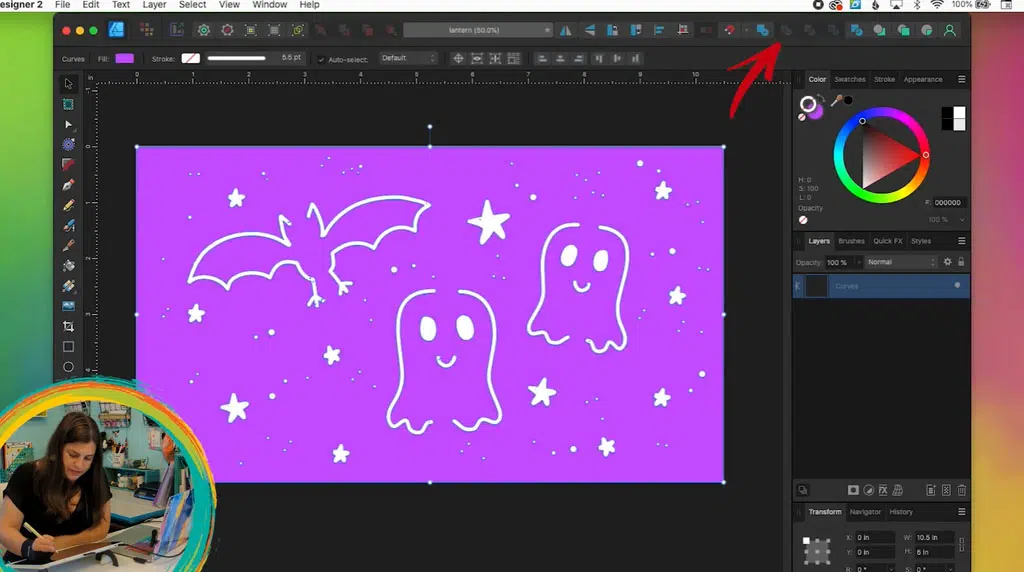
Maintenant, sélectionnez tout, puis cliquez sur le bouton Soustraire avant dans la barre d’outils. Cela coupera les formes dessinées du rectangle.
Exportation pour Cricut Design Space
Vous voudrez d’abord enregistrer votre conception en tant que fichier Affinity Designer en sélectionnant Fichier → Enregistrer. Ensuite, vous pouvez l'exporter en tant que SVG pour Cricut Design Space. Pour ce faire, sélectionnez Fichier → Exporter. Choisissez les options suivantes :
- SVG
- Préréglage : SVG (pour l’exportation)
- Définissez Use DPI sur 72
- Décochez « Définir la zone d’affichage »
- Cliquez ensuite sur Exporter.
Étape 2 : Découpez votre conception
Apportez dans l’espace de conception Cricut
Maintenant, nous pouvons créer notre lanterne ! Dans Cricut Design Space, téléchargez votre nouveau design. Accédez à Télécharger, Télécharger l’image, Parcourir, sélectionnez votre fichier SVG, cliquez sur Ouvrir et télécharger. Cliquez sur votre conception et sélectionnez Ajouter au canevas.
Ensuite, cliquez sur Créer. Cliquez ensuite sur Continuer. Assurez-vous que votre Cricut est connecté et que votre matériel est réglé sur Cardstock, puis cliquez sur Terminé.
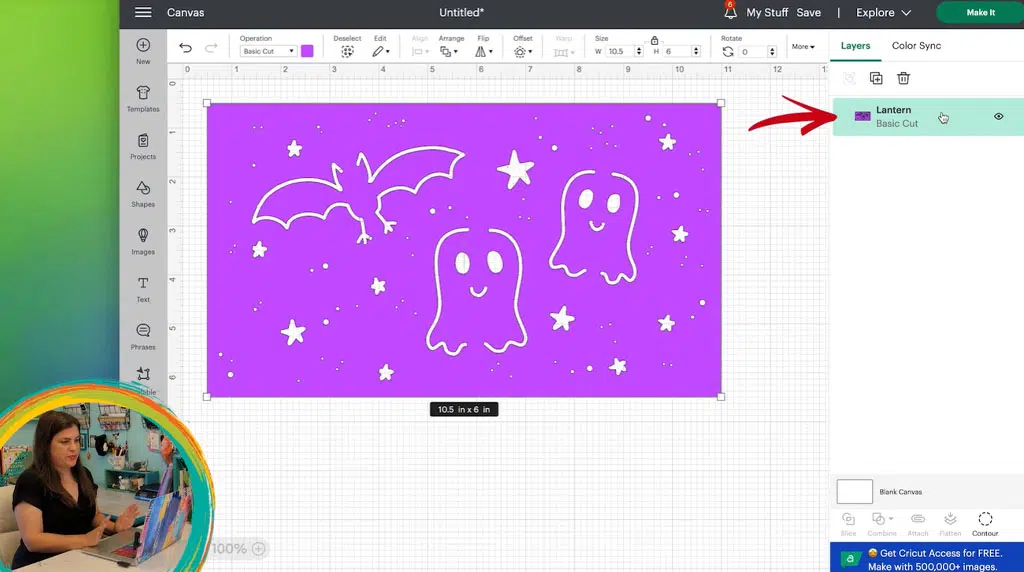
Découpez votre conception
Placez votre papier cartonné dans le coin supérieur gauche de votre tapis. Ensuite, passez-le à travers votre Cricut, retournez votre tapis et retirez la lanterne découpée terminée. Passez votre rectangle de lanterne sur votre vélin et coupez un morceau de vélin un peu plus petit que la lanterne.
Assemblez votre lanterne
À l’arrière et à l’intérieur du papier cartonné de la lanterne, collez le vélin en place à l’aide d’une fine couche de colle collante. Ensuite, appliquez de la colle collante sur le bord court de la lanterne et roulez dans un cylindre. Vous pouvez également le rendre plus sûr en ajoutant du ruban d’emballage clair.
Profitez-en !
Maintenant, votre lanterne est terminée ! Vous pouvez mettre un votif de lumière de thé dans la lanterne et le regarder s’allumer !