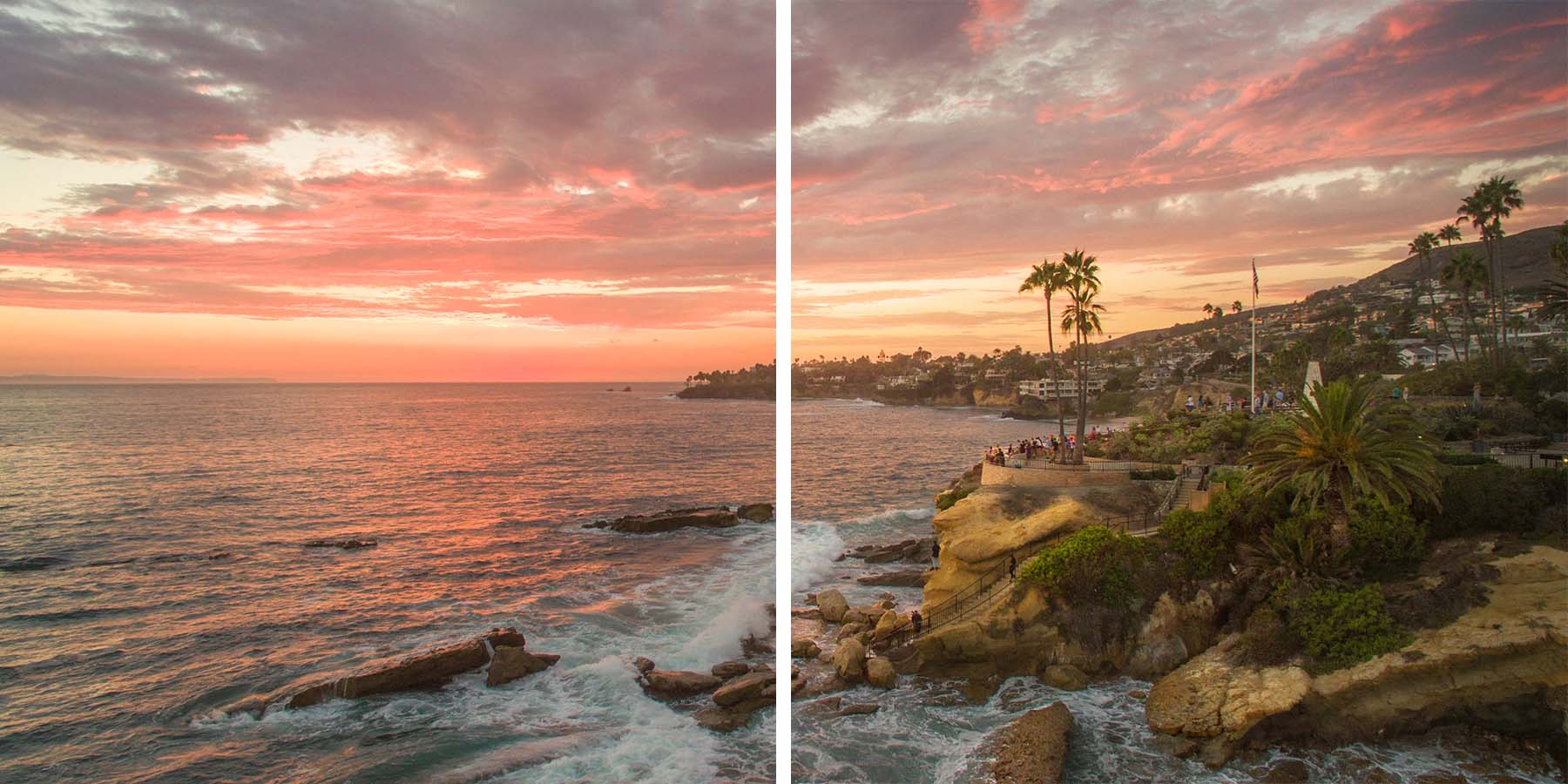Peut-être utilisez-vous Adobe Photoshop depuis un certain temps, ou peut-être que vous ne faites que commencer. Il existe de nombreuses façons de faire différentes choses avec le logiciel, ainsi que toutes sortes de conseils, d’astuces et de hacks pour faire les choses simplement et facilement.
Dans ce tutoriel, Colin Smith, le créateur de PhotoshopCAFE, vous montre pourquoi la pression du stylo est essentielle pour la retouche des photos. Regardez la vidéo ci-dessous pour le tutoriel Adobe Photoshop et Lightroom, cliquez ici pour visiter PhotoshopCAFE et en savoir plus sur son processus. Lire la suite pour une transcription complète de la vidéo.
Bonjour, je suis Colin Smith de PhotoshopCafe, et aujourd'hui je vais vous montrer comment ajuster une photo et lui donner du punch et de l'éclat pour qu'elle soit belle. Nous utilisons Adobe Photoshop et la tablette moyenne Wacom Intuos Pro. C'est parti!
Je vais créer un calque plus clair, puis nous allons peut-être ajouter d'autres calques, et nous allons les masquer. Passons donc aux ajustements. Et sous les ajustements, la première chose que je vais faire est de créer des courbes. Et je regarde cette zone ici. C'est ici que je veux lui donner un peu d'éclat. Ainsi, si nous regardons les courbes, à gauche se trouvent les ombres, à droite les lumières. Nous allons donc aller quelque part autour des tons moyens et les renforcer un peu. Je cherche donc à stimuler ce secteur. Ne vous préoccupez pas du reste de l'image; remarquez que le ciel devient trop lumineux, et c'est exactement la raison pour laquelle nous allons procéder à un ajustement sélectif. Je vais donc y aller, peut-être dans les ombres, et les tirer un peu vers l'arrière.

C'est une bonne chose. Vous voyez que nous commençons à voir un peu de définition ici? Une fois encore, ne vous préoccupez pas encore du reste de l'image. Passons donc à un autre ajustement. Nous allons maintenant ajouter un deuxième ajustement. Pourquoi ne pas procéder à un ajustement de Vibrance? Et je vais juste augmenter un peu l'intensité pour mettre un peu plus de couleur dans cette zone. Et j'ai envie de procéder à un nouvel ajustement. Reprenons donc la route. Cette fois-ci, nous ferons des niveaux. Alors pourquoi veux-je faire des niveaux? Parce que j'ai déjà ajouté les courbes. Il m'arrive de le faire. C'est un moyen simple et rapide. Remarquez que vous pouvez ouvrir ces tons moyens. Je vais prendre ces ombres et les ramener un peu en arrière. Il s'agit donc presque d'un réglage de contraste, mais il vous donne plus de contrôle qu'un simple contraste global. Il offre un contraste des ombres, un contraste des hautes lumières et un contraste des tons moyens. Très bien, nous avons donc ces trois ajustements, et si nous les regardons avant et après, vous pouvez voir qu'ils ont l'air bien ici, mais que nous les perdons dans le ciel à certains de ces autres endroits.
Je souhaite donc les combiner afin de pouvoir les ajuster tous en même temps. Je vais donc prendre le premier, maintenir la touche Majuscule enfoncée et cliquer sur le bas. J'ai sélectionné ces trois ajustements et je vais maintenir la touche Commande (Contrôle sous Windows) G pour le groupe . Je les place donc dans un groupe afin de pouvoir les ajuster ensemble comme s'il s'agissait d'un seul et même calque. Ce qui est bien avec un groupe, c'est que je peux appliquer un masque de calque. Ainsi, si nous appliquons un masque à ce groupe, s'il est sélectionné, nous allons choisir le masque. Maintenant, avec le masque, où nous peignons en noir, nous allons cacher cet ajustement. Et là où nous peignons avec du blanc, l'ajustement sera visible. Comme vous pouvez le voir, il s'agit d'un masque blanc, mais rien ne change. Et c'est parce qu'il n'y a que des blancs. Ce que nous voulons faire, c'est inverser cette image et la remplir de noir, puis peindre sélectivement cet ajustement exactement là où nous le voulons. Cela va donner beaucoup de profondeur à notre image.

Si vous descendez jusqu'au bas du panneau des masques, vous verrez un bouton d'inversion. Maintenant, je pourrais simplement appuyer sur Control I ou Command I sur Mac pour l'inverser. Nous allons maintenant faire exactement la même chose. Je vais maintenant appuyer sur Invert, et ce masque sera rempli de noir. Ce que nous allons faire, c'est repeindre, mais je ne veux pas me contenter de faire la même chose. Je veux pouvoir le nuancer, l'estomper. Nous appliquons davantage dans certains domaines que dans d'autres. C'est ici que nous tirons parti de la pression du stylo. Ce que nous allons faire, c'est saisir la brosse, et c'est la touche B. Nous allons utiliser l'outil pinceau. Maintenant, ce que nous voulons faire avec le outil Pinceau, c'est de taper sur le haut, ce qui nous amènera aux paramètres du pinceau. Ainsi, dans les paramètres, nous voulons définir le transfert. Sous Transfert, nous allons ajuster le opacité avec la pression du stylo.
Et c'est tout ce que nous allons faire. Cela signifie que si je peins avec du blanc, le blanc montrera cette couche. Si j'appuie fort, cette couche apparaîtra très, très forte, comme vous pouvez le voir ici. Mais si je peins doucement, je remarque qu'il ne s'applique pas autant, et je peux l'augmenter lentement. Permettez-moi donc d'annuler cela. J'aime aussi régler l'anneau tactile pour modifier la taille du pinceau. Donc, si nous allons dans notre centre Wacom ici, et que nous voulons cliquer sur les paramètres de l'anneau tactile, cela nous amènera dans les préférences ici sur Mac. Sous Windows, vous accéderez aux fenêtres. Et ce que nous faisons, c'est que nous réglons l'anneau tactile ici sur une frappe. Et si vous regardez la frappe, nous l'avons réglée sur la touche crochet. D'accord. Ainsi, lorsque nous revenons ici, si je modifie cet anneau tactile, vous remarquerez que la taille de la brosse change. Ce que je peux faire maintenant, c'est varier la taille en changeant simplement cela. Et comme je peins doucement ici, je peux aussi décider de la quantité que je veux ajouter.

Je peux aussi aller sur la tablette et pincer pour zoomer si je le souhaite. Et pourquoi ne le faisons-nous pas? Et nous allons juste positionner ceci. Très bien, commençons à peindre maintenant. Je vais donc essayer de peindre délicatement certaines de ces zones. Maintenant, si je le souhaite, je peux utiliser des outils de sélection pour m'aider.
Supposons que nous prenions l'outil de sélection d'objets et que nous le fassions glisser autour de cette zone. Remarquez qu'il le sélectionne pour nous. Assurez-vous que vous utilisez toujours le outil Pinceau. Et maintenant, nous pouvons commencer à peindre cela en douceur. Remarquez que nous éclaircissons ces zones par elles-mêmes. Et je veux absolument apporter plus de luminosité au côté qui fait face au soleil. J'aime donc beaucoup ce flux de travail. Cela m'aide beaucoup. Ainsi, lorsque je retouche mes photos, je veux leur donner de la profondeur et du punch. La pression du stylo dans Photoshop me permet d'ajuster les photos comme on ne peut pas le faire autrement.
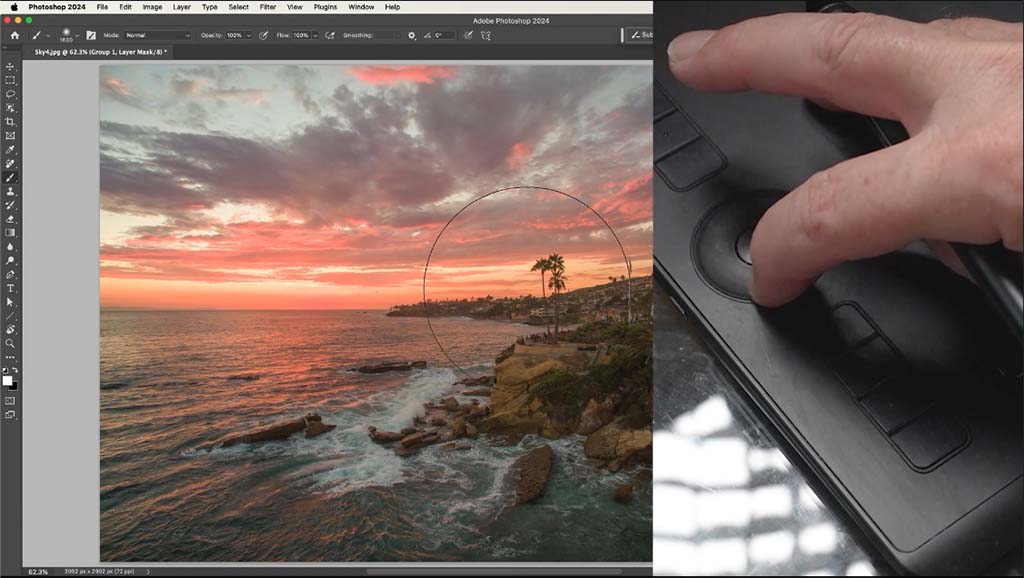
D'accord, je vais désactiver cette sélection. La commande D désactive la sélection. Et si nous regardons ce que nous avons fait jusqu'à présent, nous sommes là avant et là après. Remarquez qu'il commence vraiment à donner de la vie à cette image. Je vais juste faire un zoom arrière. Et maintenant, je vais le faire à main levée, en retouchant certaines de ces autres zones. Vous pouvez utiliser les sélections pour vous aider si vous le souhaitez. Dans ce cas, je ne la ferai pas. Je vais utiliser un pinceau assez large et peindre doucement l'horizon. Pas trop fort, juste un peu, juste pour l'éclairer un peu. Nous y voilà. Il en va de même ici avec ce point fort. Nous y voilà. Il s'agit juste d'éclaircir un peu les choses. J'aime aussi travailler avec cette méthode en abaissant le débit à un niveau assez bas. Si nous réduisons le débit à un niveau très bas, le produit sort un peu plus lentement, presque comme... C'est comme un pinceau à air.
Un pinceau plus petit permet d'obtenir de bons résultats dans ces zones. Je veux m'assurer que le surf est agréable et lumineux. Mais lorsque je travaille sur de grandes surfaces, j'aime utiliser un pinceau plus large, comme celui-ci, car cela nous permet de réduire la visibilité des coups de pinceau, car vous ne voulez pas vraiment voir les coups de pinceau dans l'image. J'ai l'impression que nous commençons vraiment à avancer dans ce domaine. Ainsi, si nous regardons ce que nous avons fait maintenant et que nous allons avant, voyez à quel point cette image est plate, puis après, voyez comment elle commence à prendre vie comme si cette lumière la frappait réellement. Et si vous voulez en augmenter les effets, vous pouvez les doubler. Donc, si nous sélectionnons ce calque et que nous appuyons sur Control ou Command J, nous doublons. Et remarquez que nous obtenons un résultat très, très fort parce que nous doublons ce chiffre. Il se peut que vous ne souhaitiez pas en avoir deux fois plus. Nous pouvons donc réduire l'opacité au maximum et lui donner un peu d'élasticité. Si nous pouvions lui donner 10 % ou quelque chose comme cela.
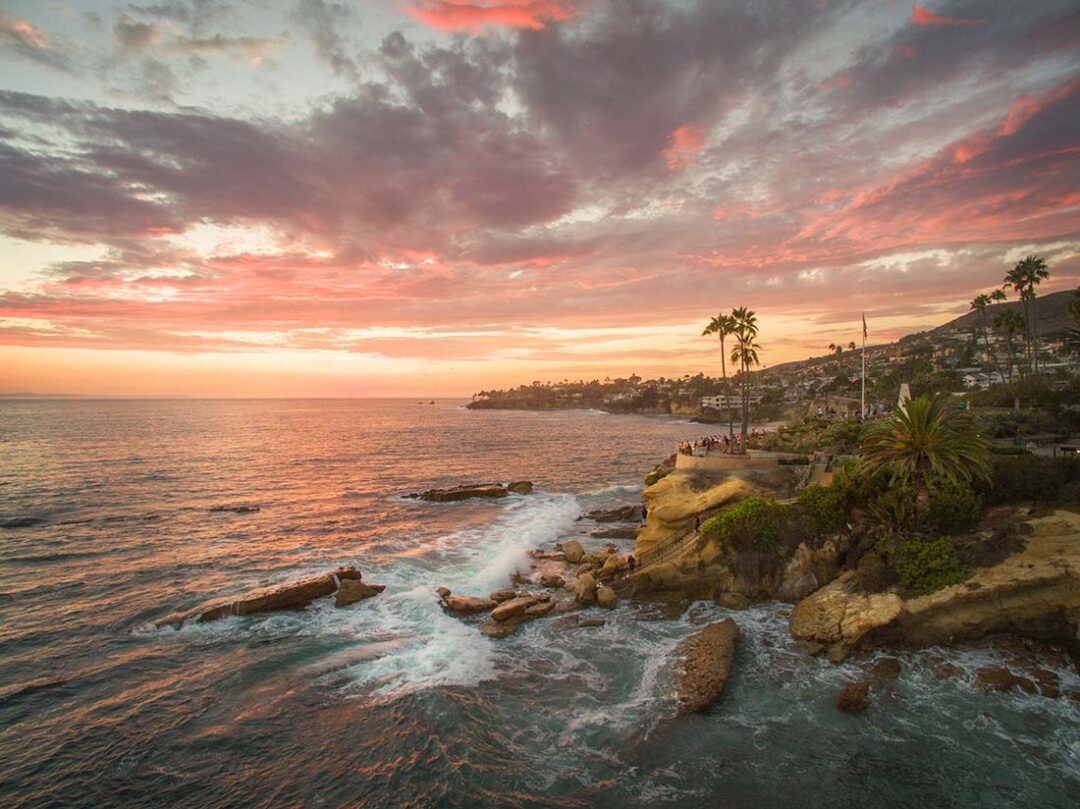
Nous obtenons ainsi un ajustement de 110 %, car nous obtenons 100 % sur la couche sous-jacente, et nous pouvons l'augmenter un peu si nous le souhaitons. Maintenant, si nous voulions mettre un peu d'ombre, nous pourrions certainement le faire. Il y a plusieurs façons de procéder à un autre ajustement, ou nous pouvons simplement peindre cela dans un calque de transparence. Laissez-moi vous montrer. Si nous créons un nouveau calque, que nous maintenons la touche Alt ou Option enfoncée et que nous cliquons sur le nouveau calque, la touche Alt / Option nous donnera cette boîte de dialogue, que nous appellerons « darker ». Si je change ce mode en mode superposition, cela permet de masquer 50 % de gris. Je peux le remplir si je le souhaite. Que je l'active ou non, cela n'a pas d'importance. Si j'utilise le pinceau, cela ne fait aucune différence. Si vous avez l'intention d'utiliser les outils Dodge et Burn, vous devez absolument activer cette option, sinon elle ne servira à rien. Nous allons donc cliquer sur OK. Nous avons la couche la plus sombre. Je vais appuyer sur la touche X.
Pour l'instant, nous allons peindre en noir. Nous allons maintenir ce flux à un niveau bas. Nous allons faire un zoom arrière. Ce que je vais faire, c'est créer une petite vignette en peignant doucement autour du ciel et en l'agrandissant un peu. Si nous voulons mettre un peu d'obscurité et peut-être autour des bords de l'image, nous allons également faire ceci pour nous donner cela. Cette vignette attire l'œil sur la photo et l'encadre un peu. Nous pouvons maintenant utiliser un pinceau plus petit et ajouter quelques petites ombres. Il n'y a probablement pas grand-chose à faire sur cette image, mais peut-être un peu d'ombre ici. Il s'agit simplement de l'améliorer un peu. Et ce qu'il va faire, c'est qu'il va nous donner un peu plus de profondeur. Ainsi, là où nous ajustions avec les autres couches d'ajustement, cela permettait d'éclaircir et d'avancer. Lorsque nous peignons avec les ombres ici, cela les repousse et crée plus de profondeur dans l'image et nous donne l'illusion que l'image est plus tridimensionnelle.
Avant :
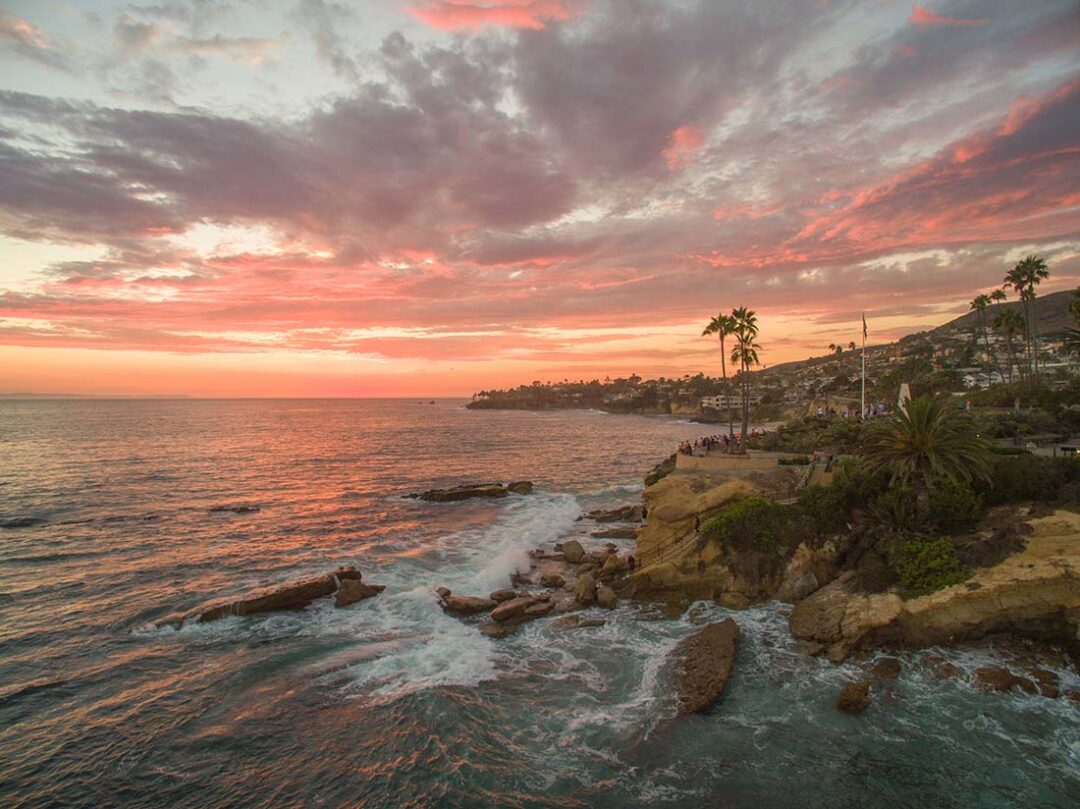
Après :
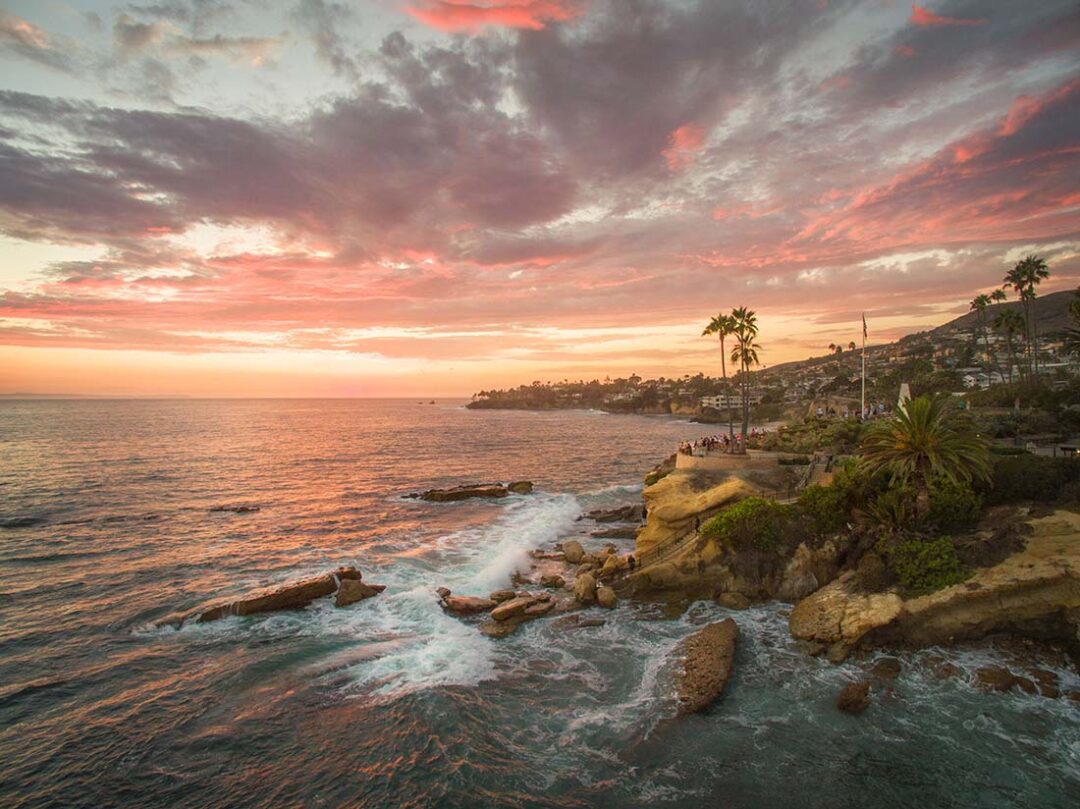
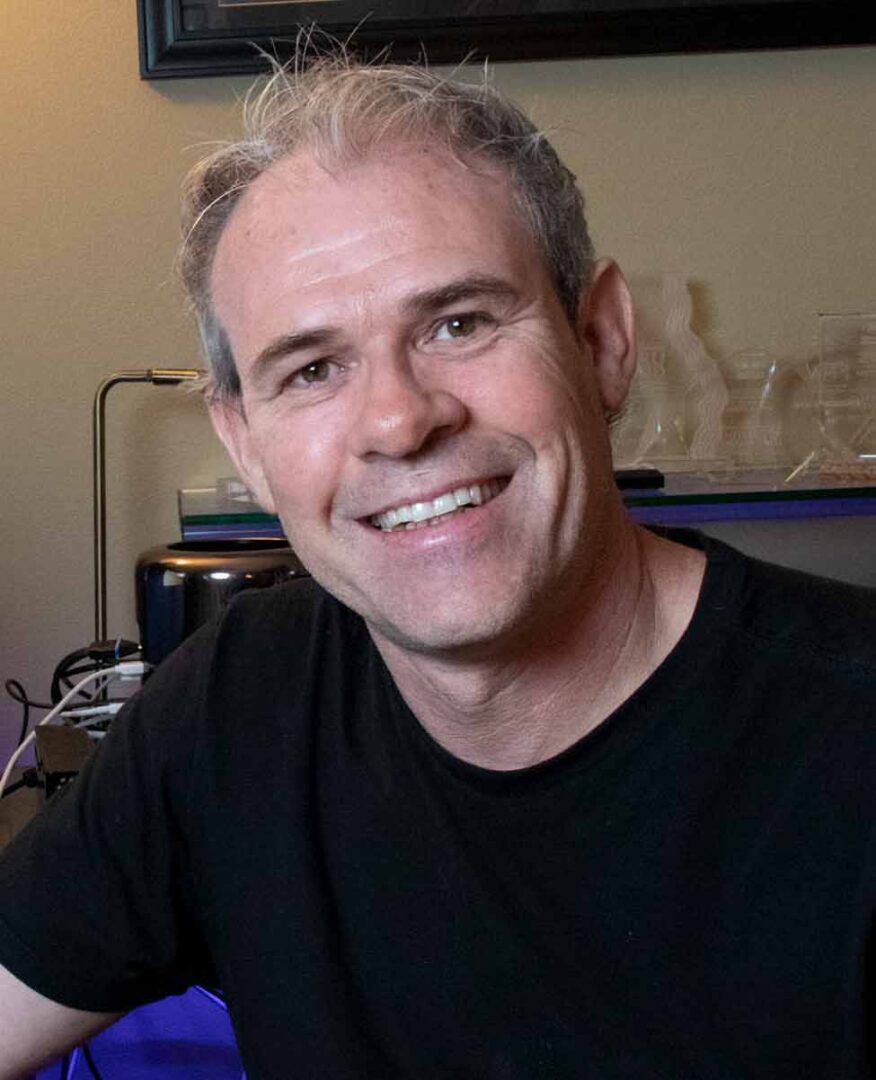
À propos du présentateur :
Colin Smith est un enseignant, photographe, concepteur et artiste numérique basé à Los Angeles. Il est le fondateur de l'un des sites Web les plus populaires au monde pour les créateurs, PhotoshopCAFE.com. Artiste numérique primé, son travail a été présenté dans la plupart des magazines spécialisés, ainsi que dans le Time Magazine et le New York Times, et il a écrit 22 livres.
Lorsqu'il n'est pas devant son ordinateur, Colin s'adonne à ses passions : voyager et capturer la beauté avec ses appareils photo ou faire du bruit avec sa guitare.
Pour obtenir des tonnes de ressources pédagogiques supplémentaires, consultez sa chaîne YouTube, PhotoshopCAFE. Pour en savoir plus sur lui et son travail, rendez-vous sur Instagram, TikTok, Facebook, X (Twitter) ou Behance.