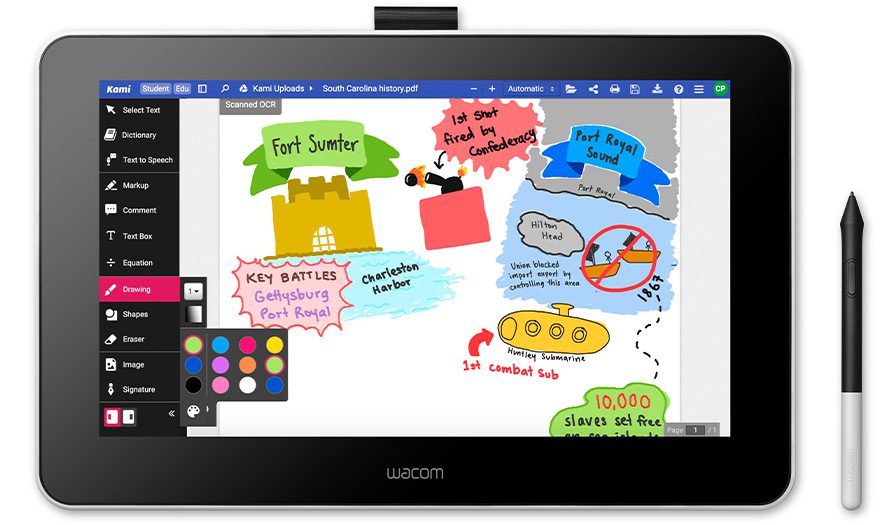Stacey Roshan est éducatrice, consultante et auteure. Elle est passionnée par l’exploitation de la technologie pour cultiver une compassion plus profonde en classe et fournir à chaque apprenant la plate-forme optimale pour exprimer ses idées dans un format qui correspond le mieux à son style d’apprentissage. Elle vise à donner aux enseignants des idées et des outils technologiques pour créer des salles de classe plus équitables et habilitantes pour que chaque élève trouve sa voix, renforce sa confiance et s’approprie son apprentissage.
Les produits Wacom peuvent être des outils incroyablement puissants pour les enseignants, en particulier lorsqu’ils sont associés au bon logiciel.
Heureusement, chaque achat d’un Wacom Intuos Wireless, Wacom One ou One by Wacom est livré avec un ensemble d’essai gratuit de trois mois de puissants logiciels éducatifs, y compris Kami. Lors d’un webinaire lors du sommet sur l’éducation thINK21 de Wacom, Roshan a partagé trois des façons les plus percutantes dont elle a utilisé Kami en classe.
Nous allons décomposer chacun d’eux. Tout d’abord, elle a expliqué comment donner des commentaires significatifs et annoter des documents. Cette fois, elle explorera l’utilisation du tableau blanc numérique et de la capture d’écran. La vidéo ci-dessous est cued jusqu’à quand elle commence à discuter de tableau blanc, mais vous pouvez le regarder dans son intégralité si vous le souhaitez.
La semaine prochaine, nous décomposerons ses conseils pour utiliser Kami pour la collaboration des étudiants. Pour voir tous ses messages Kami, cliquez ici. Pour voir tout notre contenu de la rentrée scolaire 2022, cliquez ici!
Utilisation du tableau blanc numérique
Annoter des documents existants est génial, mais que se passe-t-il si vous voulez la flexibilité d’un tableau blanc vide, tout comme dans votre classe ?
Vous pouvez créer une nouvelle page vide avec plusieurs options - grille, ligne - ou vide, et vous pouvez orienter le tableau comme vous le souhaitez ou créer plusieurs tableaux. Ensuite, sélectionnez vos outils de dessin et commencez à écrire ! Vous pouvez également extraire des images de Google Images ou de votre ordinateur, ou même le travail des étudiants, et vous pouvez encrer dessus.
Mais que se passe-t-il si vous avez un appareil Wacom, mais que vous n’avez pas de classe définie ? Demandez aux élèves de prendre un rapide cliché de leurs devoirs, et il est simple de télécharger des images directement sur Kami. Ensuite, vous pouvez les projeter dans la salle de classe et encrer directement sur eux - par exemple, si plusieurs étudiants avaient la même idée fausse sur un devoir de mathématiques, vous pouvez extraire les images des devoirs de plusieurs élèves, puis encrer la bonne solution juste au-dessus pour ces élèves, ainsi que toute la classe, pour voir.
Encore mieux - demandez à d’autres élèves en classe de vous expliquer comment terminer correctement le devoir, pour une participation et une adhésion supplémentaires. Souvent, il est difficile pour les autres élèves de suivre lorsqu’un élève parle tout au long de son processus. Mais tirez Kami sur votre projecteur, demandez à l’élève de quelle étape il parle, et vous pouvez tirer vers le haut de leur travail et utiliser l’encrage pour afficher visuellement leur processus verbal pour que tout le monde suive.
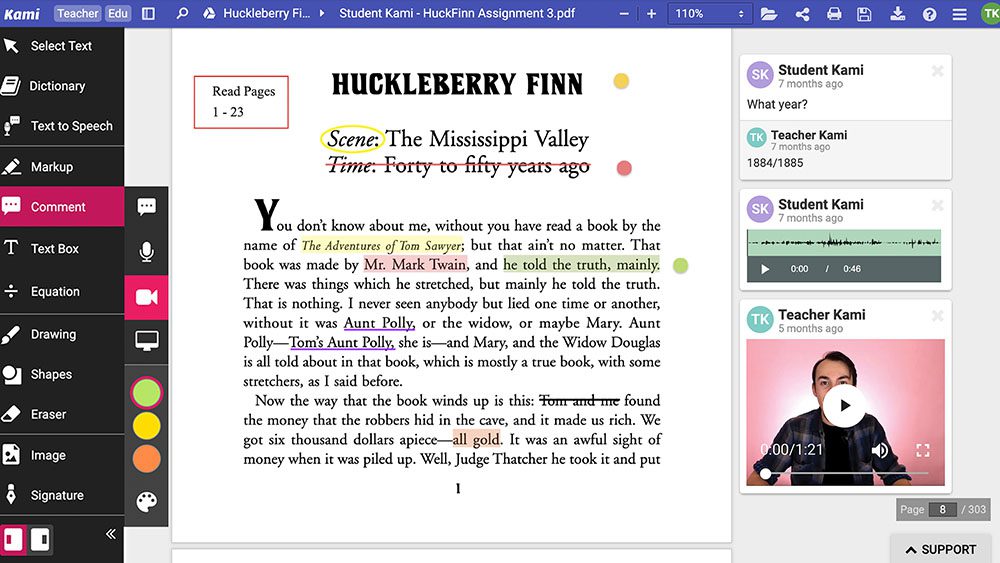
Utilisation de la capture d’écran
Si vous n’avez pas beaucoup de temps de classe pour passer en revue les devoirs, vous pouvez également vous enregistrer en faisant la même chose de la maison ou pendant une période de pause. Tirez le travail de l’élève dans Kami, et il est simple d’enregistrer votre voix, et même votre vidéo de vous-même, marchant à travers le devoir.
Un autre outil extrêmement puissant est de vous enregistrer pendant que vous faites une présentation. Il est simple et intuitif au sein de Kami d’enregistrer votre voix et votre écran, ainsi que votre encre numérique, pendant que vous parlez à travers une idée ou une leçon et annotez la présentation. Vous pouvez également simplement enregistrer une note vocale pour expliquer un problème, souligner un point ou même ajouter quelque chose plus tard que vous avez peut-être manqué la première fois. Les étudiants peuvent facilement accéder à la présentation annotée et aux enregistrements, directement à Kami, à tout moment. Cela permet aux étudiants qui étaient absents, ou qui ont besoin de regarder une présentation à nouveau pour une raison quelconque, de toujours avoir accès au même contenu qu’il a été livré.
Toutes ces fonctionnalités fonctionnent également avec presque n’importe quel document pour n’importe quel domaine - mettant en évidence et annotant un essai pour un cours ELA, équilibrant les équations chimiques dans un cours de sciences, ou pratiquement toute autre utilisation.

Gratuit vs payé ?
La version gratuite et de base de Kami comprend des tonnes de fonctionnalités utiles, y compris beaucoup de ce qui précède. Mais la version payante de l’enseignant comprend plus - y compris la capture d’écran, le texte à la voix et l’éditeur d’équations, vu dans la capture d’écran ci-dessus.
Roshan note qu’elle a utilisé la version gratuite pendant des années, et c’était incroyablement utile. Mais les outils mis à la disposition des utilisateurs payants prennent les possibilités au niveau supérieur.
Heureusement, chaque achat d’une tablette de stylo Wacom Intuos Wireless, Wacom One ou One by Wacom est livré avec un essai gratuit de trois mois de la version Teacher de Kami, avec toutes les fonctionnalités que Roshan a montrées ! Pour en savoir plus sur les différences entre les versions, consultez le site Web de tarification Kami ici.
Le pouvoir de Kami + Wacom
Que vous utilisiez un Wacom Intuos Wireless, Wacom One ou One by Wacom, l’association de l’appareil avec Kami peut puissamment élever votre enseignement cette année avec les outils simples, intuitifs et puissants de Kami pour donner des commentaires significatifs et annoter des documents en direct.
Kami fonctionne de manière transparente avec les stylos et tablettes Wacom, sur un ordinateur Mac OS, Windows ou Chromebook. Les extensions sont particulièrement simples à installer si vous utilisez Google Chrome et, comme Stacey Roshan l’a démontré ci-dessus, fonctionnent particulièrement bien avec Google Suite.
Vous voulez en savoir plus sur Kami ? Consultez la page Wacom + Kami.
Vous voulez en savoir plus sur la façon dont les produits Wacom peuvent élever l’éducation dans votre école ou votre district ? Remplissez ce formulaire d’intérêt.