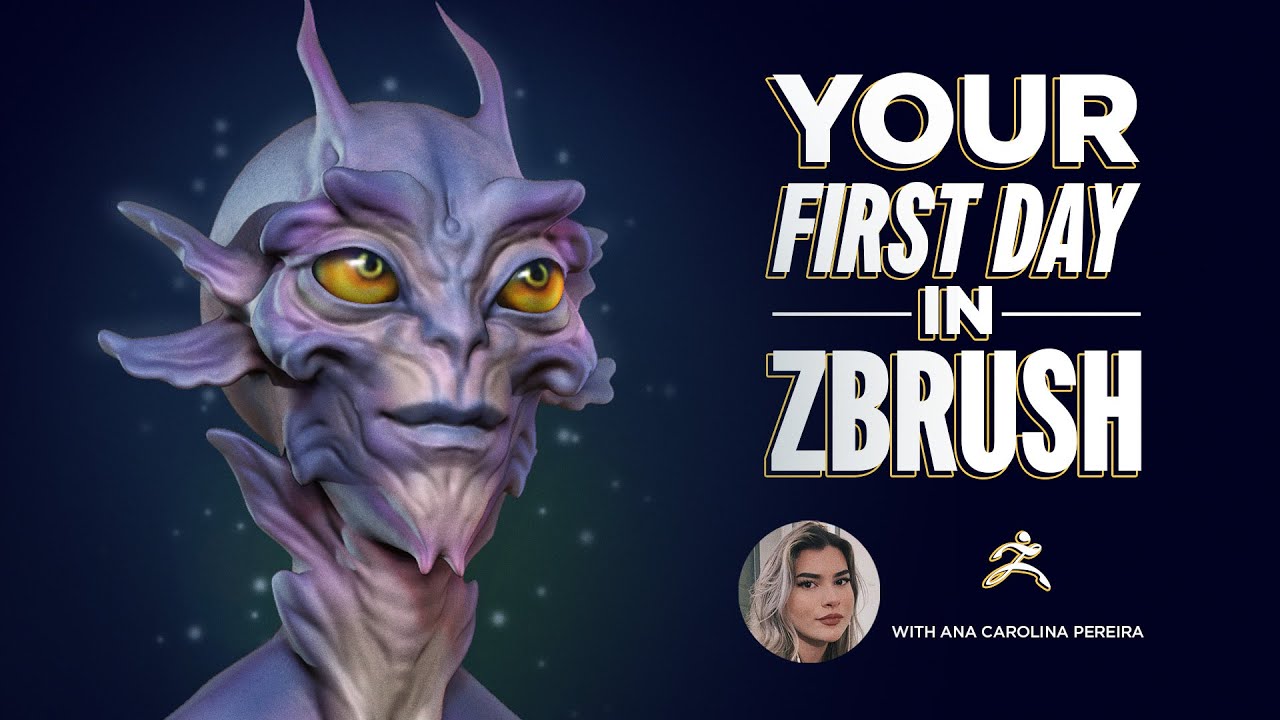School of Motion réimagine l'école d'art en proposant une formation de niveau international, disponible selon votre emploi du temps et depuis n'importe quel endroit de la planète. Ils proposent une grande variété de cours qui vous permettront d'atteindre vos objectifs créatifs. Consultez leur site Web pour découvrir toutes leurs offres.
La vidéo ci-dessous a été publiée à le originesur la chaîne YouTube deSchool of Motion, et cet article explicatif a été publié à l'origine sur leur site Web.
ZBrush est le logiciel de sculpture numérique le plus puissant du marché, utilisé dans des secteurs tels que le cinéma, l'animation, les jeux, les objets de collection, les jouets et bien plus encore! Maintenant qu'il est inclus dans Maxon One, il n'y a jamais eu de meilleur moment pour les artistes 3D d'apprendre ZBrush! Cependant, la prise en main de ce logiciel peut être un peu intimidante, alors explorons votre première journée avec ZBrush.
La création de vos propres ressources 3D vous permet de contrôler entièrement les personnages, les objets et les environnements que vous intégrez dans vos projets d'animation. Bien qu'une certaine familiarisation avec ZBrush soit souhaitable, nous allons considérer ce tutoriel comme une ouverture pour les vrais débutants. Si vous avez déjà joué avec de la pâte à modeler, vous êtes prêt à vous lancer.
Dans ce tutoriel, nous apprendrons :
- Comment souscrire à l'interface utilisateur dans ZBrush
- Mise en place de votre premier projet dans ZBrush
- Naviguer dans ZBrush
- 4 Brosses de base dans ZBrush
- Outils clés à utiliser dans ZBrush
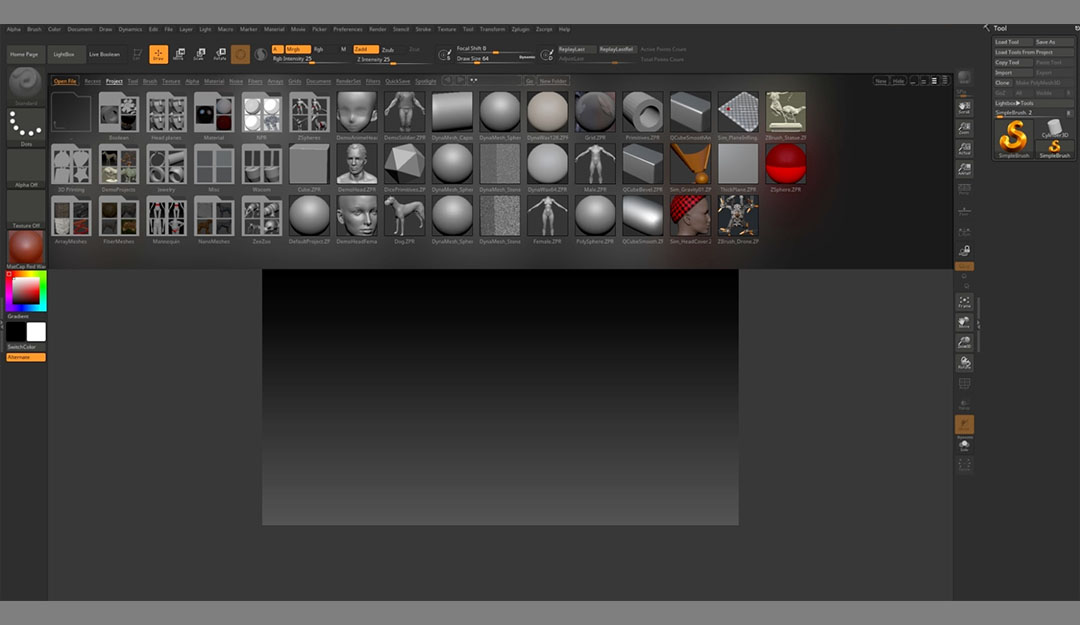
Lorsque vous ouvrez ZBrush pour la première fois, votre fenêtre peut ressembler à ceci. Ce nombre d'icônes peut être écrasant, c'est pourquoi nous allons rester simples et apprendre ce dont nous avons besoin et ce dont nous n'avons pas besoin. Cette grande boîte d'icônes s'appelle la LightBox, et elle comporte plusieurs onglets remplis d'outils supplémentaires conçus par ZBrush.
En utilisant le raccourci clavier Virgule (,) ou en cliquant sur le bouton LightBox en haut à gauche, vous pouvez fermer cette fenêtre afin de visualiser plus clairement votre espace de travail.
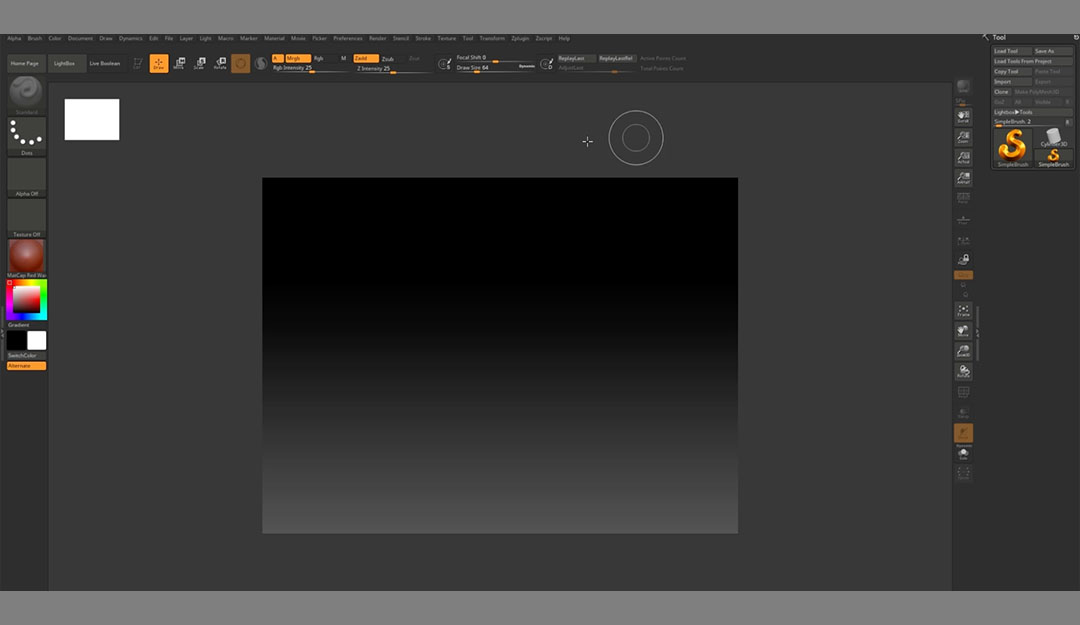
Vous avez maintenant accès à votre Canvas - ou à vos documents. C'est ici que nous allons sculpter.
En haut de votre écran, vous pouvez être amené à chercher l'onglet familier Fichier. ZBrush possède tous les dossiers habituels, mais ils sont classés par ordre alphabétique. Prenez le temps d'explorer les options proposées dans ces onglets (nous pourrons peut-être même organiser une série d'études approfondies si l'intérêt est suffisant ou si quelqu'un dépose une somme de 20 dollars dans la boîte à idées).
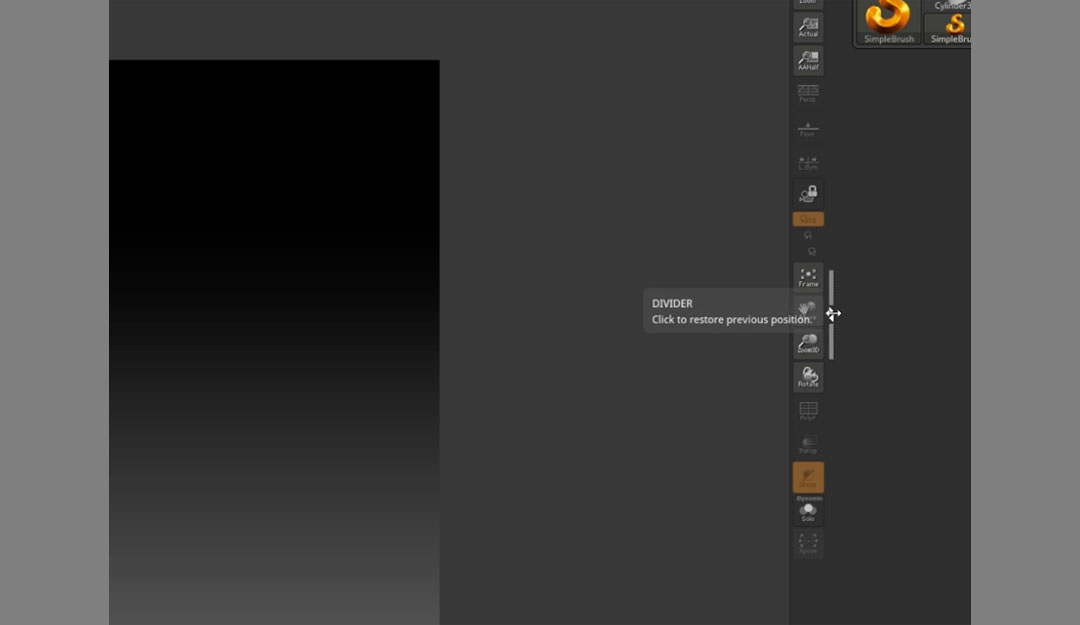
Vous pouvez utiliser les doubles flèches sur le côté droit de votre canevas pour ajuster et ajouter des outils. Vous constaterez également que de nombreux onglets supérieurs correspondent à des fenêtres du Canvas, telles que la fenêtre Outils. Lorsque vous sélectionnez l'onglet supérieur, la boîte à outils disparaît.

En haut de votre canevas, vous verrez des contrôles pour vos brosses. Vous pouvez y régler l'intensité, définir le mode, etc.

Sur le côté gauche, vous verrez des couleurs, des matériaux et d'autres options pour vos brosses.
QUICK TIP
Si vous commencez en mode dessin et que vous ajoutez trop d'objets ou que vous créez un tel désordre que vous ne savez plus comment recommencer, cliquez sur CTRL/CMD+N pour ouvrir un nouveau canevas et recommencer.
Maintenant que vous avez une meilleure compréhension de la disposition de base, apprenons à naviguer dans votre canevas.
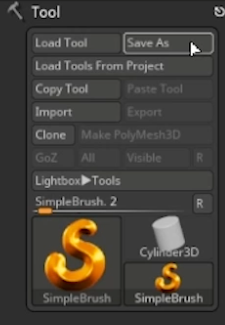
Par défaut, votre boîte à outils est ancrée sur le côté droit de votre toile. C'est toujours un bon point de départ lorsque l'on se trouve face à un nouveau document.
Dans votre boîte à outils, vous verrez, en bas, un bouton marqué Tool (sur mon écran, il s'agit de Simple Brush, mais vous pouvez survoler l'icône pour voir son nom réel).
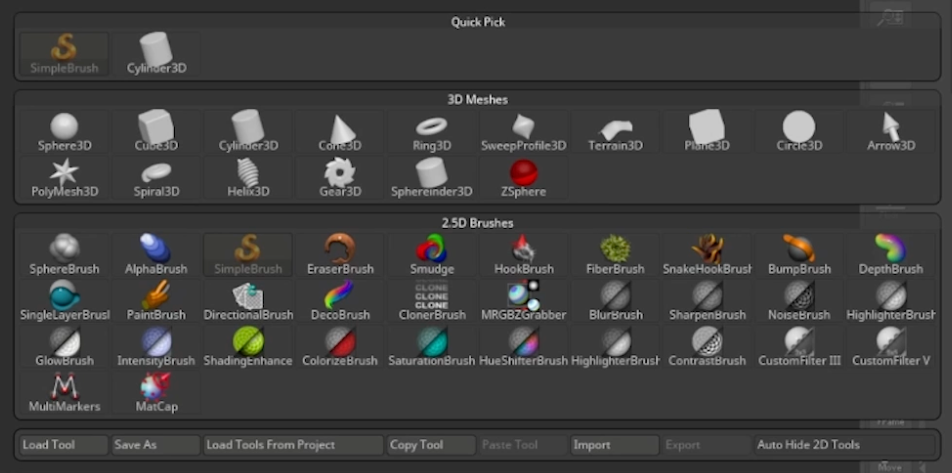
Dans ZBrush, l'outil est un autre nom pour les objets. Le jeu de primitives standard fourni avec ZBrush est tout ce dont vous avez besoin, mais vous pouvez également trouver des jeux personnalisés. Commençons par une sphère.
Ajouter un objet
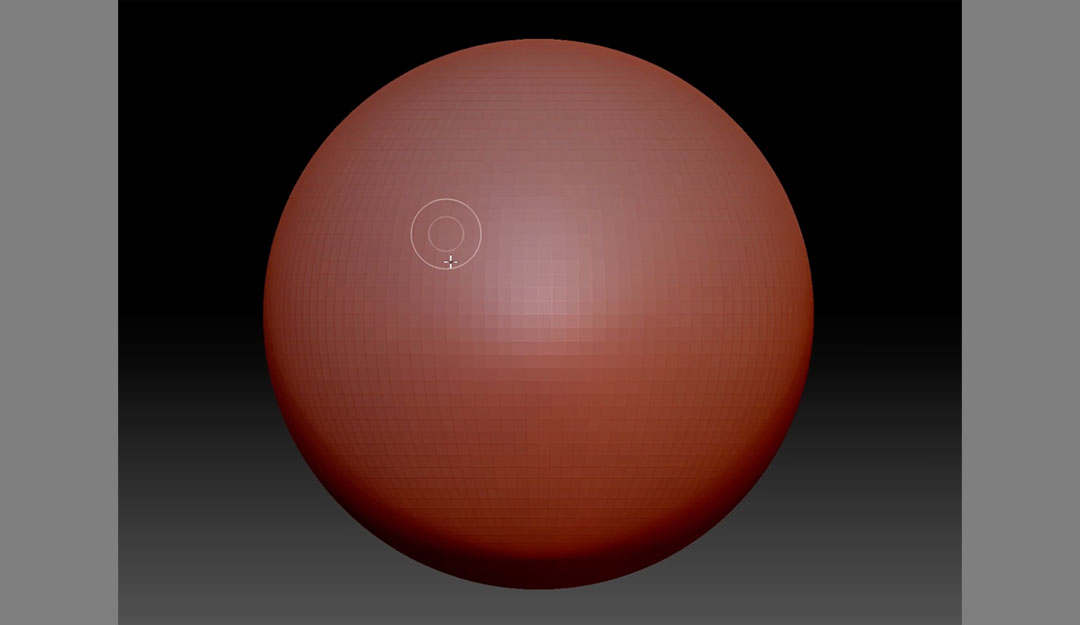
La sphère étant sélectionnée, cliquez et faites glisser pour créer votre objet. Vous pouvez continuer à ajouter des objets jusqu'à ce que vous ayez la toile souhaitée pour commencer, mais nous vous recommandons de commencer avec une seule sphère (n'essayez pas de courir avant d'avoir appris à ramper).
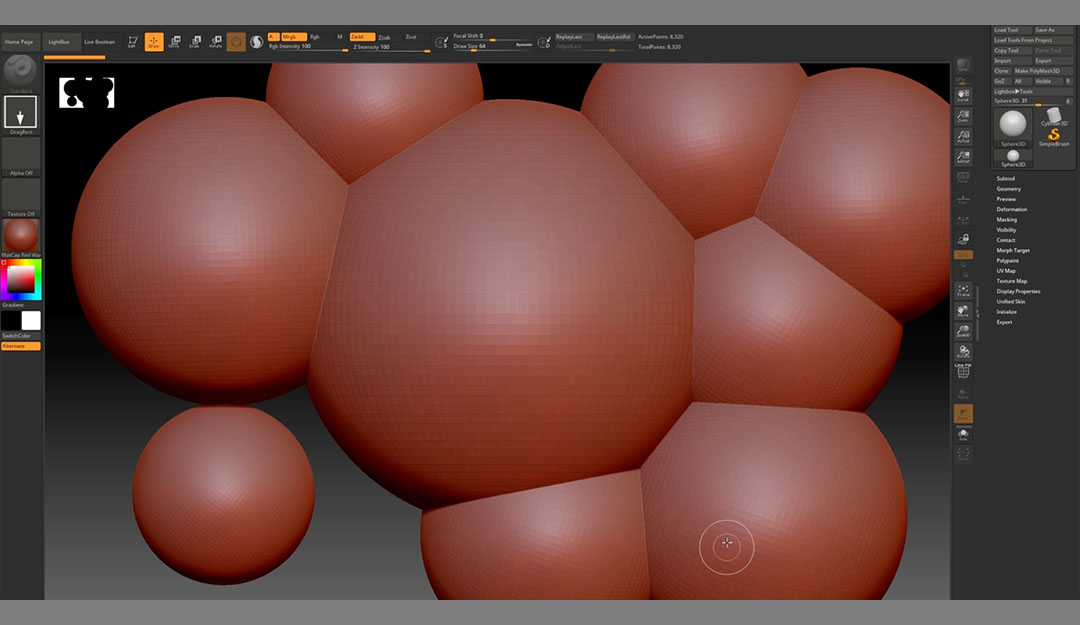
Une fois que vous êtes satisfait de la taille, il est temps de commencer à sculpter, n'est-ce pas? Attendez, qu'est-ce que c'est?
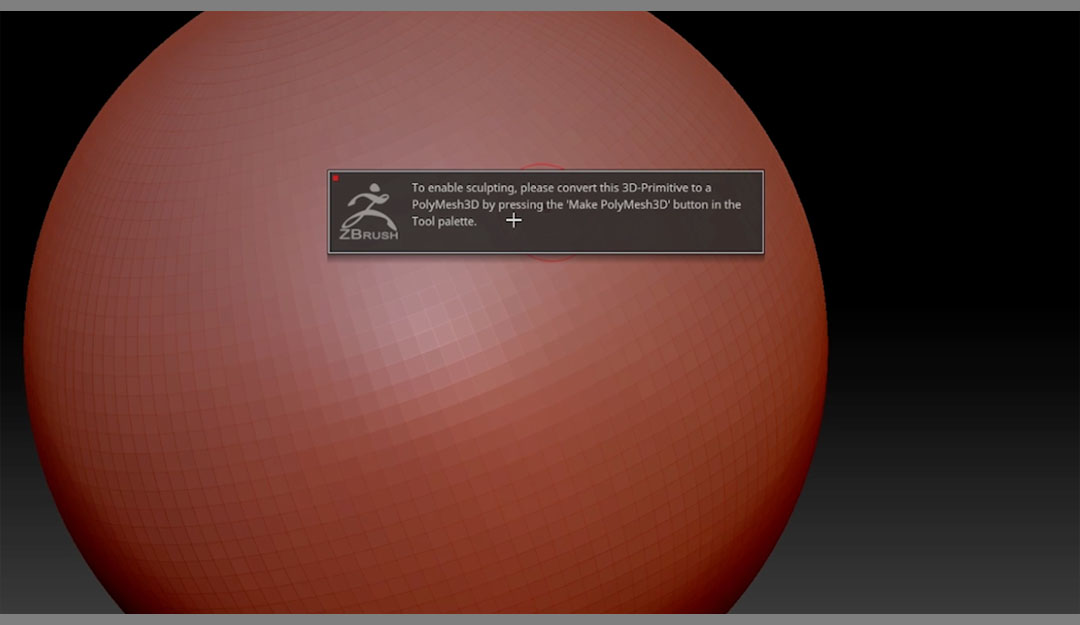
Une bonne règle à suivre, quel que soit le logiciel, est de lire les fenêtres contextuelles ou les avertissements lorsque vous commencez à utiliser le logiciel. Les concepteurs les intègrent généralement pour aider les nouveaux venus, et il n'y a pas de prix pour être l'artiste cool qui ne lit pas les instructions.
Cherchons le bouton dans la boîte à outils.

Nous pouvons maintenant accéder à notre objet et commencer à le manipuler. La possibilité de modifier la primitive est géniale, mais nous allons devoir en apprendre davantage sur nos outils pour transformer une sphère en... n'importe quoi.
Rotation de la toile
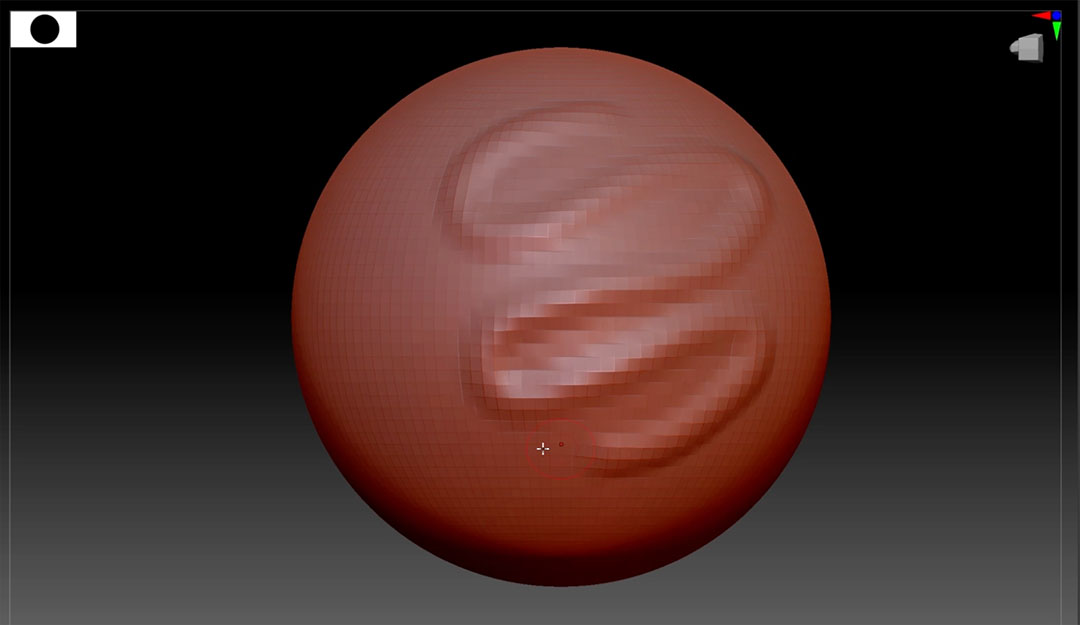
N'oubliez pas que vous travaillez dans l'espace 3D dans ZBrush. Si vous ne bougez pas votre toile, c'est comme si vous ne peigniez qu'un seul côté de votre maison. Le projet n'est pas terminé. Faites pivoter votre objet en cliquant sur le canevas (hors de l'objet), en le maintenant enfoncé et en faisant glisser votre curseur. La direction dans laquelle vous glissez affecte l'angle de rotation.
Il faut un peu de pratique, alors ne vous inquiétez pas si vous corrigez trop au début. Vous pouvez également vous fixer sur une position en maintenant la touche Majuscule enfoncée pendant que vous effectuez une rotation.
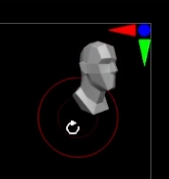
Vous remarquerez la petite tête en haut à droite de votre toile. Cela vous montre l'orientation en fonction de la date à laquelle vous avez ouvert le canevas pour la première fois. Vous pouvez également cliquer et faire pivoter la petite tête pour contrôler votre document.
Se déplacer dans le canevas
Pour déplacer ou traduire la toile, maintenez la touche ALT enfoncée tout en cliquant et en faisant glisser le curseur.
Zoom avant et arrière sur le canevas
Celui-ci est un peu délicat. Maintenez la touche ALT enfoncée, cliquez sur la toile et maintenez-la enfoncée, puis relâchez immédiatement la touche ALT. Déplacez maintenant le curseur vers le haut et vers le bas.
S'il vous arrive de zoomer au point de ne plus voir la toile, ne vous inquiétez pas. Recherchez la bordure blanche sur le bord de votre document. Tous les pixels situés en dehors de la bordure blanche peuvent être utilisés pour la navigation.
Vous pouvez également appuyer sur F pour encadrer le maillage.
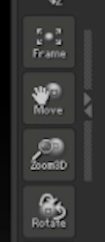
Bien sûr, vous pouvez simplement aller sur les boutons à droite du canevas et les faire glisser pour obtenir le même effet.
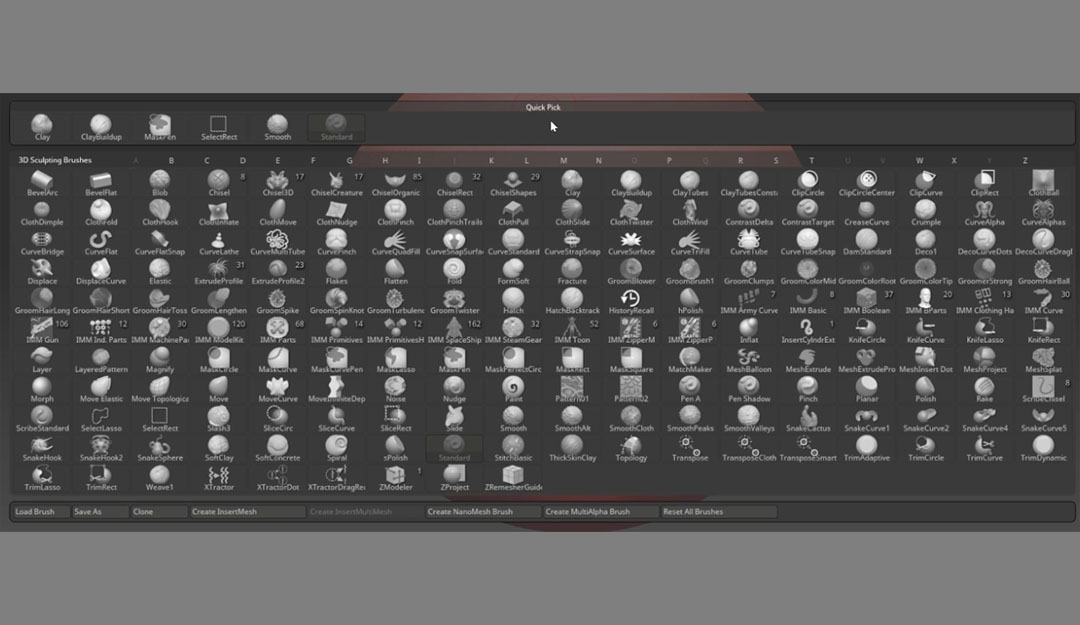
Il existe une tonne de brosses extraordinaires dans ZBrush (il serait étrange qu'un programme dont le nom contient « brosse » ne dispose pas d'un ensemble décent), mais nous pensons qu'il est possible de réaliser des travaux extraordinaires en utilisant seulement 4 brosses.
Vous devez d'abord trouver ces pinceaux. Ouvrez donc la palette des pinceaux en cliquant sur le bouton Pinceau sur le côté gauche de l'écran. Les brosses sont classées par ordre alphabétique, de sorte que vous pouvez taper la première lettre de la brosse pour la trouver rapidement. Au fur et à mesure que vous travaillerez dans ZBrush, vous apprendrez les noms de vos favoris.
Vous pouvez également ouvrir la palette en cliquant sur B, puis en tapant les touches de raccourci de votre pinceau.
Le pinceau de déplacement (raccourci B >M > V)

Le pinceau de déplacement vous permet de saisir des pixels sur vos objets et... de les déplacer.
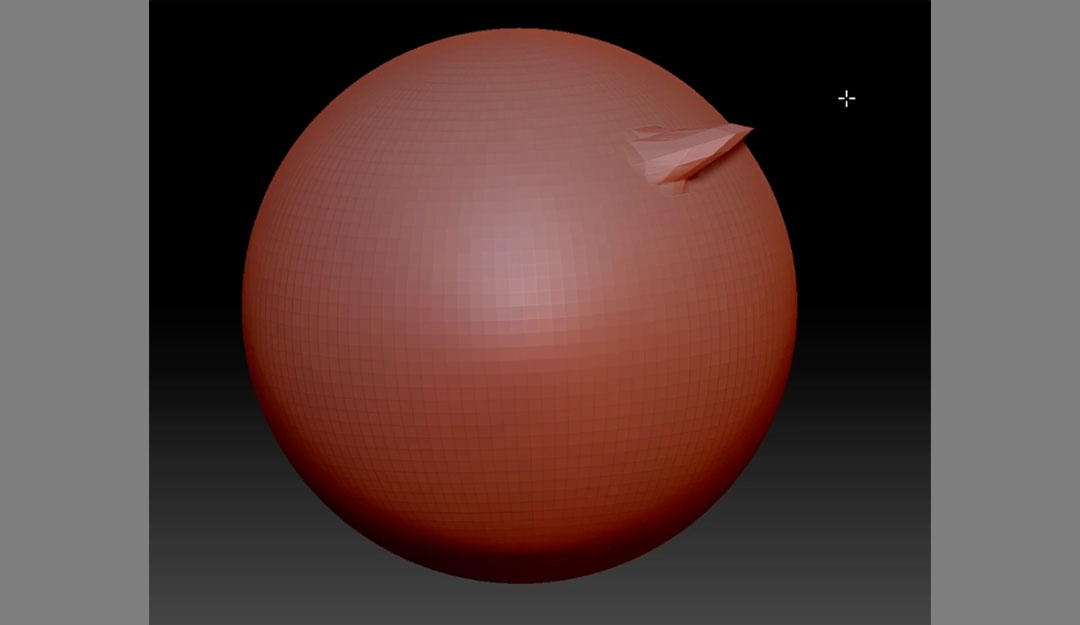
Cette brosse saisit les sommets et les pousse ou les tire en fonction du mouvement de la souris. Bien entendu, nous pouvons modifier l'effet de la brosse en modifiant les paramètres de la brosse au-dessus de notre toile. La taille du dessin, l'intensité et le décalage focal modifient le produit final.
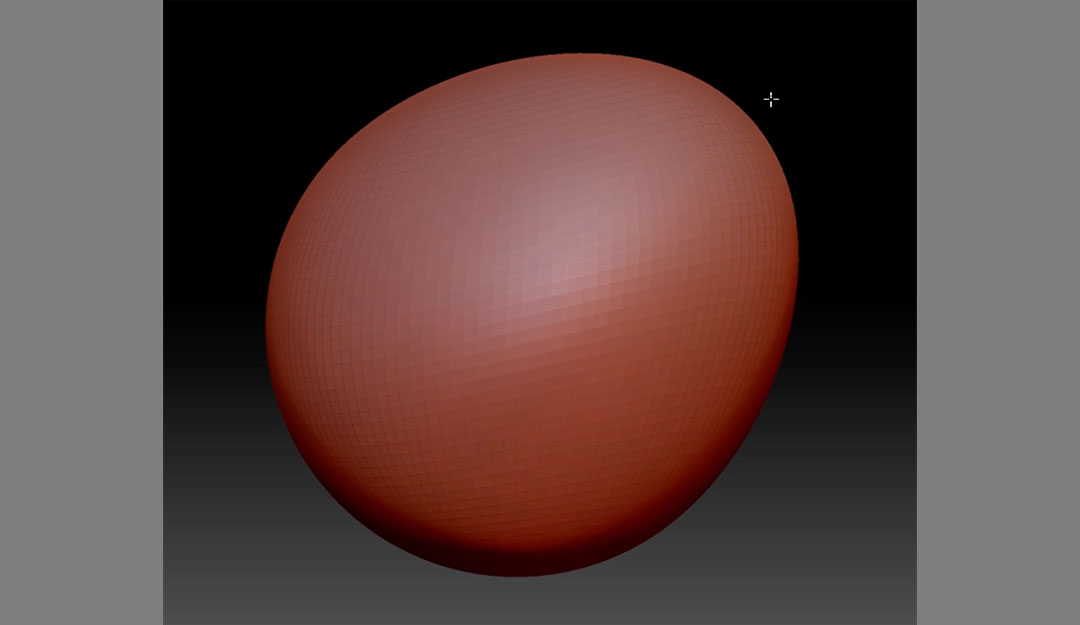
Le pinceau d'argile (raccourci B > C > L)
C'est la brosse classique du logiciel. Avec Clay, vous pouvez ajouter du volume à votre objet, comme si vous travailliez avec... de l'argile.
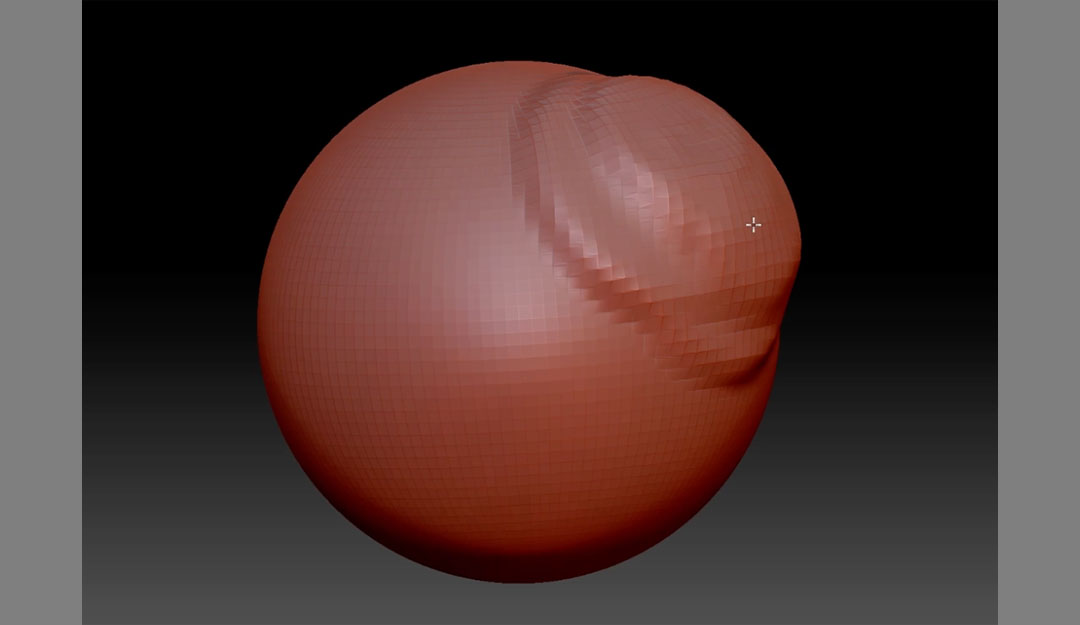
Vous pouvez également maintenir la touche ALT enfoncée pendant que vous brossez pour inverser le mode de brossage.
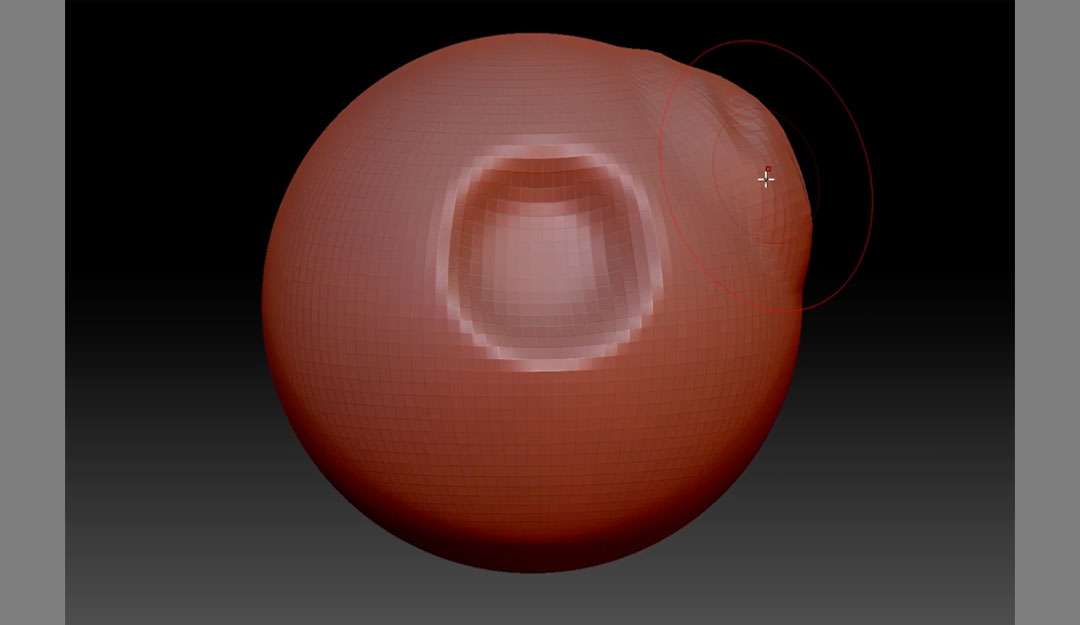
La norme Damien (raccourci B > D > M)
Le Damien Standard agit comme un couteau, coupant et façonnant votre maille. Si vous avez déjà manipulé de l'argile dans la vie réelle, ce pinceau vous semblera très intuitif.
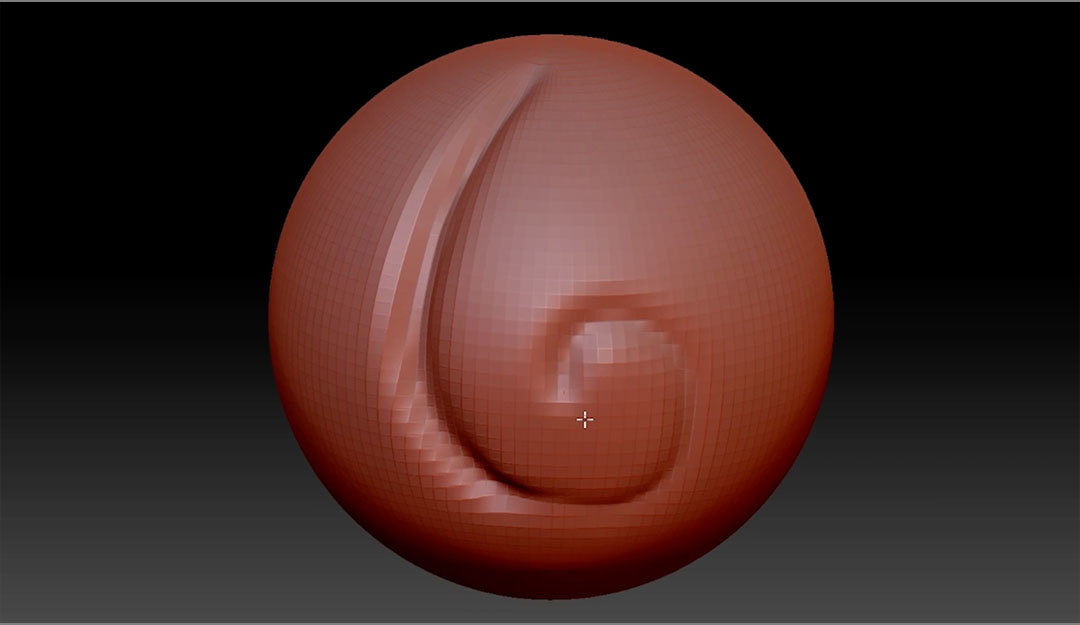
Cet outil est idéal pour créer des coupes et des rides.
Le pinceau (raccourci B > P > A)
Le pinceau, comme vous pouvez le deviner, vous permet de peindre les sommets et de modifier votre objet. Avant de passer à la peinture, nous allons faire un petit détour pour parler des matériaux.
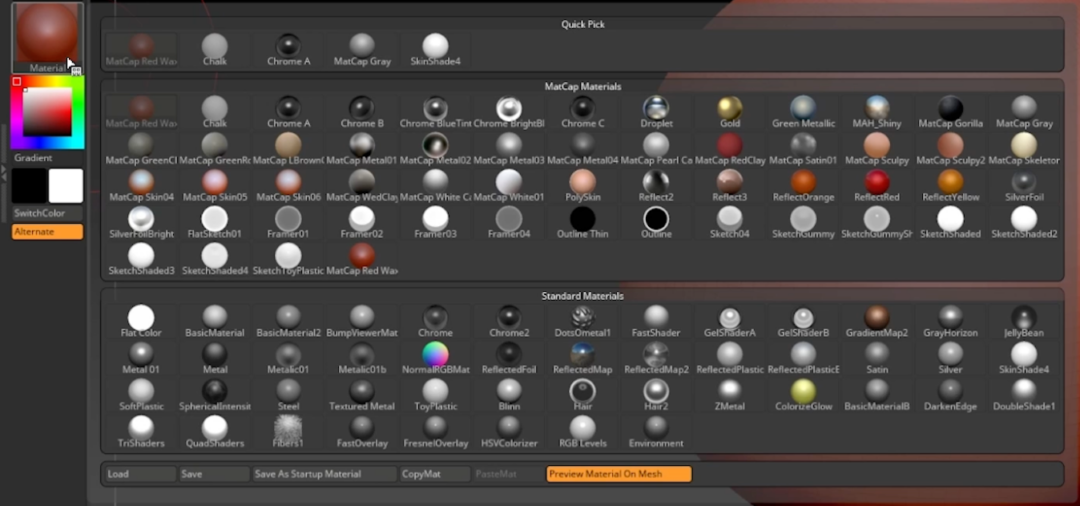
Si vous allez sur le côté droit de votre document, vous verrez le bouton Matériel. Cela ouvre votre palette, avec des dizaines de matériaux différents à appliquer. Lorsque vous commencez à sculpter, nous vous conseillons d'aller sur Basic Material. C'est une bonne toile vierge sur laquelle vous pouvez créer.
La palette de couleursse trouve en dessous de Material... mais regardez ce qui se passe lorsque vous essayez de changer la couleur.
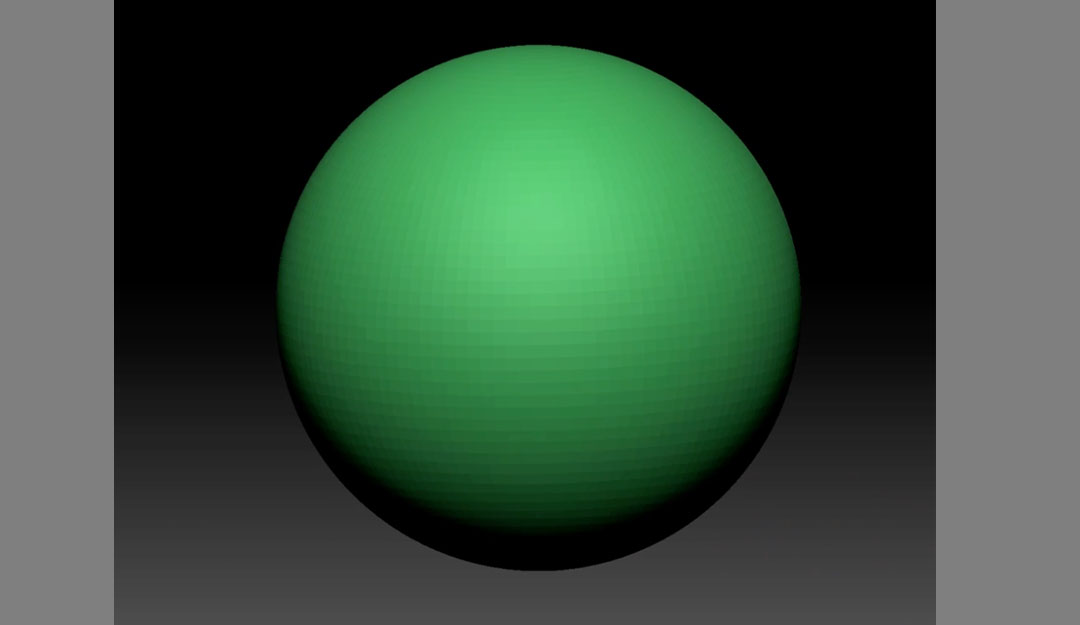
Actuellement, la palette vous montre un exemple de ce qui arrivera à votre objet. Puisque ce n'est pas vraiment ce que nous voulons faire, allez dans l'onglet Couleur en haut de l'écran. Assurez-vous que l'option Blanc est sélectionnée (ce n'est pas essentiel, mais cela permet de mieux voir votre travail).
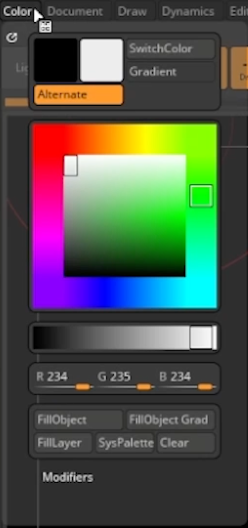
Sélectionnez FillObject.
Lorsque nous commencerons à peindre à l'aide du pinceau, nous dessinerons sur l'objet.
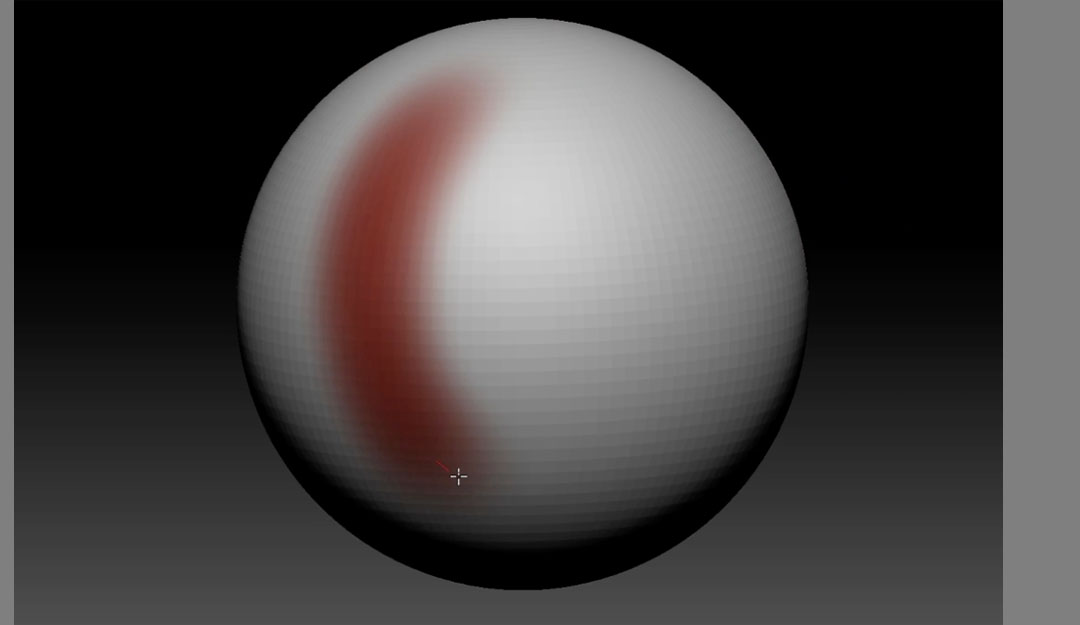
Pour ces outils, nous allons revenir à notre pinceau Daman Standard.
Masquage (CTRL/CMD)
Les masques dans ZBrush fonctionnent de la même manière que dans n'importe quel autre logiciel graphique. Pour l'appliquer, maintenez les touches CTRL/CMD enfoncées tout en peignant sur l'objet. Vous remarquerez l'apparition d'une zone sombre, mais ce n'est pas de la peinture.
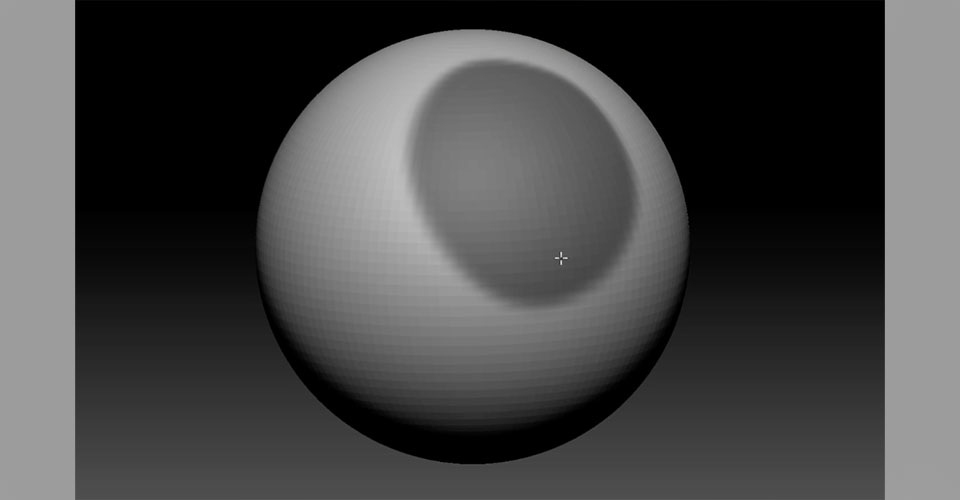
Vous verrez également que l'icône de votre pinceau est devenue MaskPen. Relâchez le contrôle et essayez de dessiner sur cette zone. Vous ne pouvez pas. Vous pouvez désormais ajouter des fonctionnalités plus importantes et procéder à des changements considérables sans toucher à des domaines particuliers.
Pour inverser le masque une fois qu'il a été appliqué, CTRL/CMD + Cliquez à l'extérieur de l'objet.
Pour effacer un masque, CTRL/CMD + Glisser en dehors de l'objet.
Sélection (CTRL/CMD + Shift)
La sélection vous permet de vous concentrer sur des zones particulières de votre toile. Il suffit de CTRL/CMD + Shift + Glisser sur votre objet pour sélectionner la zone souhaitée.
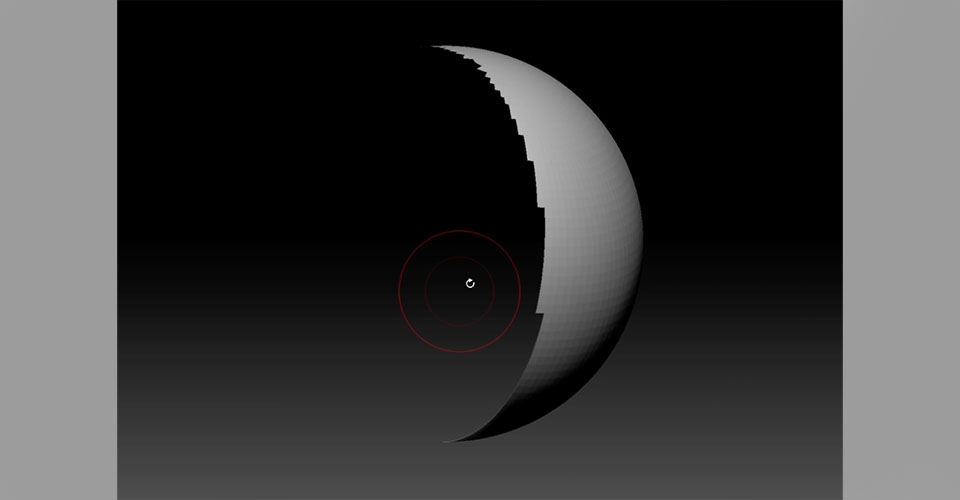
Les zones qui ne sont plus modifiables sont ainsi masquées, ce qui vous permet de vous concentrer sur un point particulier sans vous laisser distraire. Cette fonction est également utile si le nombre de poly est élevé et que votre ordinateur est trop lent.
Pour inverser votre sélection, CTRL/CMD + Shift + Click sur le modèle.
Pour effacer votre sélection, CTRL/CMD + Shift + Cliquez en dehors du canevas.
Lissage (décalage)
Pour atténuer les marques sur votre modèle, maintenez la touche Majuscule enfoncée et faites glisser la souris sur les zones concernées.
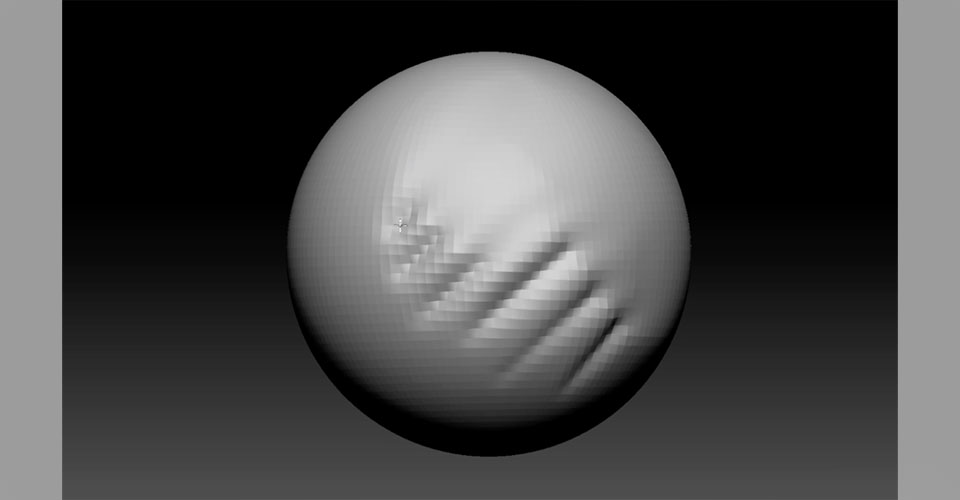
L'ondulation est influencée par la sensibilité de votre outil de dessin, c'est pourquoi une tablette est un outil fantastique.
Exportation de ZBrush vers Cinema 4D
Transférer vos modèles de ZBrush à C4D est assez simple. Tout d'abord, allez dans votre boîte à outils et cliquez sur le bouton GoZ. Cliquez ensuite sur le bouton TOUS situé juste à droite.
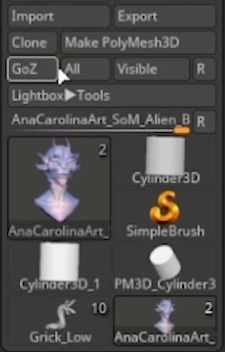
Ouvrez Cinema 4D, puis allez dans Extensions > GoZ Brush > GoZ Importer.
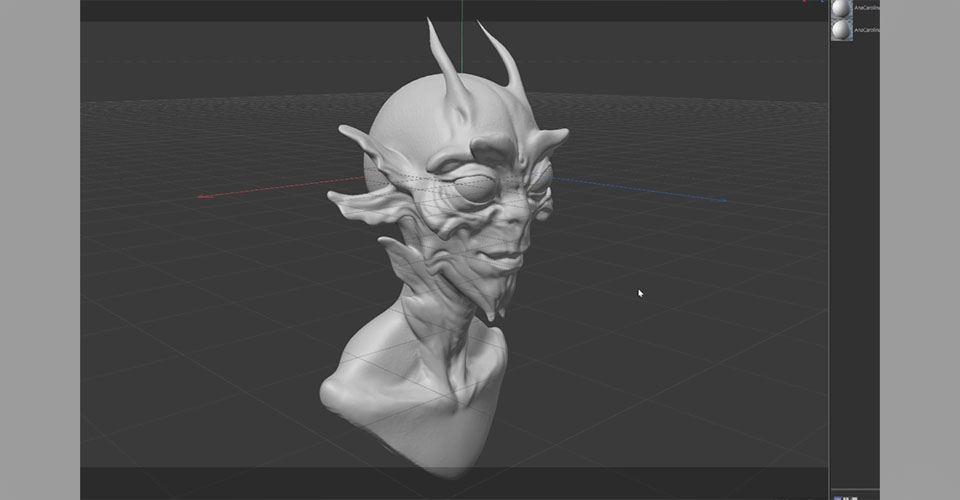
And voilà!
Comment sculpter un extraterrestre dans ZBrush
Oh, vous voulez apprendre à créer un extraterrestre extraordinaire en utilisant uniquement les outils dont nous avons parlé?
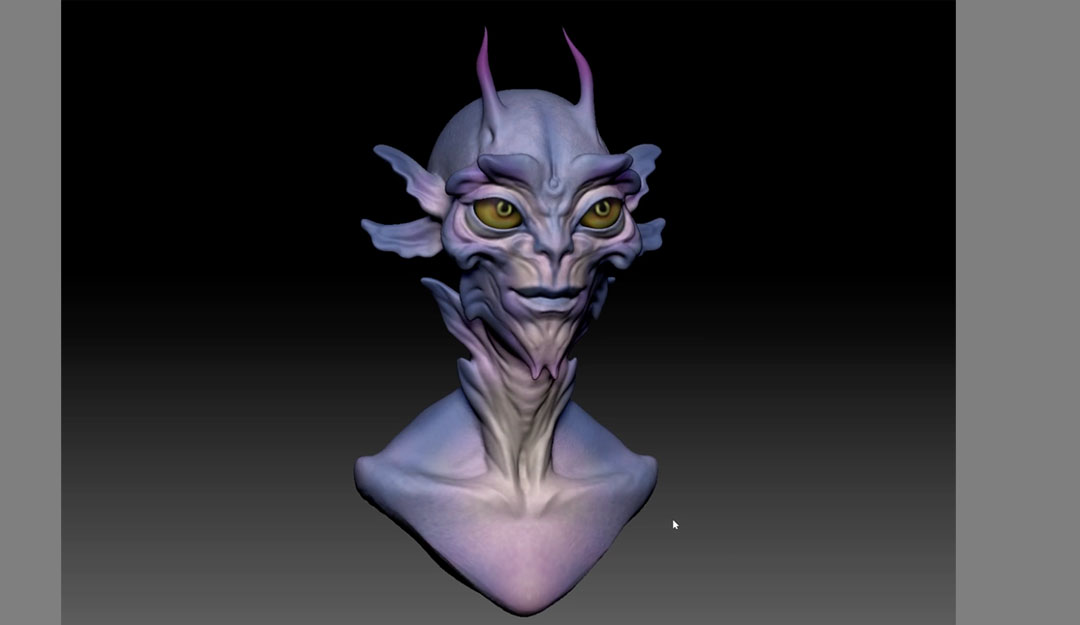
Il s'agit là d'un sujet de conversation trop approfondi pour être abordé ici. Remontez à la vidéo pour voir Ana écraser le tout!
Apprendre à modéliser et à animer en 3D
Nous espérons que vous avez appris beaucoup de choses aujourd'hui et que vous avez eu un aperçu de la sculpture en 3D! Si vous souhaitez en savoir plus sur la modélisation, le montage et l'animation en 3D, rendez-vous sur Cinema 4D Basecamp!
Apprenez Cinema 4D, depuis le début, dans ce cours d'introduction à Cinema 4D dispensé par EJ Hassenfratz, enseignant certifié Maxon. Ce cours vous permettra de vous familiariser avec les bases de la modélisation, de l'éclairage, de l'animation et de nombreux autres sujets importants pour le Motion Conception 3D. Maîtriser les principes de base de la 3D et jeter les bases de sujets plus avancés à l'avenir.

Vous voulez en savoir plus ?
Bien qu'il ne s'agisse pas d'un guide complet sur le découpage d'images dans Photoshop, il vous aidera certainement à démarrer. Vous souhaitez en savoir plus sur la retouche d'images et l'animation? Pour plus de conseils, rendez-vous sur la chaîne Youtube de School of Motion, ou trouvez des cours complets sur leur site Web.