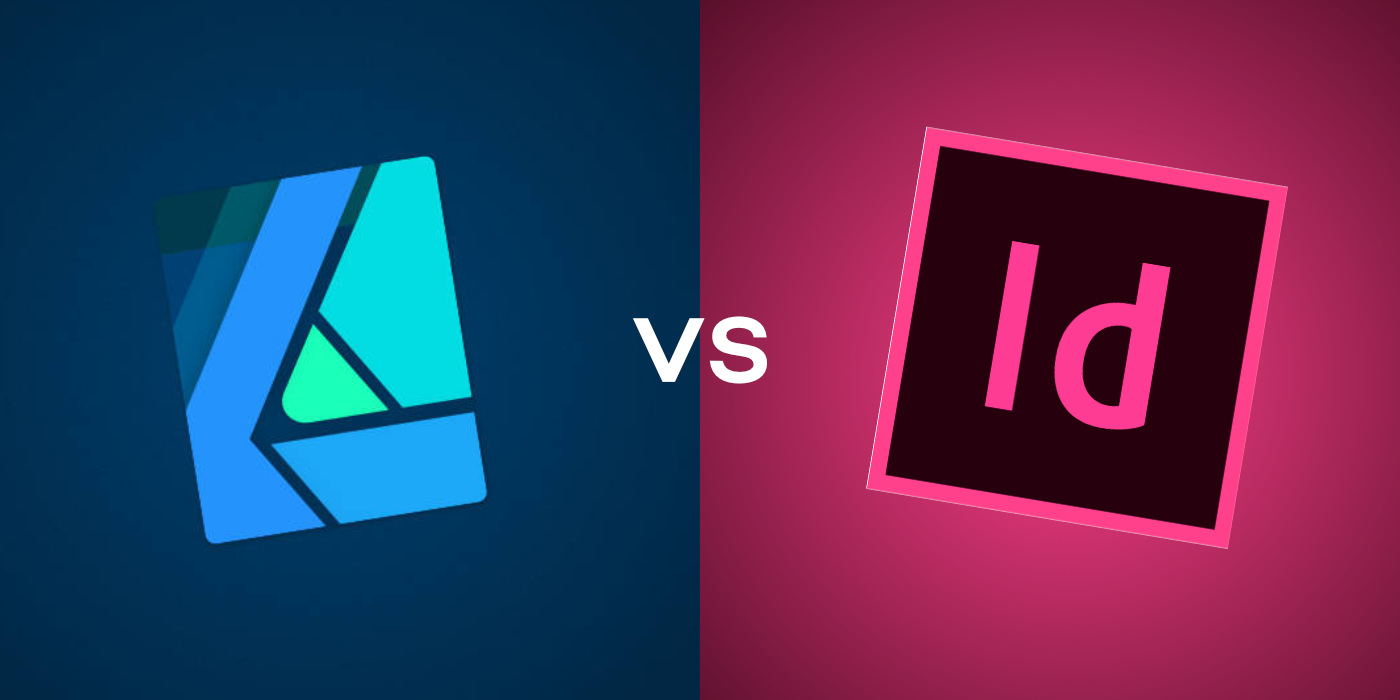Vivienne Le est une designer et une artiste basée à Berlin, en Allemagne. Dans cette vidéo et cet article, elle conçoit un signet avec les logiciels Adobe et Affinity afin de les comparer.
Saviez-vous que tout achat d'un présentoir ou d'une tablette à stylet Wacom One stylet ou d'une tablette à stylet est accompagné d'une version d'essai gratuite d'Affinity Suite? Si vous souhaitez en savoir plus sur les différences entre les logiciels Affinity et Adobe, vous pouvez également consulter les précédents articles et vidéos de Viv avec Wacom : Comment tirer le meilleur parti de Affinity Designer avec votre tablette à stylet Wacom, ou Adobe Illustrator vs. Affinity Designer pour la conception graphique : Une comparaison de logiciels.
Introduction
Aujourd'hui, je vais concevoir un marque-page avec Adobe InDesign et Affinity Publisher afin de comparer et d'opposer les principales caractéristiques de chaque programme. Je commencerai par numériser un dessin physique que j'ai réalisé à l'aide de la tablette à stylet Wacom One, puis je vous guiderai dans mon processus de mise en page du texte et de préparation des fichiers pour l'impression.
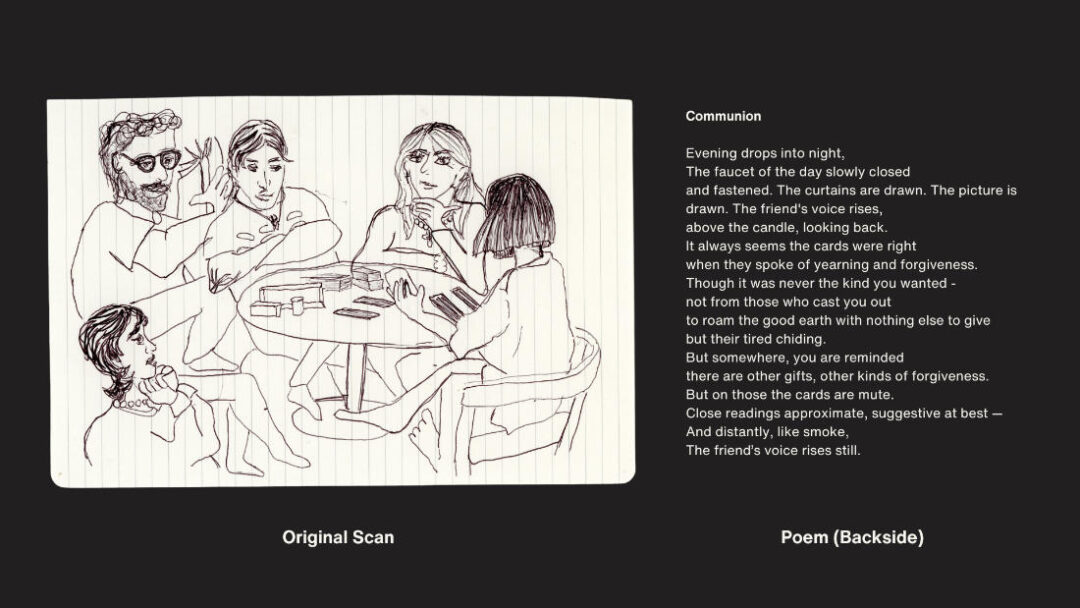
Pour vous donner un peu de contexte, le marque-page combine une illustration en 2D et un court poème écrit par mon ami au verso. Comme vous pouvez le voir sur ce scan original, je souhaite effacer les lignes du papier. Pour ce faire, j'importerai d'abord le fichier dans Adobe Lightroom, le programme qui, à mon avis, dispose de l'outil de gomme générative le mieux adapté à cette tâche.
Numérisation du dessin physique
Dans Lightroom, j'utilise un outil appelé Generative Remove. Il s'agit d'un nouvel outil publié par Adobe à partir de 2024 et je pense que c'est le meilleur pour les travaux de nettoyage comme celui-ci. Je l'associe à ma tablette à stylet Wacom One pour faire des sélections droites qui suppriment facilement les lignes. Je vais maintenant terminer le nettoyage. Il y a une part d'art dans ce processus, car je décide des éléments à conserver et de ceux à effacer.
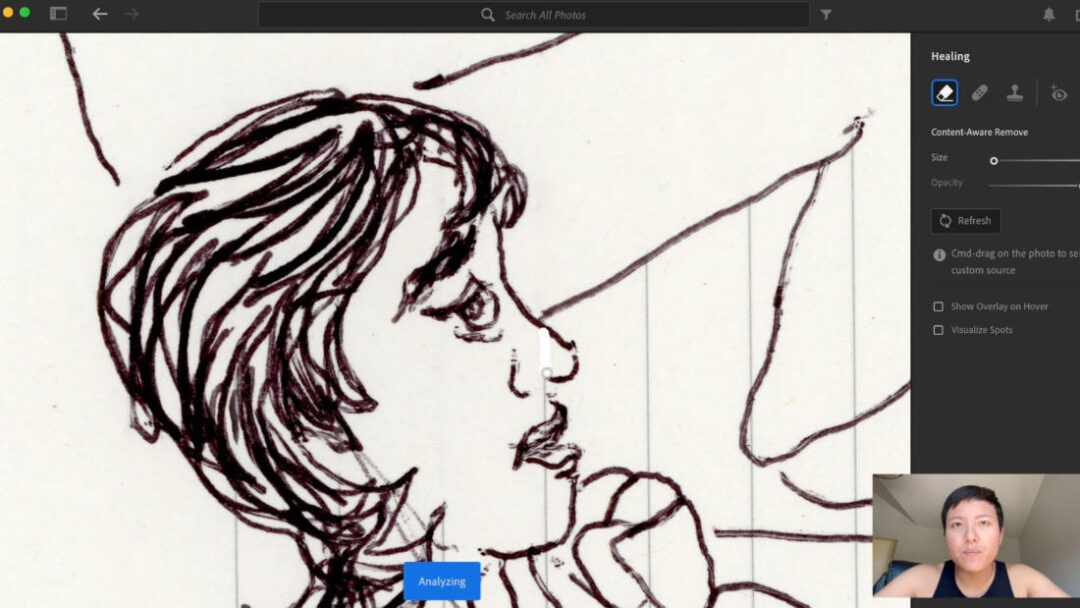
Ensuite, j'ai étendu le fond papier du scan à l'aide d'Adobe Photoshop. Je sélectionne d'abord l'espace que je veux remplir, puis je fais un clic droit et je sélectionne "Content Aware Fill" (Remplissage conscient du contenu). Je sélectionne ensuite les zones que l'outil doit échantillonner et remplir de papier.
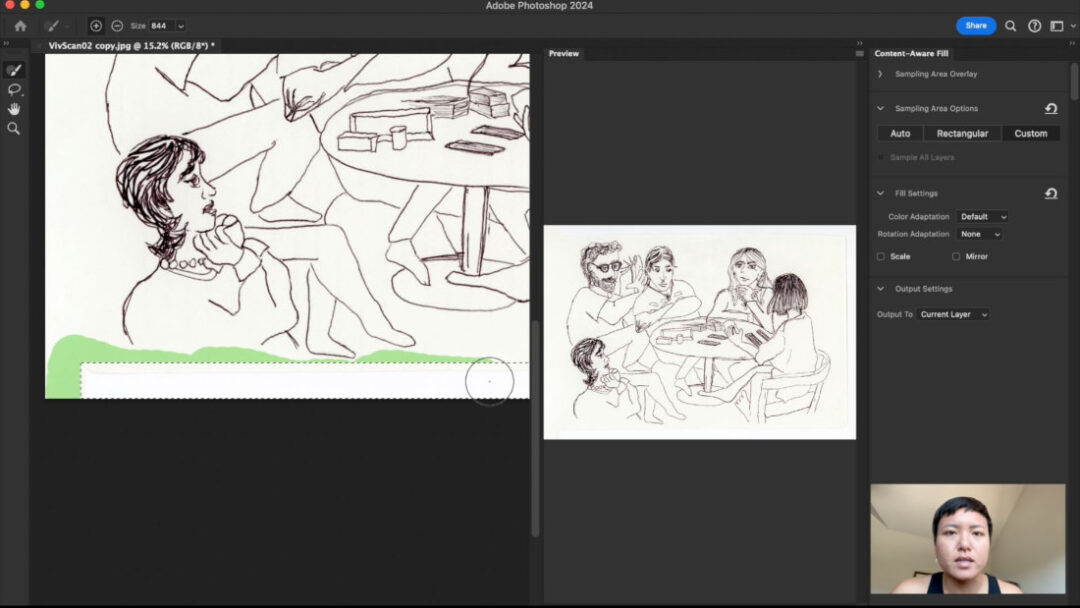
Mise en page du signet dans Adobe InDesign
Maintenant, mettons le dessin dans Adobe InDesign. Bien que j'appelle cela un marque-page, je dimensionne en fait mon dessin pour qu'il ait la taille d'une carte postale standard, 4 x 6 pouces. En tant que lectrice passionnée, je préfère ce format pour mes marque-pages à celui des marque-pages traditionnels, longs et étroits.
Je commence par configurer mon document aux dimensions du signet. Il est important d'ajouter le fond perdu et les marges. La norme pour ces deux éléments est de 0,15 pouce. Le fond perdu signifie que vous devez prolonger l'arrière-plan de 0,15 pouce pour vous assurer que les imprimantes coupent l'impression correctement. Si vous n'ajoutez pas de fond perdu, vos imprimés risquent d'être coupés avec des bordures blanches. Les marges sont importantes pour s'assurer que tout le texte que vous mettez en page reste à l'intérieur, car il est possible que les imprimeurs coupent chaque page en la décentrant légèrement et en coupant votre texte.
InDesign facilite la personnalisation des mises en page grâce à ses outils robustes. Tout semble très professionnel et précis, ce qui est idéal pour les documents plus importants et plus complexes.
Ensuite, j'introduis l'illustration en 2D. InDesign gère bien les fichiers importés, qu'il s'agisse de vecteurs ou d'images matricielles. Il est facile d'ajuster la taille et la position sans perdre en qualité. J'ajoute ensuite le poème. Les outils typographiques d'InDesign sont très détaillés. Des styles de caractères au crénage avancé, je dispose d'un contrôle total sur l'apparence du texte.
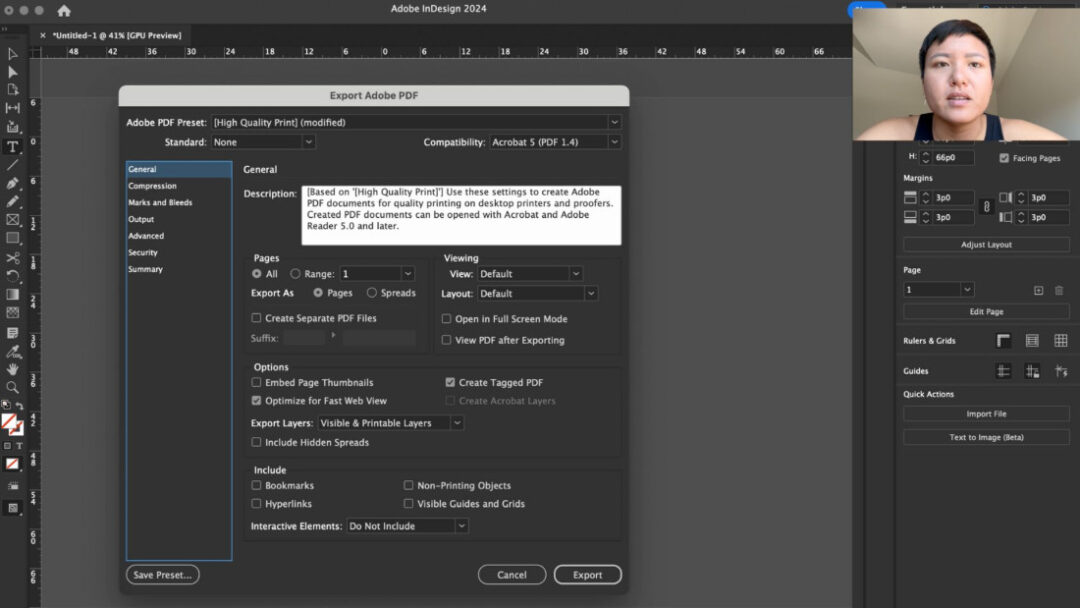
En ce qui concerne la préparation à l'impression, InDesign offre de nombreuses options pour définir les profils de couleur, comme le CMJN pour l'impression. Les options d'exportation pour les PDF sont nombreuses et vous pouvez vérifier les éventuels problèmes de contrôle en amont pour vous assurer que votre conception est prête pour une impression professionnelle.
Mise en page du signet dans Affinity Publisher
Passons maintenant à Affinity Publisher. La configuration du document dans Publisher est similaire - vous pouvez facilement ajuster les dimensions, les marges et les guides. L'une des choses que j'aime le plus dans Affinity, c'est l'interface - elle est un peu plus conviviale pour les débutants, avec de nombreux outils clairement identifiés.
L'introduction de l'illustration est ici aussi très simple. L'un des avantages de Publisher est sa fonction "StudioLink". Si je dois apporter des modifications à l'illustration, je peux passer directement à Affinity Designer ou Affinity Photo sans quitter Publisher.
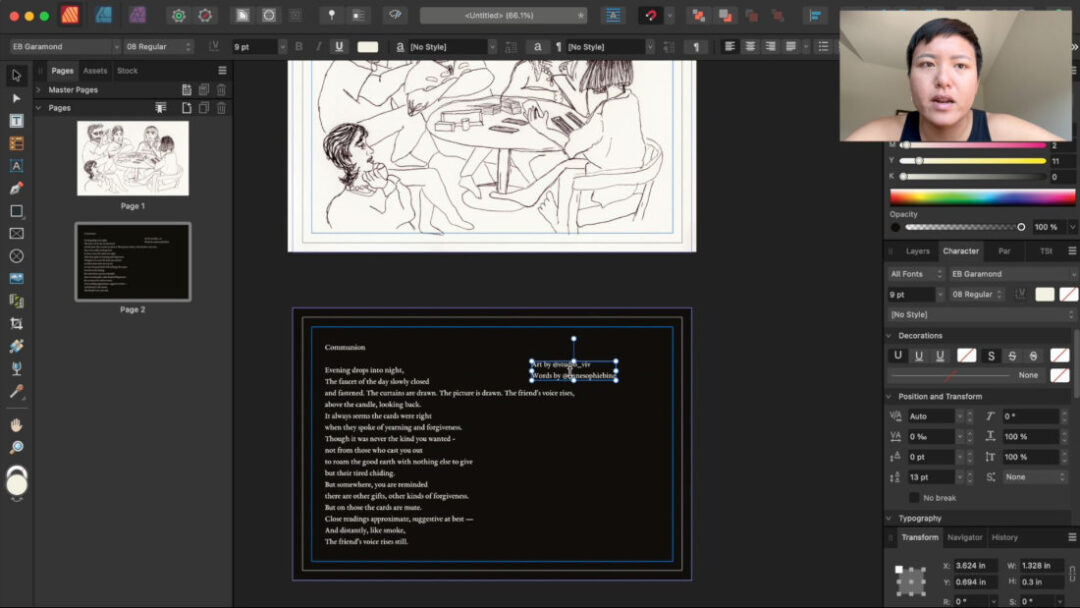
L'ajout de texte est simple et Publisher dispose d'une bonne gamme d'outils typographiques, même si les options avancées ne sont pas aussi nombreuses qu'avec InDesign. Pour des projets plus simples comme ce signet, il convient parfaitement.
Affinity Publisher propose également des outils de préparation à l'impression, qui vous permettent de configurer votre création en CMJN et de l'exporter directement vers des PDF prêts à l'impression. Il ne dispose pas de toutes les options de contrôle en amont d'InDesign, mais pour les projets d'impression à petite échelle, le flux de travail est assez fluide.
Comparaison directe
Comment ces deux programmes se comparent-ils lorsqu'il s'agit de concevoir un signet ? Voyons ce qu'il en est :
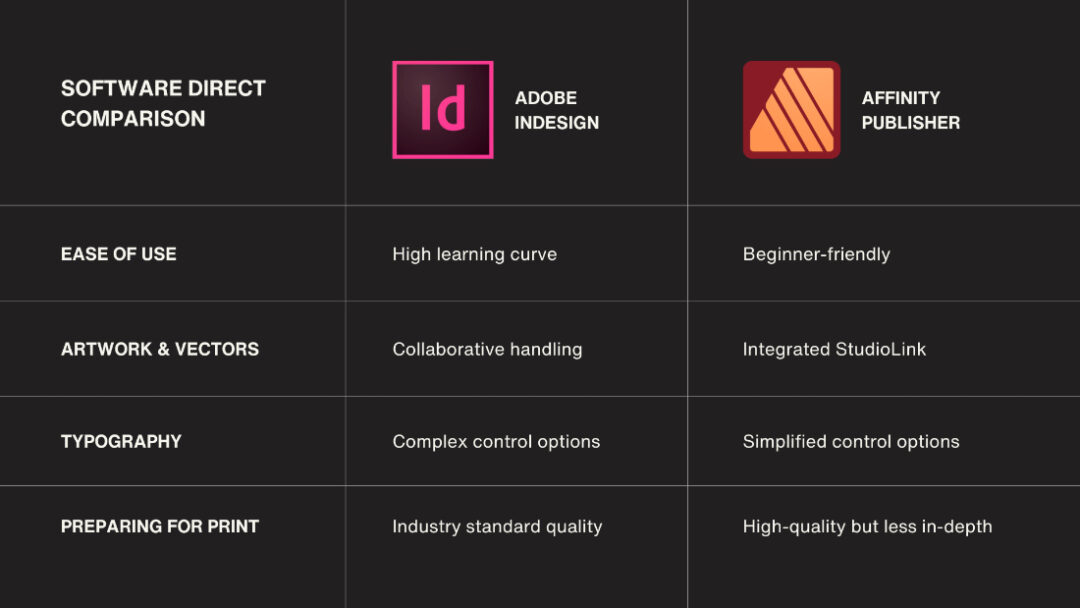
Facilité d'utilisation :
InDesign a une courbe d'apprentissage plus raide mais est incroyablement puissant une fois que vous le maîtrisez. Affinity Publisher, en revanche, est plus facile d'accès et plus rationnel. Il convient parfaitement aux personnes qui souhaitent créer rapidement des designs professionnels sans avoir à suivre une courbe d'apprentissage trop prononcée.
Artwork & Vecteurs :
La gestion des vecteurs d'InDesign est de premier ordre mais nécessite souvent de passer par Illustrator pour des modifications détaillées. L'approche intégrée d'Affinity Publisher avec StudioLink vous permet de retoucher les vecteurs directement dans le programme, ce qui peut représenter un gain de temps considérable.
Typographie :
Si vous avez besoin d'une commande de texte de haut niveau pour des mises en page complexes, InDesign est la solution à retenir. Mais pour des créations plus simples et à plus petite échelle, comme un signet, les outils de Affinity Publishersont tout à fait adaptés.
Préparation à l'impression :
InDesign excelle par ses contrôles détaillés et ses paramètres d'exportation avancés, ce qui le rend idéal pour les travaux d'impression professionnels. Publisher simplifie ce processus sans sacrifier la qualité, de sorte que pour la plupart des projets d'impression, il permet d'effectuer le travail sans étapes supplémentaires.
Conclusion
Quel est donc le logiciel qui vous convient le mieux ? Si vous êtes un concepteur professionnel travaillant sur des projets complexes et de grande envergure, les outils puissants et les nombreuses options d'Adobe InDesign sont imbattables. En revanche, si vous recherchez un logiciel abordable, polyvalent et facile à apprendre pour des créations plus simples, Affinity Publisher est une option fantastique, d'autant plus que vous ne payez qu'une fois au lieu de vous abonner.
Pour la conception de ce signet spécifique, les deux outils ont bien fonctionné. Affinity Publisher s'est avéré un peu plus rapide pour une mise en page simple, tandis qu'InDesign m'a offert quelques fonctions supplémentaires pour peaufiner l'aspect final. Comme vous pouvez le voir ci-dessous, les résultats étaient pratiquement identiques, ce qui prouve la force des deux programmes pour les concepteurs de tous niveaux.
Merci d'avoir regardé ! Si vous avez utilisé l'un ou l'autre de ces programmes, j'aimerais connaître vos impressions et vos expériences dans les commentaires - je suis sur Instagram à @studio_viv. N'oubliez pas de vous abonner au site Youtube de Wacom et de vous inscrire à la lettre d'information électronique Creative pour obtenir d'autres conseils et comparaisons en matière de conception. Rendez-vous dans la prochaine vidéo !