Proko est un lieu où les artistes peuvent améliorer leurs compétences et entrer en contact avec une communauté de pairs partageant les mêmes idées et de mentors talentueux. Ils proposent une grande variété de cours en ligne qui peuvent être utiles tant aux artistes numériques qu’aux artistes traditionnels.
Si vous débutez dans la peinture numérique, il est essentiel d’apprendre à utiliser les calques. Pour apprendre à utiliser les calques pour la peinture numérique dans Adobe Photoshop, regardez la vidéo ou lisez l’article ci-dessous.
Les calques sont non seulement utiles pour rendre votre flux de travail plus rapide et plus efficace, mais ils rendent également votre travail artistique plus précieux pour les clients de nombreux secteurs d’activité. Il peut être nécessaire de séparer les différents éléments de votre peinture sur leur propre couche, c’est pourquoi il est très important de se familiariser avec l’utilisation des couches.
La palette des calques
Dans le coin inférieur droit d’Adobe Photoshop, vous verrez votre palette de calques. Si vous ne le voyez pas, vous pouvez aller dans le menu déroulant Fenêtre et cliquer sur Calques pour le rendre visible. Cette fenêtre affiche tous les calques qui existent dans votre fichier .psd. et vous pouvez faire défiler la liste à l’aide de la barre de défilement ou de la molette de défilement.
Pratiquement tous les logiciels de peinture numérique disposent d’une palette de calques de style similaire. Si vous utilisez Procreate ou Clip Studio Paint, ne vous inquiétez donc pas. L’essentiel de cette leçon est toujours d’actualité.
Les bases du calque
Chaque fichier Adobe Photoshop est accompagné d’un calque d’arrière-plan par défaut. Ce calque est légèrement différent des autres car il ne supporte pas la transparence et sera toujours aux dimensions exactes de votre toile. Personnellement, nous aimons utiliser ce calque comme base pour les arrière-plans des peintures, car il réduit les risques d’artefacts sur les bords de la toile si l’image est redimensionnée par la suite.
Si vous supprimez votre couche d’arrière-plan et que vous souhaitez la récupérer, vous pouvez en créer une nouvelle en sélectionnant n’importe quelle couche et en allant sur Layer > New > Background from layer.
Pour créer un nouveau calque, cliquez sur le bouton Nouveau calque en bas de la palette ou appuyez sur Cmd/Ctrl+Shift+N. Une boîte de dialogue s’ouvre alors, dans laquelle vous pouvez nommer votre calque et lui attribuer quelques paramètres de base tels que le mode de fusion et l’opacité.

Il est très important de prendre l’habitude de nommer ses couches. Si vous nommez toujours vos couches, vous vous épargnerez, ainsi qu’à vos clients, bien des maux de tête au cours de votre carrière. Tout le monde ne le sait pas, mais chaque fois que vous donnez un nom à une couche, un chiot se fait gratter le ventre.
Une fois le nouveau calque créé, vous pouvez le voir dans la palette des calques. Notez que les nouveaux calques apparaissent au-dessus du calque sélectionné précédemment. Vous pouvez supprimer un calque en le sélectionnant et en appuyant sur la touche Suppr ou en le faisant glisser vers la corbeille située en bas de la palette des calques. Si vous souhaitez dupliquer un calque, vous pouvez appuyer sur Cmd/Ctrl+J ou faire glisser votre calque existant vers l’icône du nouveau calque.
Fonctions et paramètres des couches
Maintenant que nous disposons d’un calque avec lequel travailler, explorons ses fonctions et ses paramètres.
Le nom de la couche est affiché à droite de la vignette. Vous pouvez double-cliquer dessus pour renommer votre calque. À gauche du nom se trouve une vignette qui affiche le contenu de la couche. Vous pouvez faire Cmd/Ctrl+Clic sur la vignette d’un calque pour sélectionner tous les pixels de ce calque. À l’extrême gauche de chaque couche se trouve une icône représentant un globe oculaire. Vous pouvez cliquer sur cette icône pour activer ou désactiver la visibilité de ce calque.
Cliquer et maintenir enfoncé tout en glissant de gauche à droite sur l’opacité permet de contrôler l’opacité du calque dans son ensemble, tout en conservant l’opacité relative des pixels sur le calque. Ainsi, si vous avez un calque avec un coup de pinceau d’une opacité de 100 % et un coup de pinceau d’une opacité de 50, la réduction de l’opacité du calque à 50 fera passer le coup de pinceau d’une opacité de 100 à 50 et le coup de pinceau d’une opacité de 50 à 25.
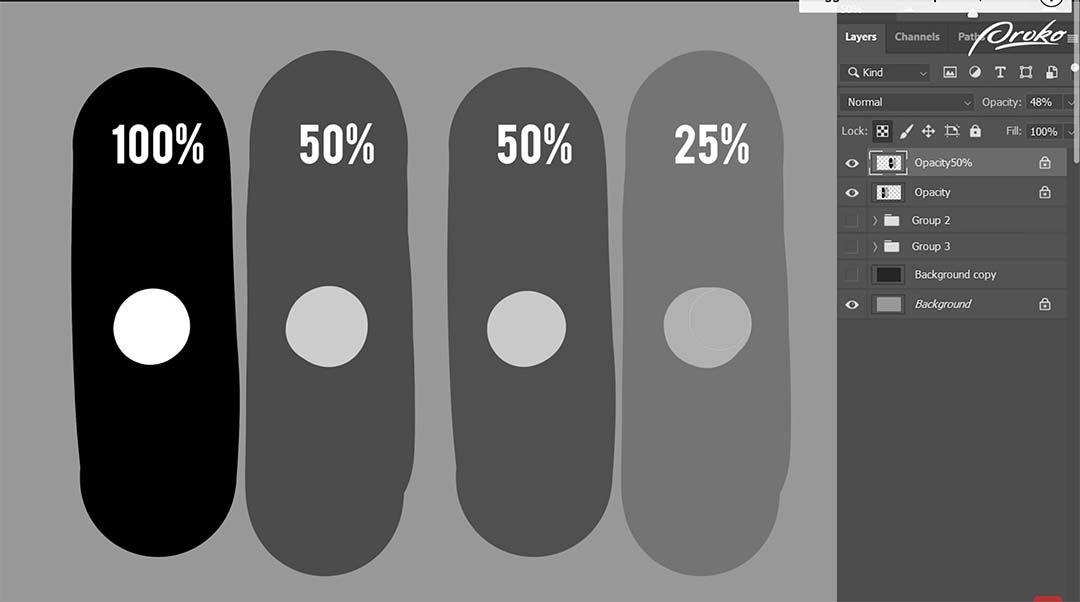
Le remplissage est similaire à l’opacité mais n’affecte pas les styles de calques. Par exemple, si nous peignons sur un calque puis ajoutons un style de trait au calque, la réduction du remplissage réduira l’opacité des pixels, mais pas celle du trait.
En haut de la palette des calques se trouve une liste déroulante qui vous permet de définir un mode de fusion pour le calque sélectionné. Nous verrons ce que font tous ces modes dans le cours premium de Proko.com, mais pour l’instant, sachez qu’ils sont là.
Sous le menu déroulant du mode de mélange se trouve une collection de verrous qui vous permettent de limiter les actions pouvant être effectuées sur le calque. Le verrou de transparence verrouille l’opacité existante de tous les pixels du calque, ce qui vous permet de ne peindre que sur les pixels existants, plutôt que d’en ajouter de nouveaux. L’opacité des pixels est préservée, de sorte que le fait de peindre sur un coup de pinceau d’une opacité de 50 changera la couleur mais pas l’opacité. Il s’agit de la serrure la plus utile pour la peinture et nous explorerons quelques bonnes façons de l’utiliser dans les prochaines leçons.
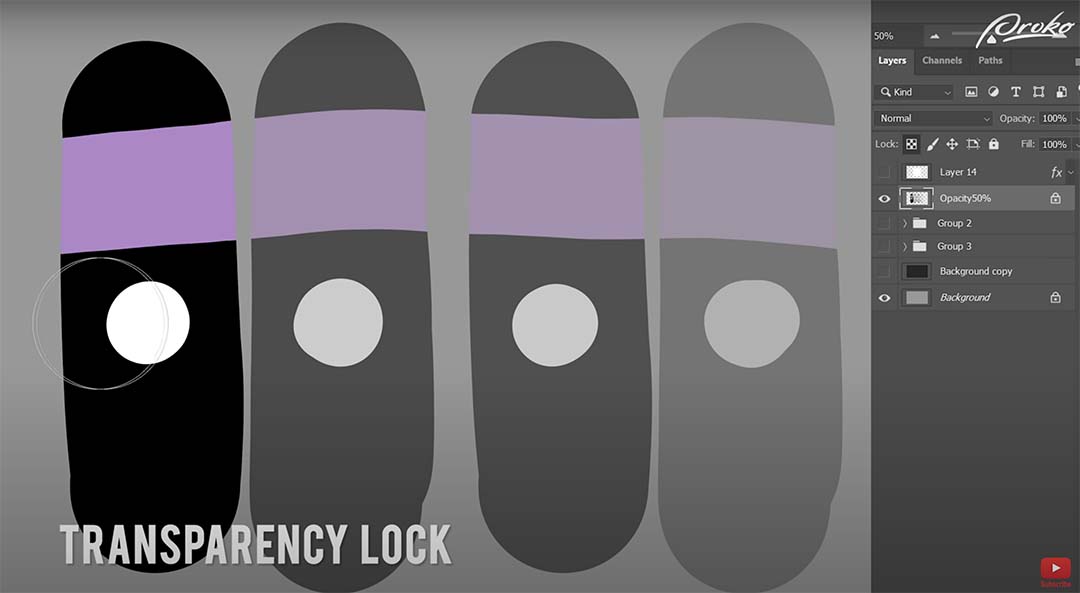
Le verrouillage des pixels bloque tous les pixels du calque, ce qui signifie que vous ne pouvez plus peindre dessus, mais que vous pouvez toujours le déplacer à l’aide de l’outil de déplacement ou le transformer à l’aide de l’outil de transformation.
Le verrouillage de position est l’inverse du verrouillage de pixel. Cela vous permet de peindre sur le calque, mais vous ne pouvez plus déplacer ou transformer le calque.
Enfin, verrouiller tout verrouille entièrement le calque, ce qui signifie qu’il ne peut être modifié d’aucune manière tant que le verrou n’est pas désactivé. Notez que vous pouvez utiliser la barre oblique (/) pour activer ou désactiver les verrous. Le verrou utilisé en dernier lieu sera le verrou qui basculera avec ce raccourci clavier. Nous vous recommandons de l’attacher aux boutons de votre tablette.
Si vous double-cliquez sur la vignette d’un calque, vous verrez apparaître l’ensemble des options de ce calque ainsi que les options de style de calque. La plupart de ces éléments sont inutiles pour la peinture numérique, mais nous examinerons certains styles de calques dans une prochaine leçon, car ils ont des applications spécifiques.
En cliquant avec le bouton droit de la souris sur un calque, vous obtenez toute une série d’options et, au bas de ces options, vous pouvez définir une couleur pour le calque dans la palette. Cela peut être utile pour l’organisation visuelle ainsi que pour le filtrage. Notez que si vous appliquez une couleur à un groupe, tous les calques de ce groupe adopteront automatiquement la même couleur.
Tout en haut de la palette des calques se trouve un ensemble d’options de filtrage. En cliquant sur le menu déroulant, vous pourrez filtrer les couches en fonction de toute une série de paramètres. Vous pouvez masquer les calques de votre palette qui n’ont pas ce paramètre pour trouver rapidement un calque de texte dans votre document, ou pour n’afficher que les calques auxquels une certaine couleur a été appliquée. Par exemple, nous aimons souvent marquer tous les calques d’effets spéciaux en violet, et si nous avons besoin de voir l’image sans les effets, nous pouvons simplement filtrer par la couleur violette et désactiver tous ces calques.
À droite de la liste déroulante des filtres, vous trouverez une sélection de filtres rapides vous permettant de filtrer par type de couche. À l’extrême droite se trouve un bouton marche/arrêt qui vous permet d’attribuer un filtre à votre convenance et de l’activer ou de le désactiver en fonction de vos besoins.
Fusionner des couches
Au fur et à mesure que vous progressez dans la peinture numérique, vous finirez probablement par utiliser de plus en plus de calques pour diverses raisons. Certaines de ces couches doivent rester séparées, mais beaucoup d’entre elles peuvent devenir inutiles et vous pouvez les consolider en les fusionnant. Vous pouvez également fusionner plusieurs calques pour nettoyer et consolider votre palette de calques.
Vous pouvez appuyer sur Cmd/Ctrl+E pour fusionner le calque sélectionné avec le calque inférieur ou vous pouvez sélectionner un groupe de calques et appuyer sur Cmd/Ctrl+E pour les fusionner tous en un seul.
Lorsque vous fusionnez des calques, tenez compte des modes de fusion que vous avez utilisés. Un même calque ne peut avoir qu’un seul mode de fusion à la fois. Ainsi, si vous fusionnez deux calques ayant deux modes de fusion différents, vous risquez de ne pas obtenir le résultat escompté. À ce stade, vous pouvez probablement constater que les calques sont très utiles pour un flux de travail numérique : ils vous permettent de gérer votre peinture et de contrôler votre processus de manière efficace.
Groupes de couches
Selon le type de projet sur lequel vous travaillez, vous pouvez vous retrouver avec des dizaines, voire des centaines de couches dans un seul tableau. Les groupes nous permettent d’organiser nos couches de manière significative, ce qui peut s’avérer très utile tant pour nous que pour nos clients.
Vous pouvez créer un nouveau groupe de calques en cliquant sur l’icône de dossier en bas de la palette des calques, ce qui créera un nouveau groupe vide. Vous pouvez également appuyer sur Cmd/Ctrl+G pour créer un groupe et y ajouter les calques actuellement sélectionnés. Vous pouvez déplacer les calques à l’intérieur et à l’extérieur des groupes en les faisant glisser et en les déposant.
Notez que les groupes ont les mêmes paramètres que les calques individuels. Vous pouvez donc modifier l’opacité d’un groupe ou changer son mode de fusion, ce qui s’appliquera à tous les calques du groupe. N’oubliez pas que les chiots ont besoin de beaucoup de gratouilles sur le ventre, alors nommez vos groupes ainsi que vos couches.
Masques d’écrêtage
Les masques d’écrêtage verrouillent la transparence d’un calque sur les pixels du calque inférieur. Il s’agit d’une méthode similaire à l’utilisation du verrou de transparence, mais dans ce cas, tout ce que vous peignez est conservé sur son propre calque. Il s’agit d’un moyen fantastique d’effectuer une édition non destructive qui offre un éventail infini de possibilités.

Pour créer un masque d’écrêtage, vous pouvez appuyer sur Cmd/Ctrl+Alt+G , ce qui aura pour effet d’écrêter le calque sélectionné sur le calque inférieur. Vous pouvez également créer un masque d’écrêtage en maintenant la touche Alt enfoncée et en cliquant entre deux calques.
Voici quelques exemples d’utilisation des masques d’écrêtage :
Si vous travaillez sur des illustrations en ombres portées, vous pouvez réaliser vos aplats de couleurs sur un calque, puis peindre vos ombres à l’aide d’un calque multiplicateur calqué sur les aplats de couleurs. Cela vous permet de peindre vos ombres de manière isolée, et si vous devez changer les couleurs plates en dessous, vous n’avez pas besoin de repeindre vos ombres.
Vous pouvez également utiliser des masques d’écrêtage pour expérimenter en toute sécurité. Si vous aimez une partie de votre peinture mais que vous voulez essayer autre chose, vous pouvez créer un nouveau calque et l’attacher au calque d’origine. Essayez ensuite vos modifications sur le nouveau calque. Si les résultats de votre expérience vous conviennent, vous pouvez les fusionner avec le calque d’origine. Si ce n’est pas le cas, vous pouvez simplement supprimer le calque découpé et revenir au point de départ.
Vous pouvez également utiliser des masques d’écrêtage pour séparer des éléments complexes, par exemple pour séparer une garniture ou un motif du tissu sous-jacent. Vous pouvez également appliquer des masques d’écrêtage à des groupes, ce qui vous permet d’effectuer très facilement des ajustements à grande échelle sur une pile entière de calques.
Les masques d’écrêtage permettent de faire beaucoup de choses. Les exemples que nous avons montrés ici ne sont que quelques-uns des plus courants, et ne vous inquiétez pas si cela vous semble un peu confus pour l’instant, car nous vous montrerons des façons très pratiques de les utiliser plus tard dans le cours.
Masques de calque
La dernière fonction clé dont nous disposons est celle des masques de calques. Ils vous permettent de contrôler l’opacité des pixels d’un calque sans modifier ou perdre les pixels eux-mêmes.
Pour créer un masque de calque, sélectionnez le calque que vous souhaitez masquer, puis cliquez sur l’icône du masque de calque. Cela créera une deuxième vignette sur votre calque qui montrera le masque. Vous pouvez cliquer entre ces deux vignettes pour changer de mode de peinture entre le calque et le masque. Adobe Photoshop interprète les pixels blancs comme totalement opaques et les pixels noirs comme totalement transparents, la gamme de gris intermédiaires correspondant à différents niveaux d’opacité.
Ainsi, si je veux donner l’impression que l’arme est tenue dans la main, je peux créer un masque de calque sur le calque de l’arme et peindre simplement en noir les endroits où je veux que l’arme soit transparente.
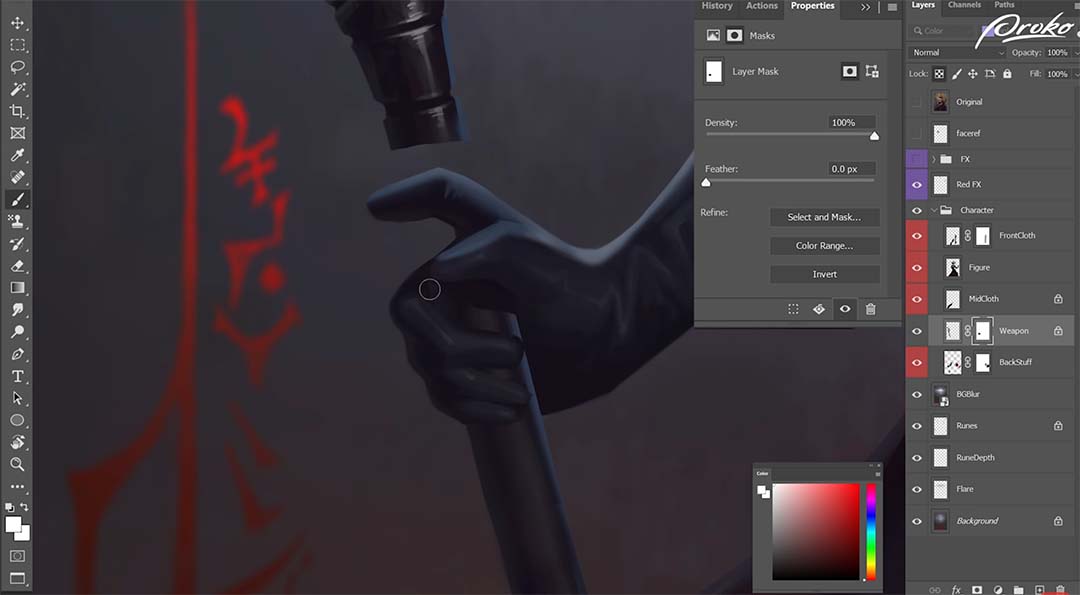
Si vous voulez voir votre calque sans le masque, vous pouvez cliquer avec le bouton droit de la souris sur la vignette du masque et choisir Désactiver le masque du calque.
Si vous souhaitez supprimer le masque de calque, cliquez avec le bouton droit de la souris et choisissez Supprimer le masque de calque .
Si vous souhaitez appliquer la transparence du masque de calque de manière destructive aux pixels de votre calque, cliquez avec le bouton droit de la souris et choisissez Appliquer le masque de calque.
Enfin, vous pouvez cliquer sur l’icône de chaîne située entre la vignette du calque et le masque pour dissocier le masque des pixels. Cela permet de déplacer chaque partie indépendamment, ce qui, dans ce cas, nous permet de modifier la position du bâton sans avoir à repeindre le masque de la main.
Comme vous pouvez le constater, les calques et les groupes sont des outils puissants et polyvalents qui rendent l’art numérique très attrayant pour les artistes et les clients. Vous pouvez les utiliser pour accélérer votre flux de travail, organiser les choses de manière utile, éditer les choses de manière non destructive et fournir une image hautement professionnelle et utilisable à votre client.

Vous voulez en savoir plus ?
Les cours en ligne de Proko vous donnent les outils nécessaires pour vous améliorer et vous développer en tant qu’artiste, quel que soit votre niveau de compétence. Pour apprendre la peinture numérique auprès d’un professionnel, consultez leurs cours ici, ou rendez-vous sur Proko.com pour parcourir l’ensemble de leur catalogue de cours.

