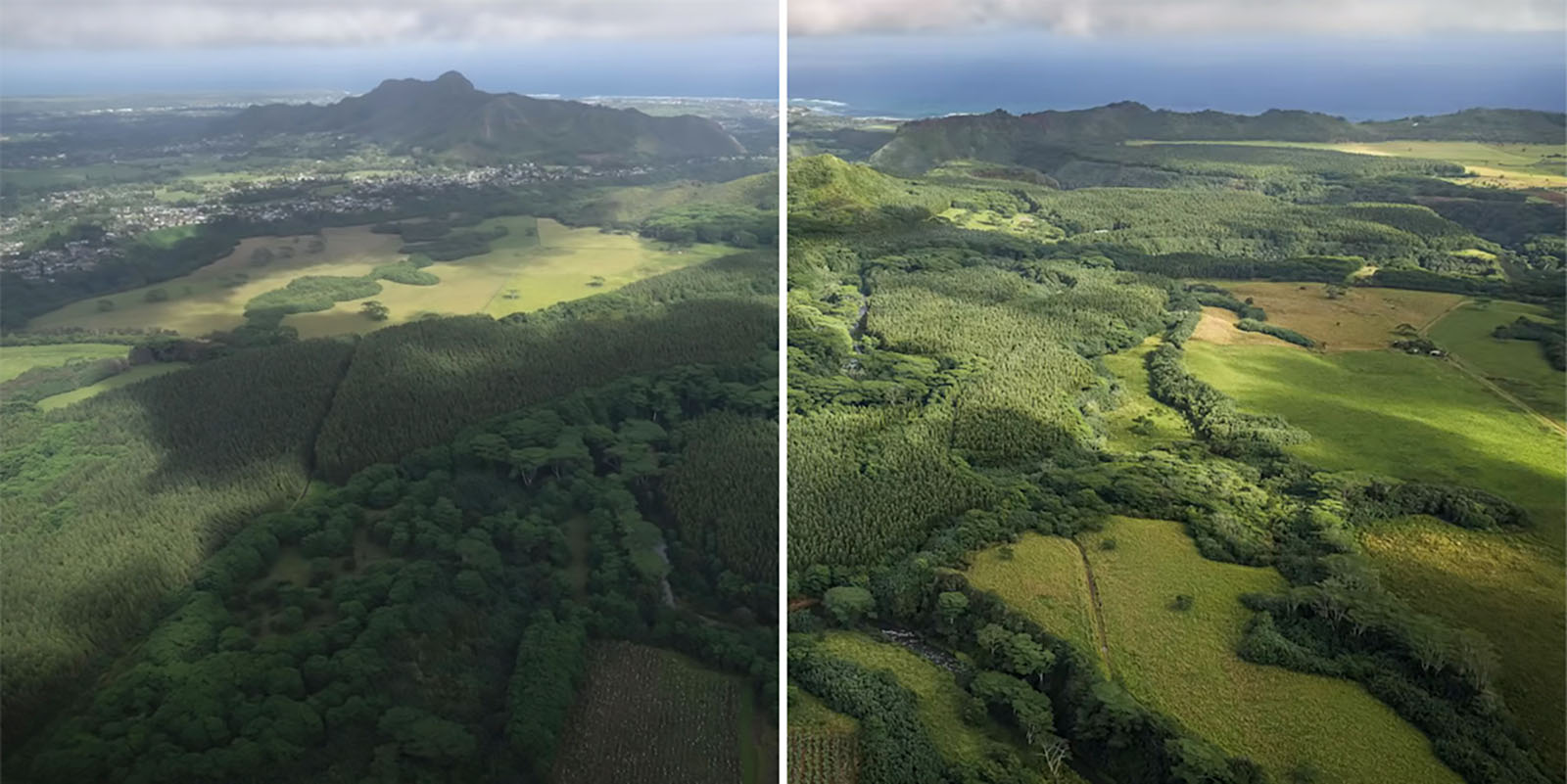Vous utilisez peut-être Adobe Photoshop depuis un certain temps, ou vous commencez tout juste à l’utiliser. Il existe de nombreuses façons d’effectuer tous les types d’édition dans le logiciel, ainsi que toutes sortes de conseils, d’astuces et de trucs pour faire les choses plus simplement et plus facilement.
Dans ce tutoriel, Colin Smith de Photoshop Café vous présente son flux de travail de retouche photo pour apporter un changement radical à vos photos de paysage. Ce tutoriel vous aidera à rendre vos photos de paysages plus belles que jamais en utilisant votre écran à stylet Wacom ou votre tablette à stylet et le logiciel Adobe Photoshop.
Si vous avez modifié vos raccourcis clavier ou configuré vos ExpressKeys, certaines instructions peuvent ne pas correspondre à la configuration exacte de votre flux de travail. Regardez la vidéo ci-dessous, ou lisez la suite pour une description étape par étape du tutoriel.
Pour commencer
Ce tutoriel part du principe que vous commencez avec une photo brute. Si votre photo est au format JPEG ou dans un autre format, vous pouvez passer à l’étape suivante.
Ajustements de Camera Raw
Tout d’abord, modifiez le profil de votre photo brute. Il peut s’agir de la couleur Adobe par défaut. Cliquez sur Parcourir les préréglages, puis sur Correspondance de caméra. Choisissez-en un qui présente un contraste neutre et les couleurs que vous préférez.
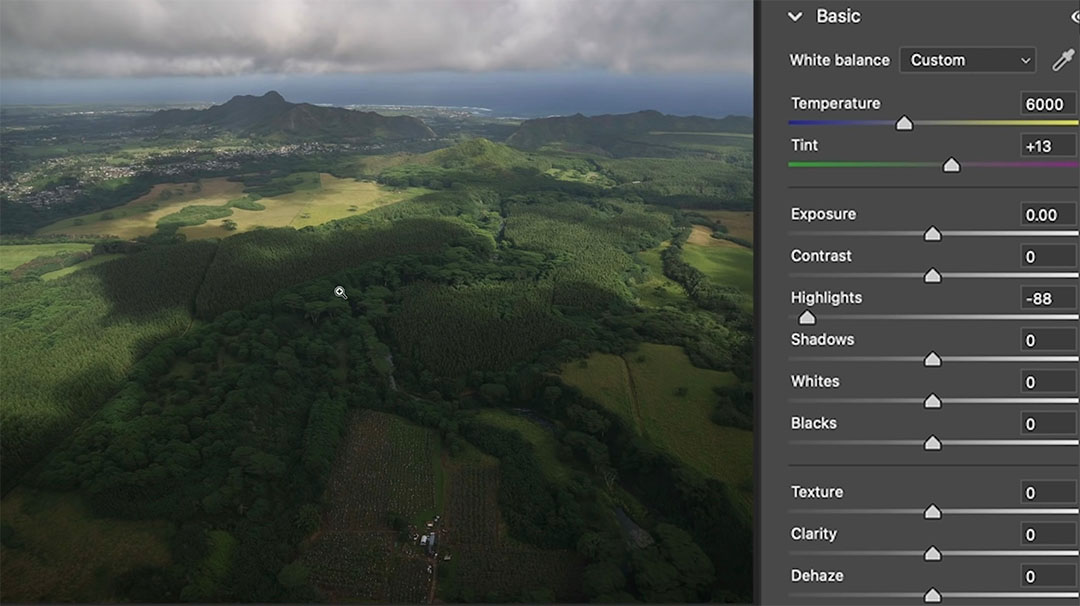
Nous allons maintenant procéder à des ajustements. Tout d’abord, augmentez la température des couleurs. Ajustez ensuite les hautes lumières et les ombres pour révéler les détails perdus. Effectuez ensuite un réglage global de l ‘exposition, en approfondissant les noirs et en augmentant les blancs. Remarquez qu’il y a un petit trou dans l’histogramme à gauche : cela signifie qu’il n’y a pas de noir pur. Vous pouvez également utiliser plus de contraste si vous le souhaitez, ce qui revient essentiellement à utiliser les blancs et les noirs ensemble.
Appuyez sur la touche Backslash ( / ) pour voir l’avant et l’après. Les ombres et les lumières sont désormais plus détaillées.
La clarté donne à la photo un aspect plus net, mais aussi plus artificiel. Texture fait ressortir les détails des textures des photos sans créer de halos sur les bords. L’augmentation de la fonction Dehaze peut vraiment donner un bel aspect à ces nuages. Nous allons donc y apporter une petite touche, et vous remarquerez que l’image s’éclaircit vraiment, mais qu’elle s’assombrit un peu. Dans ce cas, il faut parfois revenir en arrière sur les noirs. Passez ensuite à l’option Optique et utilisez les corrections de profil pour supprimer les distorsions, les vignettes et les franges.
Enfin, ouvrez l’image en tant qu’objet intelligent. Pourquoi utiliser un objet intelligent? Tout d’abord, il est non destructif et protège donc les pixels. La deuxième est la possibilité de revenir à Camera Raw à tout moment.
Configuration de l’esquive et du brûlage
Créez un nouveau calque, appelez-le “DB” pour Dodge and Burn, et changez le mode en Overlay. Lorsque j’accède à la fonction de superposition, j’ai la possibilité de remplir cette zone avec un gris à 50 %. Ce n’est pas nécessaire si nous allons utiliser les brosses, mais comme nous allons utiliser d’autres outils, tels que l’esquive et la brûlure, nous allons l’activer. En mode superposition, vous ne voyez pas le remplissage gris. Certaines personnes préfèrent travailler sous une lumière douce ou dure, et c’est très bien ainsi.
Dupliquez le calque en appuyant sur Cmd/Ctrl+J. Nommez le calque copié “Lumières”. Nous allons traiter les zones plus sombres, puis les zones plus claires en les plaçant sur des calques séparés. Cela nous donne la possibilité d’en ajuster la force ultérieurement.
Commencez maintenant à esquiver et à brûler. Appuyez sur la touche D pour réinitialiser les couleurs d’avant-plan et d’arrière-plan dans Photoshop. Prenez ensuite l’outil pinceau, commencez par le pinceau rond doux et réglez la dureté sur zéro.
Réglages de la pression du stylo
L’utilisation de la pression du stylet est essentielle pour tirer le meilleur parti de vos retouches photo. C’est pourquoi la plupart des professionnels utilisent des écrans à stylet ou des tablettes à stylet Wacom pour la retouche photo. Assurez-vous donc que la pression du stylo est sélectionnée pour affecter l’opacité. Ajustez ensuite le débit. L’opacité est la force que vous obtenez de votre pinceau, tandis que le débit est la vitesse à laquelle il sort. Utilisez un débit plus faible pour augmenter l’effet au fil du temps ; je règle le débit à 10 %.
L’autre chose que vous pourriez vouloir ajuster est la taille de votre pinceau à la volée. Si vous maintenez la touche Ctrl/Cmd (et la touche Option sur Mac) enfoncée et que vous glissez vers le haut ou vers le bas, vous pouvez modifier la dureté, tandis qu’un glissement vers la gauche ou vers la droite affecte la taille du pinceau.
Les esquives et les brûlures pour la composition
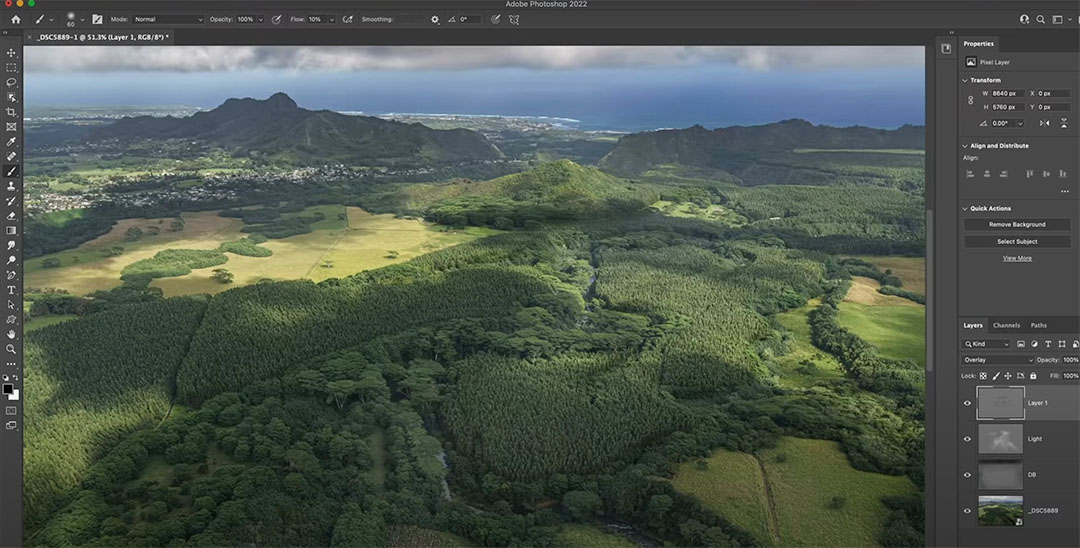
Peindre en noir sur la couche DB, qui est “brûlante”. Je fais ressortir plus de détails dans les nuages maintenant – vous voyez comme les ombres ressortent bien ? Brûlez l’horizon et les coins pour créer une vignette et attirer l’œil du spectateur dans l’image.
Allez maintenant sur le calque Lights, et appuyez sur la touche X. Cela me permettra d’obtenir une zone plus claire. Je souhaite mettre l’accent sur certains aspects de l’ensoleillement. Peignez ces tons plus clairs pour donner l’impression qu’il y a un peu de lumière du soleil qui passe à travers. Nous créons le domaine sur lequel nous voulons nous concentrer. Modifiez le mode en Lumière douce pour que les couleurs ne soient pas trop criardes et que nous ne perdions pas une partie de la zone de la photo.
Esquiver et brûler pour la dimension
Je souhaite à présent créer un peu de forme à l’aide de la technique de l’esquive et de la brûlure. Créez un nouveau calque en mode superposition. Remplissez-le à 50 % de gris. Régler la luminosité sur 50. Appuyez sur la touche D, réinitialisez les couleurs d’avant-plan et d’arrière-plan et continuez à travailler avec un débit de 10 %. Je vais vous montrer un peu comment je peux créer des formes et des dimensions à l’aide de cet inverseur Dodge. Peignez ces ombres pour ajouter de la dimension à l’image.
Procédez de la même manière pour les reflets. Et ceci va juste l’embrasser avec de la lumière et donner vie à l’image. Une fois de plus, créez un nouveau calque, mettez-le en mode de mélange superposé, appuyez sur le gris à 50 %. Peindre en utilisant le blanc comme couleur de premier plan. Remarquez que les zones plus claires ont tendance à rehausser ces parties de l’image.
Regroupez ces calques en maintenant la touche Majuscule enfoncée tout en les sélectionnant tous, puis Cmd/Ctrl+G pour créer un dossier de groupe. Nommez le dossier “DB” pour Dodge and Burn. Réglez l’opacité de ce calque pour ajuster la force des modifications que vous avez effectuées jusqu’à présent, selon vos préférences.

Avant d’accentuer la netteté, je vais tout sélectionner, puis je vais maintenir le raccourci clavier Option/Alt + Cmd/Ctrl + Shift + E pour créer un nouveau calque qui contiendra tout ce qui se trouve en dessous. Il est simplement aplati en une seule couche tout en préservant tout ce qui se trouve en dessous.
Ajustements finaux de Camera Raw
Maintenant, allons dans Camera Raw une fois de plus. Choisissez Filtre et utilisez Camera Raw. L’ajustement final permettra de rassembler et d’unifier l’ensemble. Réchauffez la température et rétablissez un peu plus les hautes lumières. Approfondissez les ombres et donnez-lui un peu de contraste.
Affinage à haut débit
Je vais maintenant procéder à un affinage non destructif. Appuyez sur Cmd/Ctrl + J pour dupliquer ce calque, puis nous allons le passer en mode de mélange superposé. Au début, le contraste paraîtra excessif, mais il s’agit simplement d’une transition.
Choisissez le filtre>Other>High Pass. C’est ce que l’on appelle l’accentuation de la netteté par passage élevé. Remarquez qu’à l’heure actuelle, l’image semble un peu esquissée, une sorte de peinture, alors atténuez cet effet. Il nous donne un peu plus de netteté, ce qui est très agréable.
Si vous ne souhaitez pas rendre l’arrière-plan plus net, vous pouvez créer un masque de calque, puis choisir un dégradé. Le noir masquera cette couche et le blanc la laissera intacte. Peindre l’affinage juste en haut. Définissez le noir comme couleur de premier plan, puis utilisez un dégradé linéaire. Remarquez que la transition se produit uniquement dans la zone que je fais glisser, de sorte que tout ce qui se trouve en dehors du sommet sera complètement effacé sur ce calque ou caché et que tout ce qui se trouve entre la zone de transition sera lentement transformé.
Si je maintiens les touches Alt + Option enfoncées et que je clique sur les zones noires en avant et les zones grises en arrière-plan, la transition n’est pas brutale. Mais voyez comment l’accentuation apparaît au premier plan, alors qu’elle n’apparaît pas dans le ciel et à l’arrière-plan. Il n’est pas nécessaire d’accentuer la distance pour ajouter une perspective atmosphérique.
Conclusion
J’utilise ce procédé pour toutes les photos de paysages que je traite. Parfois, je saute certaines étapes, parfois j’en ajoute d’autres, mais cela donne une idée générale de la manière dont j’aime retoucher mes photos de paysages. Il est important de noter que tout n’est pas destructif, de sorte que tout peut être modifié à tout moment.
Un dernier conseil : lorsque vous partez, puis revenez et regardez la photo avec un œil neuf, vous verrez des choses que vous ne voyez pas nécessairement lorsque vous travaillez sur l’image. Veillez donc à faire une pause et à revenir.
Avant :

Après :


A propos du présentateur :
Colin Smith utilise Adobe Photoshop de manière professionnelle depuis 20 ans. Il assure des formations pour Adobe et Apple et a écrit 20 livres. Sur sa chaîne YouTube, PhotoshopCAFE, il propose des centaines de tutoriels et d’astuces Photoshop faciles à suivre, ainsi que des tutoriels Lightroom et, à l’occasion, des vidéos sur les technologies de la photographie ou les drones.
Pour plus d’informations ou pour découvrir d’autres ressources gratuites de Colin sur Adobe Photoshop, consultez le site Photoshop Cafe ou sa bibliothèque de formation premium.